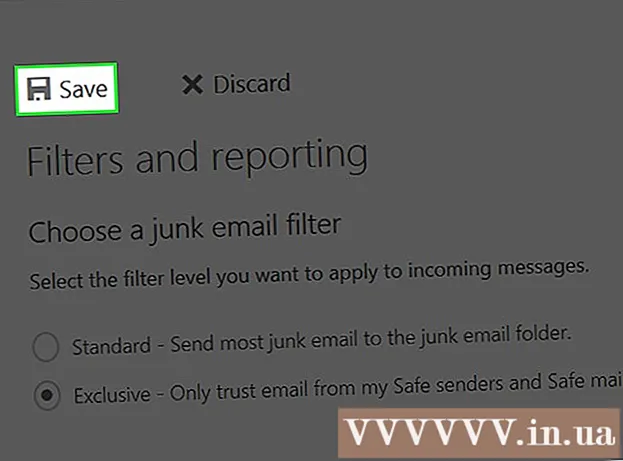מְחַבֵּר:
John Stephens
תאריך הבריאה:
27 יָנוּאָר 2021
תאריך עדכון:
1 יולי 2024

תוֹכֶן
הערת שוליים מאפשרת לך לצטט מקורות או להסביר מושג בפירוט רב יותר מבלי להסיח את הדעת הטקסט הראשי. בעזרת Word תוכלו לארגן בקלות הערות מכיוון שתגובות חדשות ממוספרות באופן אוטומטי ואזור האגדה מורחב ומופחת באופן דינמי בהתאם לכמות הטקסט. תנו לכתיבה שלכם תחושה מקצועית על ידי שימוש בהערות הגיוניות כדי להבהיר מידע ולצטט את המקור.
צעדים
שיטה 1 מתוך 3: Word 2007/2010/2013/2016 (מערכת הפעלה Windows)
לחץ על הכרטיסייה "הפניות" בחלק העליון של החלון, בדרך כלל בין הכרטיסיות "פריסת עמוד" ו"דיוור ". קבוצת פעולות זו מאפשרת לנו להכניס מגוון כלי עזר כמו תוכן עניינים, הערת סיום וביאור, ציטוטים, כתוביות וכו '.

מקם את הסמן במקום בו תרצה שהאגדה תופיע. כברירת מחדל, הערות יצוינו על ידי הגדלת מספרים קטנים. מקם את מצביע העכבר במקום בו תרצה שהמספר יופיע.
לחץ על הלחצן "הוסף הערת שוליים" הנמצא בקטע "הערות שוליים" בכרטיסייה "הפניות". מספר התגובות יוכנס, ובמקביל תנותק מסגרת טקסט ותתווסף לכותרת התחתונה. Word יעביר את מצביע העכבר באופן אוטומטי מעל הערת השוליים כדי שתוכל למלא את הטקסט.
- הערת סיום היא הערת הסיום (פחות הציטוט) המופיע בסוף המסמך. כברירת מחדל, הערת הסיום היא ספרה רומאית (I, II, III, וכן הלאה).
- כחלופה, אתה יכול ללחוץ על Ctrl + Alt + F כדי ליצור הערת שוליים, או על Ctrl + Alt + D כדי ליצור הערת סיום.

שנה את התנאי להקלדה מחדש של הערות. כברירת מחדל, מספר התגובות גדל בכל המסמך. אתה יכול לשנות את המספר שיש להפעיל מחדש עם כל מעבר עמוד או פסקה במסמך שלך.- לחץ על כפתור התפריט בפינה השמאלית של החלק "הערות שוליים" כדי לפתוח את החלון "הערת שוליים והערת סיום". תחת "פורמט", השתמש בתפריט הנפתח "מספור" כדי לבחור את התנאי שעבורו הכיתוב ימוספר.
- באפשרותך להוסיף הפסקות במסמך על ידי לחיצה על הכרטיסייה "פריסת עמוד", לחיצה על כפתור "הפסקות" בקטע "הגדרת עמוד" ובחירת סגנון מעברי השורות שברצונך להוסיף. . מלבד שינוי מספר הכיתוב, מעברי שורות הם גם דרך טובה לשנות את הפריסה של דף המסמך למקטעים ספציפיים.

שנה את הגדרות הכיתוב. אם אתה מעדיף להדגיש הערות עם סמלים במקום מספרים, רוצה שכיתובים יופיעו מתחת לטקסט במקום כותרת תחתונה, או להתחיל במספור ממספר אחר, תוכל להתאים אישית בחלון "הערת שוליים והערת סיום". ". לחץ על כפתור התפריט בפינה השמאלית התחתונה של החלק "הערות שוליים" כדי לפתוח חלון זה.- לחץ על סמל ... כדי לבחור סמל מתפריט הסמל. בעוד שהגופן "סמלים" פתוח כברירת מחדל, אתה יכול לבחור כל תו מכל גופן.
שיטה 2 מתוך 3: Word 2011 (מערכת הפעלה Mac)
עובר לתצוגת פריסת הדפסה. נְקִישָׁה נוף (View) ואז בחר פריסת הדפסה.
מקם את סמן העכבר במקום שבו תרצה שהכיתוב יופיע. הכיתוב יופיע מיד במקום בו נמצא הסמן, לכן הצב אותו בסוף הטקסט שברצונך ליצור הפניה.
הכנס הערות. לחץ על הכרטיסייה "אלמנטים של מסמכים", ואז לחץ על כפתור "הערת שוליים" מתחת לקטע "ציטוטים". תגובה תוכנס למיקום הסמן ותועבר לתיבת ההערות כדי להזין תוכן. הערת שוליים מופיעה כהערת שוליים נפרדת בתחתית הדף.
- כחלופה, לחץ על Command + Option + F כדי ליצור את הערת השוליים, או על Command + Option + E כדי ליצור את הערת הסיום.
שנה את הגדרות הכיתוב. אם אתה מעדיף להדגיש הערות עם סמלים במקום מספרים, רוצה שכתוביות יופיעו מתחת לטקסט במקום כותרת תחתונה, או להתחיל במספור ממספר אחר, תוכל להתאים אישית בחלון "הערת שוליים והערת סיום". ". נְקִישָׁה לְהַכנִיס (הכנס) ובחר הערת שוליים.
- לחץ על סמל ... כדי לבחור סמל מתפריט הסמל. בעוד שהגופן "סמלים" פתוח כברירת מחדל, אתה יכול לבחור כל תו מכל גופן.

- כברירת מחדל, מספר התגובות גדל בכל המסמך. ניתן לשנות את המספר שיש להפעיל מחדש בעמוד או לפי מרווחים במסמך. תחת "פורמט", השתמש בתפריט הנפתח "מספור" כדי לבחור את התנאי שעבורו הכיתוב ימוספר.

- באפשרותך להחיל את שינויי ההגדרות שלך על טקסט שנבחר בלבד, על טקסט קיים או על מסמך שלם.

- לחץ על סמל ... כדי לבחור סמל מתפריט הסמל. בעוד שהגופן "סמלים" פתוח כברירת מחדל, אתה יכול לבחור כל תו מכל גופן.
שיטה 3 מתוך 3: Word 2003 (מערכת הפעלה Windows) או Word 2004/2008 (מערכת הפעלה Mac)
עובר לתצוגת פריסת הדפסה. נְקִישָׁה נוף (View) ואז בחר פריסת הדפסה.
מקם את סמן העכבר במקום שבו תרצה שהכיתוב יופיע. הכיתוב יופיע מיד במקום בו נמצא הסמן, לכן הצב אותו בסוף הטקסט שברצונך ליצור הפניה.
הכנס הערות. נְקִישָׁה לְהַכנִיס → התייחסות → הערת שוליים ... לפתיחת חלון "הערת שוליים והערת סיום". בחר "הערת שוליים", ואז בחר אפשרות מספור. אתה יכול למספר את הכיתוב באופן אוטומטי או לבחור סמל תו להוספה.
- ב- Word 2004/2008 לחץ לְהַכנִיס → הערת שוליים ....
- כחלופה, אתה יכול ללחוץ על Ctrl + Alt + F כדי ליצור הערת שוליים, או על Ctrl + Alt + D כדי ליצור הערת סיום ב- Windows. ב- Mac, לחץ על Command + Option + F כדי ליצור הערת שוליים, או Command + Option + E כדי ליצור הערת סיום.
הזן טקסט כיתוב. כאשר נוצרת הערת השוליים, Word יעביר את מצביע העכבר מעל תיבת הערת השוליים. תוכל להקליד את טקסט התגובה שלך ואז ללחוץ עליו שוב במסמך כשתסיים. פרסומת