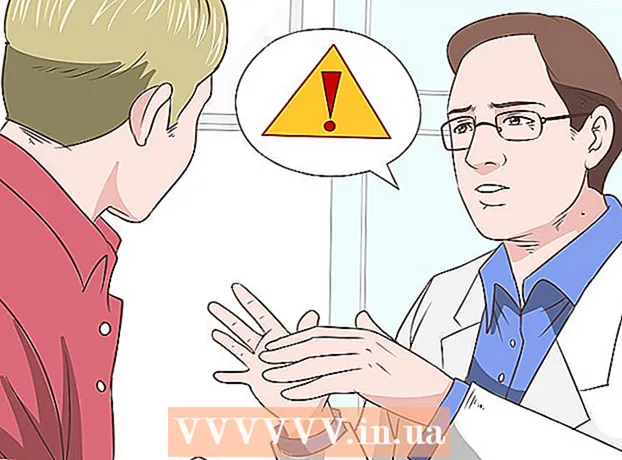מְחַבֵּר:
Laura McKinney
תאריך הבריאה:
3 אַפּרִיל 2021
תאריך עדכון:
1 יולי 2024

תוֹכֶן
היכולת להדפיס את העבודה דרך החיבור האלחוטי יכולה להיות מועילה ביותר. רוב המדפסות החדשות יותר יכולות להתחבר ישירות לרשת אלחוטית, ומאפשרות לשלוח פקודות למדפסת מכל מחשב ברשת. אתה יכול לעשות זאת גם ממכשיר אנדרואיד או iOS. בדרך כלל, עם זאת, תצטרך לעשות קצת תצורה כדי להשתמש בתכונה זו.
צעדים
חלק 1 מתוך 3: חיבור המדפסת
מקם את המדפסת בטווח הנתב האלחוטי. לרוב המדפסות המודרניות יש פונקציה אלחוטית, המאפשרת לבצע את ההתקנה מבלי להתחבר למחשב כלשהו. המדפסת תצטרך להיות בטווח הנתב האלחוטי כדי שתוכל להתחבר אליו.
- אם המדפסת אינה מסוגלת לקבל Wi-Fi, המשך לסעיף הבא.

הפעל את המדפסת. תחבר את המדפסת לרשת האלחוטית, כך שאין צורך להתחבר למחשב תחילה.
חבר את המדפסת לרשת האלחוטית. הליך זה אינו עקבי במדפסות שונות. עליך לדעת את שם רשת ה- Wi-Fi (SSID) והסיסמה שלך.
- מדפסות רבות יכולות להתחבר לרשת האלחוטית באמצעות מערכת תפריטים מובנית. עיין במדריך ההוראות של המדפסת כדי לקבוע את מיקומה המדויק. אם אינך מוצא את התיעוד, כמעט תמיד תוכל להוריד גרסת PDF שלו מאתר התמיכה של היצרן.
- אם המדפסת והנתב תומכים שניהם בפונקציית הדחיפה-להתחברות WPS, פשוט לחץ על כפתור WPS במדפסת ולחץ על כפתור WPS בנתב תוך שתי דקות. החיבור יתבצע באופן אוטומטי.
- עם כמה מדפסות אלחוטיות ישנות יותר, ייתכן שתצטרך להתחבר למחשב תחילה כדי להגדיר את החיבור האלחוטי. זה נפוץ במדפסות שאין להן תפריט שליטה אך עדיין תומכות ברשתות אלחוטיות. חבר את המדפסת למחשב באמצעות יציאת USB והשתמש בתוכנה המצורפת למוצר כדי ליצור את החיבור האלחוטי שלה. לאחר שתגדירו את הגדרות הרשת האלחוטית במדפסת, תוכלו לנתק את המחשב ולמקם אותו במיקום הרצוי.

הוסף את המדפסת למחשב Windows שלך. לאחר שהמדפסת מרושתת ברשת, תוכל להוסיף אותה למחשב שלך כדי להתחיל לשלוח עבודות הדפסה.- פתח את לוח הבקרה מתפריט התחל עם Windows 7 ואילך, או על ידי לחיצה ימנית על כפתור Windows עם Windows 8 ואילך.
- בחר "הצג מכשירים ומדפסות" או "התקנים ומדפסות".
- לחץ על כפתור "הוסף מדפסת" בחלקו העליון של החלון.
- בחר את המדפסת שלך מהרשימה. ייתכן שייקח זמן עד שהרשימה תופיע.
- התקן מנהלי התקנים במידת הצורך. ל- Windows יש אפשרות להתקין אוטומטית מנהלי התקנים עבור המדפסות הפופולריות ביותר.

הוסף את המדפסת ל- Mac. אם אתה משתמש ב- Mac והמדפסת תואמת ל- Mac, תוכל להוסיף אותו למחשב שלך לאחר התחברות לרשת.- לחץ על תפריט Apple ובחר "העדפות מערכת".
- לחץ על כפתור "הדפסה וסריקה".
- לחץ על כפתור "+" בתחתית רשימת המדפסות.
- בחר את המדפסת החדשה מהרשימה ופעל לפי ההנחיות להתקנת כל התוכנה הדרושה.
שלח את עבודת ההדפסה למדפסת האלחוטית. לאחר הוספת המדפסת למערכת ההפעלה, תוכלו לבחור אותה מכל תוכנית להדפסה. המדפסת החדשה תופיע בתפריט הבחירה "מדפסת" כשתמשיך להדפיס תמונה או מסמך.
- אם המדפסת החדשה לא מופיעה בתפריט זה, ודא שהמחשב מחובר לאותה רשת כמו המדפסת. הפעלה מחדש של המדפסת פותרת לפעמים את הבעיה.
חלק 2 מתוך 3: הדפסה ממכשיר אנדרואיד
הגדר את המדפסת כך שהיא מחוברת לרשת או למחשב. לפני שתוכל להדפיס עבודה ממכשיר Android שלך, המדפסת צריכה להיות מחוברת כהלכה לרשת הביתית שלך באמצעות השלבים המתוארים לעיל או מחוברת ישירות למחשב שלך דרך יציאת USB. תוסיף את המדפסת ל- Google Cloud Print, שירות המאפשר לך לשלוח עבודות הדפסה מכל מקום וכל יישום התומך בהדפסה.
- אם המדפסת שלך תומכת ב- Google Cloud Print אז זה די פשוט. אם המדפסת אינה תומכת ב- Google Cloud Print, יהיה עליך להוסיף אותה מהמחשב עליו היא מותקנת.
חבר את מדפסת הרשת שלך ישירות ל- Google Cloud Print (אם אפשר). אם המדפסת שלך תומכת ב- Google Cloud Print, תוכל להגדיר חיבור ישיר מהמדפסת לחשבון Google שלך באמצעות פקדי התפריט הזמינים במדפסת. עקוב אחר ההנחיות בכניסה לחשבון Google שלך.וודא שמדובר באותו חשבון Google המשויך למכשיר ה- Android שלך.
- אם המדפסת מחוברת ל- Google Cloud Print, עבור לשלב 9.
- אם המדפסת אינה תומכת ב- Google Cloud Print, עדיין תוכל להוסיף אותה דרך המחשב שלך.
אם המדפסת אינה תומכת ב- Google Cloud Print, פתח את Chrome במחשב שלך. בשלב זה, יהיה עליך להוסיף אותו ידנית לחשבון Google שלך. החיסרון הוא שהמדפסת תקבל את הפקודה רק כשתפתח ותתחבר למחשב.
- כדי להגדיר את שירות Google Cloud Print, אתה זקוק ל- Chrome.
- ודא שהמחשב שבו אתה משתמש כבר אמור להיות מסוגל לגשת למדפסת דרך הרשת. בצע את השלבים שלמעלה כדי להגדיר מראש את החיבור בין המחשב למדפסת האלחוטית שלך.
לחץ על לחצן התפריט של Chrome ובחר "הגדרות" (הגדרה). כרטיס חדש ייפתח.
לחץ על הקישור "הצג הגדרות מתקדמות" וגלול מטה. תוכלו למצוא את החלק של Google Cloud Print בתחתית התפריט.
לחץ על הלחצן "נהל" כדי לפתוח את מנהל Google Cloud Print. תופיע רשימה של המכשירים המחוברים שלך כרגע.
- אם תתבקש להיכנס, ודא שזה חשבון Google המשויך למכשיר ה- Android שלך.
לחץ על "הוסף מדפסות" ותראה רשימה של מדפסות המחוברות למחשב שלך. ייתכן שהרשימה תכיל מספר מכשירים, במיוחד אם המדפסת היא גם מכשיר פקס.
ודא שהמכשיר שלך נבחר ולחץ עליו "הוסף מדפסות" (הוסף מדפסת). זה יוסיף את המדפסת שלך לחשבון Google Cloud Print שלך.
הורד את אפליקציית Cloud Print במכשיר Android שלך. כתוצאה מכך, תוכל לגשת למדפסת של אפליקציית Google Cloud Print ממכשיר ה- Android שלך. ניתן להוריד אותו בחינם מחנות האפליקציות של גוגל.
הדפס מאפליקציית Android שלך. לאחר התקנת Google Cloud Print, באפשרותך לשלוח עבודות הדפסה למדפסת של אפליקציית Google Cloud Print מכל יישום התומך בהדפסה. לכל יישום רמות שונות של תמיכה בהדפסה. עם זאת, מרבית יישומי קורא המסמכים, הדוא"ל ותצוגת התמונות תומכים בהדפסה. בדרך כלל ניתן לגשת לאפשרות "הדפס" מתפריט ⋮.
- אם הוספת מדפסת מ- Chrome, כדי להשתמש בה, יהיה עליך לפתוח את המחשב בו השתמשת להפעלתו, ולפתוח או לתת ל- Chrome לרוץ ברקע. אם המדפסת יכולה להתחבר ישירות ל- Google Cloud Print, פשוט הפעל את המדפסת והניח לה להתחבר לרשת.
חלק 3 מתוך 3: הדפס מ- iPhone או iPad
קובע אם המדפסת שלך תומכת בתכונת AirPrint. תכונה זו מאפשרת למכשירי iOS לשלוח עבודות הדפסה ישירות למדפסת. חפש את לוגו AirPrint במדפסת או את אפשרות AirPrint בתפריט ההגדרות שלה.
- יש להגדיר כמה מדפסות לשימוש ב- AirPrint.
- מדפסת AirPrint צריכה להיות באותה רשת כמו מכשיר ה- iOS שלך. בצע את השלבים בתחילת מאמר זה כדי לרשת את המדפסת ברשת.
- אם המדפסת שלך אינה תומכת ב- AirPrint, תצטרך למצוא אפליקציית הדפסה מיצרן המדפסת.
פתח את היישום שבו ברצונך להשתמש כדי להדפיס את העבודה. לא כל האפליקציות תומכות ב- AirPrint, אך רוב האפליקציות של אפל ומפתחים גדולים אחרים כן כן. סביר להניח שתמצא את אפשרות AirPrint באפליקציות שקוראות מסמכים, דוא"ל ומציגות תמונות.
פתח את הפריט שברצונך להדפיס. השתמש באפליקציה כדי לפתוח את המסמך, התמונה או הדוא"ל שברצונך להדפיס.
לחץ על כפתור "שתף" ובחר "AirPrint". זה יאפשר לך לבחור את מדפסת AirPrint שלך.
- ודא שאתה נמצא באותה רשת כמו המדפסת.
בחר את המדפסת ולחץ "הדפס" (הדפס). הקובץ יישלח למדפסת AirPrint. פרסומת