מְחַבֵּר:
Louise Ward
תאריך הבריאה:
10 פברואר 2021
תאריך עדכון:
1 יולי 2024

תוֹכֶן
WikiHow היום מלמד אותך כיצד לגבות את נתוני האייפון, כגון תמונות והערות, לאחסון הענן ולאפליקציות של אפל.
צעדים
חלק 1 מתוך 2: חיבור ל- Wi-Fi
פתח את חלק ההגדרות בטלפון שלך. לאפליקציה יש תמונת הילוך אפורה () הממוקמת במסך הבית.
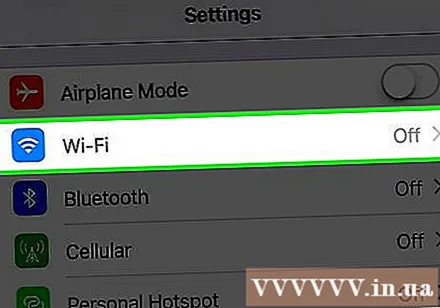
נְקִישָׁה וויי - פיי בחלק העליון של תפריט ההגדרות.- תהליך הגיבוי דורש חיבור Wi-Fi.
החלק את המחוון "Wi-Fi" למצב "פועל". המתג יהפוך לירוק.

הקש על רשת Wi-Fi. בחר רשת מהרשימה שמופיעה מתחת לקטע "בחר רשת" בתפריט.- אם נדרש, הזן סיסמה.
חלק 2 מתוך 2: הגדרת גיבויים

פתח את ההגדרות. אם מסך הגדרות ה- Wi-Fi עדיין פתוח, הקש הגדרות בפינה השמאלית העליונה כדי לחזור למסך ההגדרות הראשי. לחלופין, פשוט הפעל מחדש את אפליקציית ההגדרות כפי שעשית בעבר.
הקש על מזהה Apple שלך (חשבון Apple). פריט זה נמצא בראש המסך וכולל את שמך ואת הדמות שלך (אם כבר הוספת אותו).
- אם אינך מחובר, לחץ היכנס לאייפון שלך (היכנס ל- iPhone שלך), הזן את מזהה Apple והסיסמה שלך ואז הקש להתחבר (התחברות).
- אם אתה משתמש בגרסה ישנה יותר של iOS, אתה כנראה לא צריך לעשות את הצעד הזה.
נְקִישָׁה icloud נמצא בחלק השני של התפריט.
בחר אילו נתונים לגבות ל- iCloud. החלק את הכפתור לצד האפליקציות המפורטות כמו הערות, לוחות שנה וכו ', למצב "פועל" (ירוק) כדי לכלול נתונים אלה כאשר הגיבוי של האייפון הוא.
- לא יגובו נתונים עבור אפליקציות עם מחוונים במצב "כבוי" (לבן).
גלול מטה והקש גיבוי iCloud בסוף החלק השני.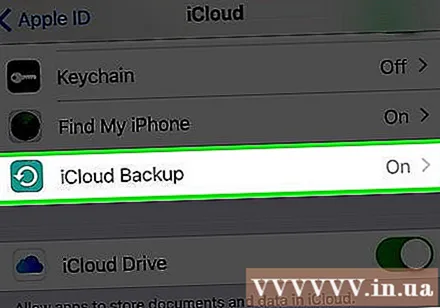
החלק את "גיבוי iCloud" למצב "פועל". המתג יהפוך לירוק. אז ה- iPhone יגובה לחשבון iCloud כאשר הטלפון מחובר לטעינה ומחובר לרשת ה- Wi-Fi.
- כדי להמשיך בגיבוי באופן מיידי, אתה יכול ללחוץ גיבוי עכשיו (גבה עכשיו) נמצא בתחתית התפריט.



