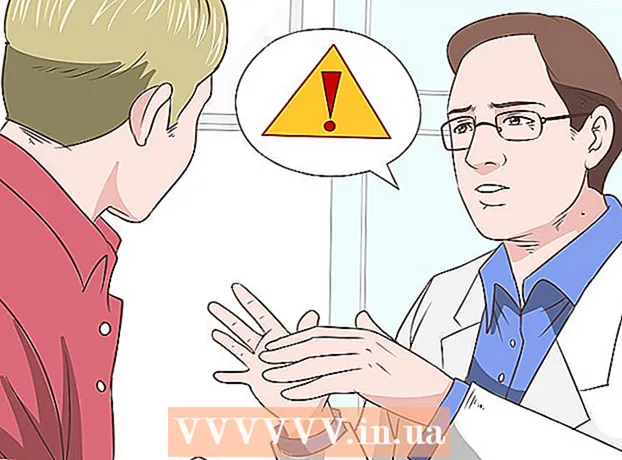מְחַבֵּר:
Robert Simon
תאריך הבריאה:
16 יוני 2021
תאריך עדכון:
1 יולי 2024

תוֹכֶן
לא קשה להעתיק נוסחאות בין שורות ועמודות ב- Excel. עם זאת, לא תמיד תקבלו את התוצאות הרצויות. במקרה זה, או כאשר אתה מקבל את השגיאות #REF ו / או DIV0, יהיה עליך לקרוא עוד על הפניות מוחלטות ויחסיות כדי לקבוע היכן טעית. למרבה המזל, לא תצטרך להתאים כל תא בגיליון האלקטרוני בן 5,000 השורות כדי שתוכל להעתיק ולהדביק אותו שוב. ישנן דרכים קלות לעדכן נוסחאות באופן אוטומטי על סמך מיקומן או להעתיק אותן בדיוק מבלי שתצטרך לשנות ערכים כלשהם.
צעדים
שיטה 1 מתוך 4: גרור כדי להעתיק את הנוסחה למספר תאים
הזן את הנוסחה בתא אחד. כל נוסחה מתחילה בסימן = ואז הפונקציה או האלגוריתם שבו ברצונך להשתמש. כאן נשתמש בגיליון אלקטרוני פשוט כדוגמה ונמשיך להוסיף עמודות A ו- B יחד:

לחץ על Enter כדי לחשב את הנוסחה. כשתלחץ על מקש Enter, הנוסחה תוזן ותחושב. למרות שרק התוצאה הסופית (19) מוצגת, למעשה, הגיליון האלקטרוני עדיין מחזיק את הנוסחה שלך.
לחץ על הפינה השמאלית התחתונה של התא המקורי. הזז את מצביע העכבר לפינה הימנית התחתונה של התא שערכת זה עתה. הסמן יהפוך לשלט + נוֹעָז.

לחץ והחזק את העכבר לאורך העמודה או השורה לאן ברצונך להעתיק את הנוסחה מהתא המקורי. לחץ לחיצה ארוכה על כפתור עכבר המחשב וגרור את הסמן כלפי מטה, מטה או בעמודה אופקית, בשורה שבה ברצונך לערוך את הנוסחה (אזור מודגש). הנוסחה שהזנת קודם הוזנה אוטומטית בתאים שהדגשת זה עתה. הפניות לתאים יחסית מתעדכנות אוטומטית על בסיס תאים בעלי מיקום יחסי זהה. הנוסחה בה נעשה שימוש והתוצאות המוצגות בגיליון האלקטרוני לדוגמה שלנו ייראו כך:
לחץ פעמיים על סימן הפלוס כדי למלא את הנוסחה מחוץ לעמודה. במקום להחזיק את העכבר ולגרור, אתה יכול להזיז את העכבר לפינה הימנית התחתונה וללחוץ פעמיים כשהמצביע הופך לשלט +. בשלב זה הנוסחה תועתק אוטומטית לכל התאים בעמודה.- Excel יפסיק למלא עמודה כאשר הוא נתקל בתא ריק. לכן, כאשר יש רווח בנתוני הייחוס, יהיה עליכם לחזור על שלב זה כדי להמשיך ולמלא את העמודה שמתחת לשטח.
שיטה 2 מתוך 4: הדבק להעתקת הנוסחה למספר תאים
הזן את הנוסחה בתא אחד. עבור כל נוסחה, עליך להתחיל עם סימן = ואז השתמש בפונקציה או האלגוריתם הרצויים. כאן ניקח גיליון אלקטרוני לדוגמא ונמשיך להוסיף שתי עמודות A ו- B יחד:
לחץ על Enter כדי לחשב את הנוסחה. כשתלחץ על מקש Enter, הנוסחה תוזן ותחושב. למרות שרק התוצאות מוצגות (19), הגיליון האלקטרוני עדיין שומר על הנוסחאות שלך.
- לחץ והעתק את התא המכיל את הנוסחה המקורית (CTRL + C).
- בחר את התאים שאליהם ברצונך להעתיק את הנוסחה שלעיל. לחץ על תא והשתמש במקשי העכבר או החץ כדי לגרור למעלה / למטה. בניגוד לשיטת גרירת הפינה, התאים שבהם ברצונך להעתיק את הנוסחה אינם צריכים להיות ליד התא המקורי.
- הדבק (CTRL + V). פרסומת
שיטה 3 מתוך 4: העתק את הנוסחה כהלכה
אתה יכול להשתמש בשיטה זו כדי להעתיק במהירות נוסחה מבלי שתצטרך לשנות הפניות לתאים. לפעמים, הגיליון האלקטרוני הגדול שלך מלא בנוסחאות, ואתה רק רוצה להעתיק אותם בְּדִיוּק. המרת הכל להפניות מוחלטות לתאים (המתוארות בסעיף הפניות לתאים) איננה כיף כל כך, במיוחד כשאתה צריך לחזור אליו לאחר שתסיים. השתמש בשיטה זו כדי להחליף במהירות נוסחאות המשתמשות בהפניות יחסית לתאים במקום אחר מבלי לשנות את ההפניות. בגיליון האלקטרוני לדוגמא, יש להעתיק עמודה C לעמודה D:
- אם ברצונך להעתיק את הנוסחה בתא אחד, עבור לשלב האחרון ("נסה שיטות שונות") של סעיף זה.
פותח את חלון החיפוש. ברוב הגרסאות של Excel, אתה יכול למצוא חלון זה על ידי לחיצה על כרטיסיית הבית בחלקו העליון של חלון Excel ולאחר מכן לחיצה על הפריט מצא ובחר בקטע "עריכה" בחלון Excel. את הכרטיס הזה. אתה יכול גם להשתמש בקיצור המקשים CTRL F.
מצא והחלף את הסימן "=" בתו אחר. הזן "=", לחץ על "מצא הכל" ואז הזן תו אחר בתיבה "החלף ב". כל נוסחה (שתתחיל תמיד בסימן =) תומר אוטומטית למחרוזת שמתחילה בתו מסוים. בואו השתמש תמיד בתווים שעדיין לא נמצאים בגיליון האלקטרוני שלך. לדוגמה, החלף אותו ב- # או &, או במחרוזת ארוכה יותר, כמו ## &.
- אל תשתמש * או? מכיוון שהם יקשו על הצעדים הבאים.
העתק והדבק תאים. בשלב זה תוכלו לבחור כל תאים שעליהם תרצו להעתיק ולהדביק אותם במקום אחר. מכיוון שהוא כבר לא מובן על ידי Excel כנוסחאות, כעת תוכל להעתיק במדויק את התאים הנ"ל.
השתמש בתכונה מצא והחלף שוב כדי לשנות אותה בחזרה. עכשיו שיש לך את המתכון איפה שאתה רוצה אותו, אתה יכול כעת להשתמש ב"מצא הכל "ו"החלף ב" כדי להפוך אותו. בגיליון האלקטרוני לדוגמא אנו נמצא את המחרוזת "## &", נחליף אותה בסימן "=" כך שהתאים יהיו נוסחאות שוב ויכולים להמשיך ולערוך את הגיליון האלקטרוני כרגיל:
נסה שיטות אחרות. אם מסיבה כלשהי, השיטה שלעיל לא עובדת או אם אתה חושש שתוכן אחר בתא עשוי להשתנות בטעות על ידי האפשרות "החלף הכל", ישנן כמה דרכים אחרות עבורך:
- להעתקת הנוסחה של תא מבלי לשנות את הפניות שלו, בחר בתא והעתק את הנוסחה המוצגת בסרגל הנוסחה בחלק העליון של החלון (לא התא עצמו). לחץ על esc כדי לסגור את שורת הנוסחה ואז הדבק את הנוסחה בכל מקום שתרצה שתהיה.
- לחץ על Ctrl` (בדרך כלל באותו מקש כמו ~) כדי להחליף את הגיליון האלקטרוני לתצוגת הנוסחה. העתק את הנוסחאות והדבק אותן בעורך טקסט כמו פנקס רשימות או TextEdit. העתק אותו שוב והדבק אותו בחזרה למיקום הרצוי בגליון העבודה. לחץ על Ctrl` כדי לחזור לתצוגה רגילה.
שיטה 4 מתוך 4: השתמש בהפניות תא מוחלטות ויחסיות
השתמש בהפניות תאיות יחסית בנוסחה. בנוסחה של Excel, "הפניה לתאים" היא הכתובת של תא. באפשרותך להקליד או ללחוץ על התא שבו ברצונך להשתמש בעת הזנת הנוסחה. בגיליון האלקטרוני למטה הנוסחה מתייחסת לתא A2:
להבין מדוע הם נקראים אזכור יחסי. בנוסחת Excel, הפניה יחסית משתמשת במיקום היחסי של כתובת תא. לדוגמה, לתא C2 יש את הנוסחה "= A2", שהיא התייחסות יחסית לערך התא שמאלה, רחוק מתא אחד. אם תעתיק נוסחה זו ל- C4 היא עדיין תתייחס לתא השמאלי, רחוק מתא אחד: עכשיו "= A4".
- הפניות יחסית פועלות גם עבור תאים שאינם באותה שורה ועמודה. כאשר אתה מעתיק את אותה הנוסחה בתא C1 לתא D6 (לא באיור), Excel משנה את ההפניה לעמודה אחת ימינה (C → D) וחמש שורות למטה (2 → 7), ו- "A2" ל- "B7. ".
אתה יכול גם להשתמש בהפניות מוחלטות. נניח שאתה לא רוצה שאקסל ישנה את הנוסחה שלה באופן אוטומטי. ואז, במקום להשתמש בהפניה תאית יחסית, תוכלו להמיר אותה להפניה מוּחלָט על ידי הוספת סמל $ מול מספר העמודות או השורות שברצונך לשמור בעת העתקה למיקום כלשהו. בגליונות האלקטרוניים שלמטה, הנוסחה המקורית מיוצגת בגופן גדול ומודגש, ובמקביל מוצגת תוצאת ההעתקה-הדבקה לתאים אחרים:
השתמש במקש F4 להמיר בין מוחלט יחסית. לחץ כדי להדגיש הפניות לתאים בנוסחה. לאחר מכן, לחץ על מקש F4 וסמל $ יתווסף או יוסר אוטומטית בהפניה שלך. המשך ללחוץ על F4 עד שתופיע ההפניה המוחלטת / יחסית שאתה רוצה ולחץ על Enter. פרסומת
עֵצָה
- אם מופיע משולש כחול בעת העתקת נוסחה לתא חדש, Excel זיהה שגיאה חשודה. אנא בדוק היטב את הנוסחה כדי לזהות את הבעיה.
- אם בטעות מחליפים את התו = ב-? או * בשיטה "להעתיק בדיוק את הנוסחה", למצוא "?" או " *" לא יביא לך את התוצאות שציפית. אנא תקן זאת על ידי חיפוש "~?" או "~ *" במקום "?" / " *".
- בחר תא ולחץ על Ctrl (אפוסטרופ) כדי להעתיק את הנוסחה של התא ישירות מעליו.
אַזהָרָה
- גרסאות אחרות של Excel לא יכולות להיראות בדיוק כמו צילומי המסך במאמר זה.