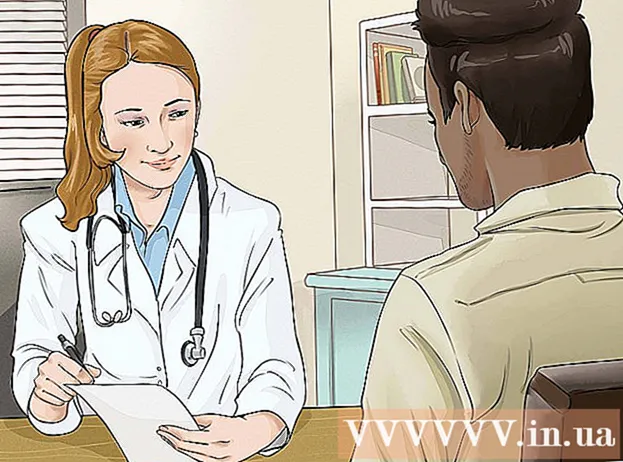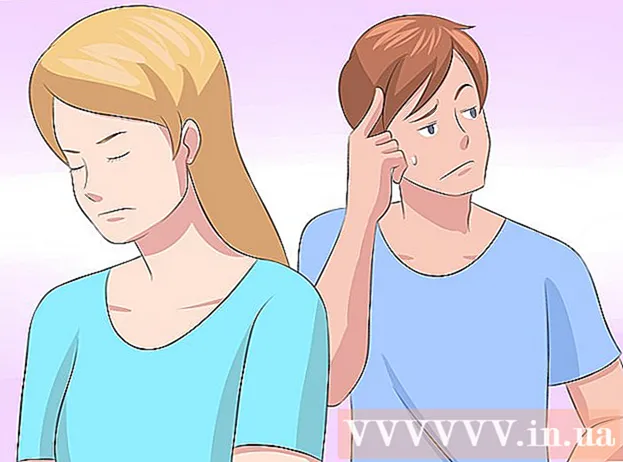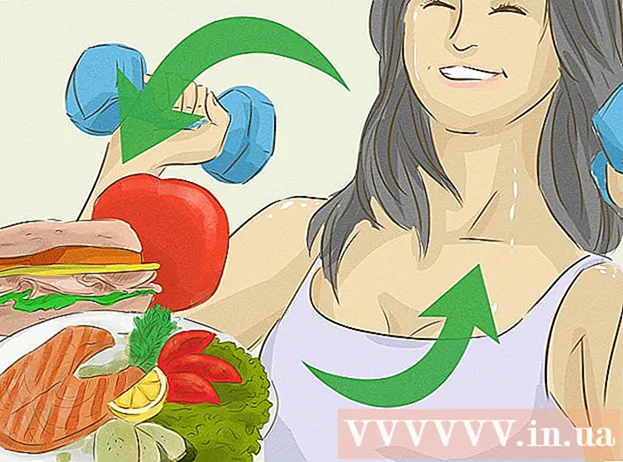מְחַבֵּר:
John Stephens
תאריך הבריאה:
21 יָנוּאָר 2021
תאריך עדכון:
27 יוני 2024

תוֹכֶן
ישנן סיבות רבות מדוע מחשב נייד אינו יכול לטעון את הסוללה. ראשית, בדוק את השקעים, התקעים והמחברים מכיוון שאלו הם לעתים קרובות הגורם לכך שהמכונה אינה נטענת וגם קל לתקן. אם חלקים אלה עדיין פועלים כראוי, נסה לשנות את הגדרות המחשב שלך או לאפס את מנהל הסוללות כדי לפתור את הבעיה. אם אתה עדיין לא מצליח לתקן את זה, החלפת הסוללה היא בלתי נמנעת.
צעדים
חלק 1 מתוך 3: פתרון בעיות
נתק את המטען לכמה דקות ואז נסה לשקע אחר. נתק את המחשב הנייד מהמחשב הנייד, המתן מספר דקות ואז חבר אותו לשקע אחר. משתמשים רבים מדווחים כי ממיר המתח של המחשב יפסיק לעבוד על מנת למנוע את קריסת המטען עם ספק הכוח.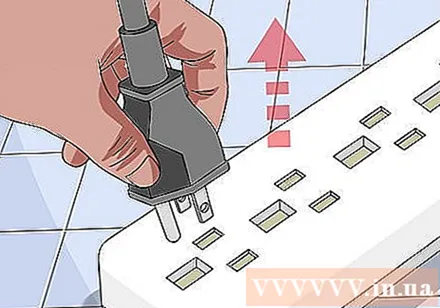
- אם הסוללה נשלפת, כבה את המתח והסר את הסוללה. לחץ על לחצן ההפעלה של המחשב למשך כשתי דקות, ואז הכנס את הסוללה, ואז נסה לחבר אותה לשקע אחר.

בדוק את החוט. בדוק אם קיימת שריטה, שריטה או קורוזיה בכל פיסת החוט. אם אתה מבחין בסימנים כלשהם או אם מכסה הכבל מכופף ומדיף ריח של פלסטיק שרוף, הכבל ניזוק. אתה צריך לקנות כבל חדש למחשב הנייד שלך.- בדוק אחריות לפני החלפת חלק כלשהו. אולי תקבל תחליף בחינם.

בודק חיבור. אם אתה מחבר את הכבל למכונה ואתה מוצא שהוא רופף, לא בטוח, הבעיה היא כנראה המחבר. נתק את החוט, הסר את הכוח השבור בעזרת קיסם עץ, נקה את הלכלוך עם מפוח אוויר.- המחשב עלול לסלסל את רגלי לוח האם או לפגוע ברכיבים אחרים. קח את המחשב הנייד וכבל המטען לחנות תיקונים. אתה יכול לעשות זאת בעצמך בהתאם להוראות המקוונות, אך יהיה קשה למצוא את האביזרים הנכונים ולעיתים לבטל את האחריות שלך.

הפעל מחדש את המחשב, הסר את הסוללה. כבה את המחשב, נתק את המטען והוצא את הסוללה. הסוללה מותקנת בדרך כלל בגב המכונה, ניתן לפתוח את מכסה הסוללה במטבע או לדחוף ביד. השאירו את הסוללה בחוץ כ -10 שניות, הכניסו אותה שוב למכשיר ואז הפעילו את המכונה. חבר את המטען לאחר אתחול המתן כ -10 שניות כדי לראות אם הוא מקבל טעינה.- לא בכל המחשבים הניידים יש סוללות נשלפות. אם אינך רואה את מכסה הסוללה, פשוט הפעל מחדש את המכשיר מבלי להסיר את הסוללה.
הורידו את טמפרטורת המחשב. אם הסוללה חמה מדי, הטמפרטורה הגבוהה הזו עשויה להשפיע על הטעינה. כבה את המכשיר ותן לו להתקרר למספר דקות. אם לא ניקיתם את המחשב זמן מה, תוכלו להשתמש בבלוני אוויר לניקוי המאוורר, חריץ הרדיאטור.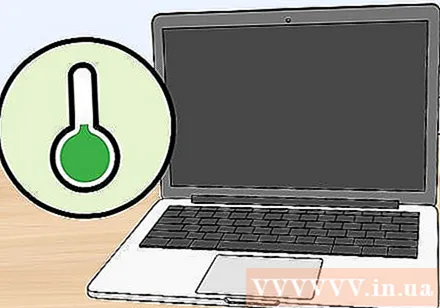
- אל תנשף ישירות למאוורר מכיוון שזה יפגע במאוורר, ינשוף בזווית.
- אם אתה יכול להסיר את המחשב, אתה יכול להשתמש בכדור פורח לניקוי האבק שבתוכו. בדוק את הוראות הפירוק של המודל שלך לפני שתמשיך, ובצע פירוק על משטח גדול ונקי. זה ימנע כל אובדן אחריות.
הפעל מחדש את המחשב ללא סוללה. כבה את המכשיר, הסר את הסוללה ואז חבר את המטען למכשיר. אם לא ניתן להפעיל את המכשיר, כבל המטען ניזוק. אם המכונה מופעלת כרגיל, הבעיה היא בסוללה או במגע בין המחשב לסוללה. השיטה שלמטה יכולה לעזור לך לתקן את הבעיה, במקרה הגרוע ביותר הסוללה ניזוקה ואתה צריך לקנות חדש.
- אם למכשיר אין סוללה נשלפת, דלג על שלב זה וקרא את השיטה למטה לפני החזרת ההתקן לתיקון.
החלף את המטען. לפעמים המתאם (קופסא בכבל מטען) הוא הסיבה, או שהמחבר רופף אך אינך יכול לתקן אותו בעצמך. נסה לשאול מטען של חבר או שמכונאי יבדוק עבורך את המטען. אם הבעיה היא המטען, חפש חדש בחנות אלקטרוניקה. פרסומת
חלק 2 מתוך 3: התקנה ומנהלי התקנים (Windows)
בדוק את הגדרת האנרגיה. פתח את תפריט התחל → לוח הבקרה → אפשרויות צריכת חשמל. אולי אתה מגדיר "רמת סוללה נמוכה" למספר גבוה מדי כך שהמחשב יכבה במקום לטעון את הסוללה. הדרך הקלה ביותר לפתור בעיה זו היא להחזיר להגדרות היצרן. אם עדיין לא מצליחים לתקן את זה, קרא את השלב הבא.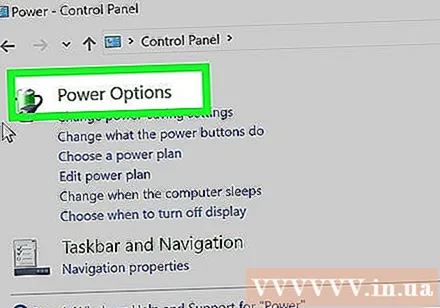
פתח את מנהל ההתקנים. ראשית, פתח את "מנהל ההתקנים". אתה יכול לגשת לפריט זה במהירות באמצעות חיפוש או ניווט מ- Start → לוח הבקרה → System and Security → Manager Device.
עיין בהגדרת הסוללות. עם הורדת הרשימה לחץ על "כרטיסיית הסוללות".
עדכן את תוכנת מנהל ההתקן. לחץ לחיצה ימנית על "סוללת שיטת בקרה תואמת ACPI של מיקרוסופט" ואז בחר "עדכן תוכנת מנהל התקן". בצע את ההוראות שעל המסך.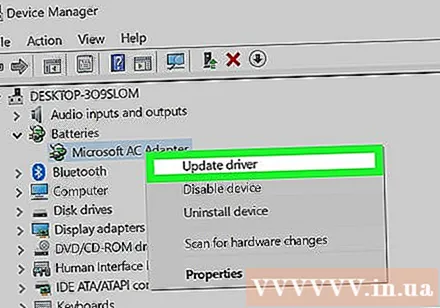
לאתחל את המחשב. כבה והפעל מחדש כדי לעדכן את מנהל ההתקן החדש. אם המחשב עדיין לא נטען, חזור על תהליך "עדכן מנהל התקן" בכל תת-חלק בקטע סוללה, ואז הפעל מחדש את המחשב.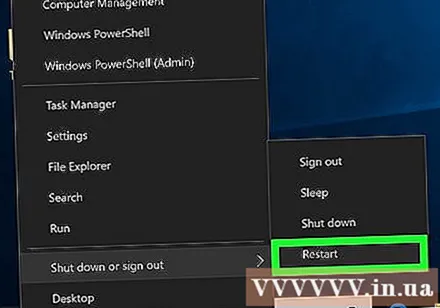
הסר את ההתקנה והתקן אותם מחדש. אם המחשב עדיין לא נטען, נסה ללחוץ לחיצה ימנית על "סוללת שיטת בקרה תואמת ACPI של מיקרוסופט" ובחר באפשרות "הסר התקנה". לאחר סיום התהליך לחץ על כפתור 'סרוק שינויים בחומרה'. לחלופין, באפשרותך לפתוח את הכרטיסייה "פעולה" וללחוץ על כפתור סרוק לשינויים בחומרה. (שינוי חומרה). הפעל מחדש את המחשב לאחר התקנת המחשב מחדש.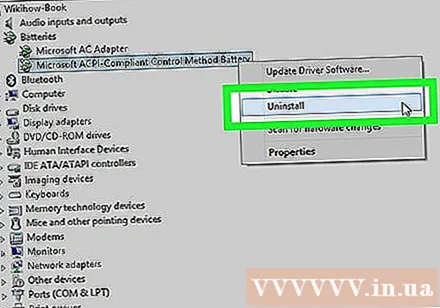
- שלב זה מחייב את המחשב שלך להיות מחובר לאינטרנט.
חלק 3 מתוך 3: התקנה ומנהלי התקנים (Mac)
בדוק את הגדרות החשמל (במחשבים ניידים של אפל). פתח את העדפות מערכות בסרגל המערכת או בתיקיית היישומים. לחץ על כפתור חיסכון באנרגיה ובדוק את 2 כרטיסיות ההגדרות "סוללה" ו"מתאם מתח ". אולי אתה מגדיר את מצב השינה של המכשיר נמוך מדי ובכך משפיע על בעיית טעינת הסוללה. פשוט בצע את השלבים הבאים.
אפס את בקר ניהול המערכת. השתמש באחת מהשיטות הבאות לאיפוס SMC, יכולות ניהול סוללות, מצב סוללה: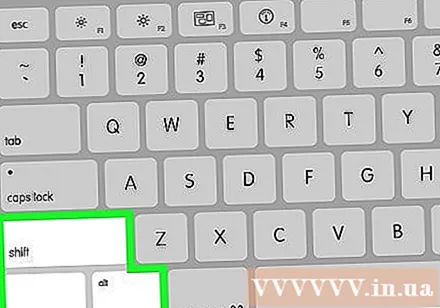
- המחשב אינו יכול להסיר את הסוללה: לכבות. נתק את הטעינה. לחץ לחיצה ממושכת על מקש אפשרות בקרת המשמרת בו זמנית ו כפתור הפעלה למחשב. שחרר את המקשים בו זמנית ואז הפעל את המחשב.
- המחשב יכול להסיר את הסוללה: כבה את המכשיר ונתק את המטען. הסר את הסוללה. לחץ והחזק את לחצן ההפעלה למשך כחמש שניות. הכנס את הסוללה למכונה, חבר אותה לחשמל ואז הפעל את המכונה.
עֵצָה
- בדוק איזה ממיר מתח מומלץ על ידי היצרן והמתח הלא נכון עלול לפגוע בסוללה.
אַזהָרָה
- חלק מסוללות המחשב הנייד אינן ניתנות להסרה. אם המחשב עדיין בתקופת האחריות, אל תסיר את הסוללה בעצמך כדי לא לבטל את האחריות.