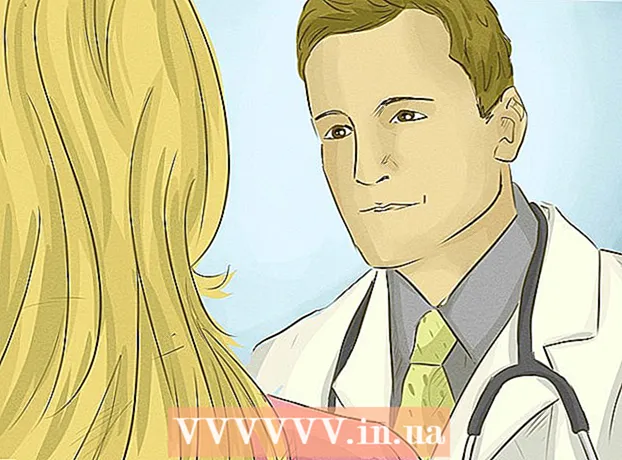מְחַבֵּר:
John Stephens
תאריך הבריאה:
23 יָנוּאָר 2021
תאריך עדכון:
23 יוני 2024
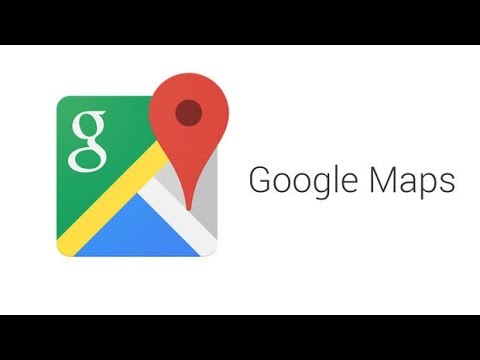
תוֹכֶן
WikiHow זה מלמד כיצד לפתוח את עורך הרישום של Windows, את עורך הרישום או את "regedit" ולהשתמש בו. עורך הרישום מאפשר לנו להציג ולערוך קבצים ותוכניות מערכת שאינך יכול לגשת אליהם אחרת. אם אינך עורך את הרישום באופן שגוי, המחשב שלך עלול להיפגע, ולכן עדיף שלא לשנות דבר ברישום אם אינך יודע מה לעשות עם הרישום.
צעדים
חלק 1 מתוך 4: עורך הרישום פתוח
. לחץ על לוגו Windows בפינה השמאלית התחתונה של המסך או לחץ על המקש ⊞ לזכות.
- ב- Windows 8, העבר את סמן העכבר מעל הפינה השמאלית העליונה / התחתונה של המסך ולחץ על סמל הזכוכית המגדלת שמופיע.

יְבוּא רגדיט עבור אל התחל. זו הפקודה "להפעיל" את עורך הרישום.
לחץ על הסמל רגדיט קוביות כחולות קטנות בראש חלון התחל.
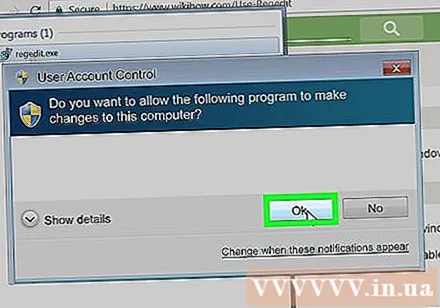
נְקִישָׁה כן כשנשאל. חלון עורך הרישום ייפתח.- אם אינך מנהל מערכת במחשב זה, לא תוכל לפתוח את עורך הרישום.
חלק 2 מתוך 4: גבה את הרישום
לחץ על הפריט מַחשֵׁב לבחור. לפריט זה יש סמל שולחן עבודה בסרגל הצד השמאלי העליון של חלון הרישום.
- ייתכן שיהיה עליך לגלול לראש סרגל הצד כדי לראות סמל זה.
- שלב זה יאפשר לך לגבות את כל הרישום, אך עדיין תוכל להמשיך בתיקיות או בתיקיות ספציפיות ברישום.

לחץ על הכרטיס קוֹבֶץ (קובץ) בצד שמאל עליון של חלון הרישום. תפריט נפתח יופיע.
לחץ על אפשרות ייצא ... (ייצא) סמוך לראש התפריט הנפתח. חלון הייצוא של קובץ הרישום ייצא.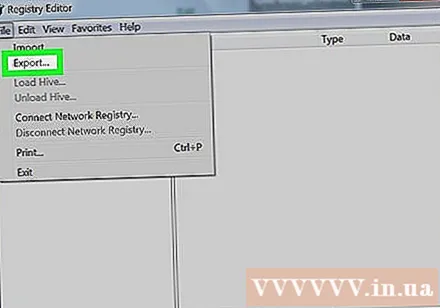
הזן שם לקובץ הגיבוי. הזן שם לגיבוי שלך. מומלץ להשתמש בתאריך הנוכחי או דומה לצורך זיהוי במקרה שתצטרך לשחזר את הגיבוי.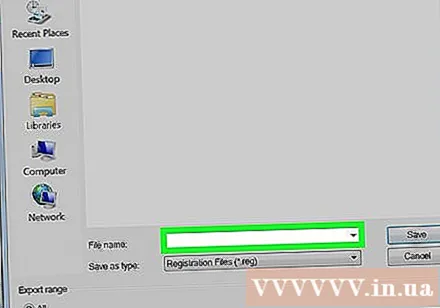

בחר מיקום שמור. לחץ על תיקיה שמשמאל לחלון ייצוא קובץ הרישום כדי להגדיר אותה כמיקום הגיבוי, או לחץ על תיקיה באמצע החלון כדי לציין את התיקיה בתוך המיקום הנוכחי.
לחץ על הכפתור להציל (שמור) נמצא בתחתית החלון. עותקים של הגדרות הרישום הנוכחיות, הערכים ונתונים אחרים ייצאו. אם מתרחשת בעיה לא מכוונת ברישום בעת העריכה, תוכל לשחזר את הגיבוי הזה כדי לתקן את השגיאות הקטנות והבינוניות.
- לשחזור גיבוי הרישום, לחץ על הכרטיסייה קוֹבֶץ, בחר ייבא ... (ייבא) בתפריט הנפתח ובחר את קובץ הגיבוי של הרישום.
- אל תשכח לבצע גיבוי חדש של כל הרישום לפני שתבצע שינויים כלשהם.
חלק 3 מתוך 4: נווט בעורך הרישום
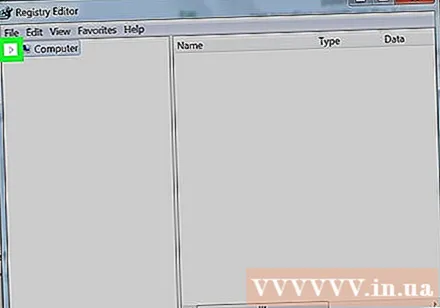
לחץ על הסימן > ליד הפריט מַחשֵׁב. סימן זה נמצא משמאל לסמל מַחשֵׁב שבחרת בעת יצירת הגיבוי. תיקיה מַחשֵׁב "יורחב", תיקיית משנה תופיע מתחת לסמל מַחשֵׁב.- אם הכותרת מַחשֵׁב מציג תיקיות נוספות למטה, פריט זה הורחב.

התבונן בתיקיות הרישום המובנות. בדרך כלל יהיו חמש תיקיות בתוך הכותרת מַחשֵׁב:- HKEY_CLASSES_ROOT
- HKEY_CURRENT_USER
- HKEY_LOCAL_MACHINE
- HKEY_USERS
- HKEY_CURRENT_CONFIG
לחץ על תיקיית רישום. כאשר תלחץ על תיקיה בעורך הרישום, תוכן התיקיה יוצג בחלונית הימנית של עורך הרישום.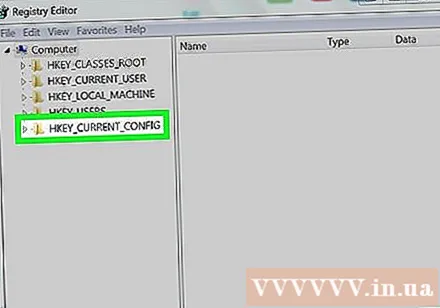
- לדוגמה, אם תלחץ על התיקיה HKEY_CURRENT_USER יהיה לפחות סמל אחד עם שם (בְּרִירַת מֶחדָל) (ברירת מחדל) מופיע בצד ימין של הדף.

הרחב את תיקיית הרישום. לחץ על הסימן > משמאל לתיקיה כדי להרחיב ולהציג מה יש בתוך אפשרות זו. פעולה זו חלה על כל התיקיות ברישום, לא משנה המיקום.- ניתן גם ללחוץ פעמיים על התיקיה כדי להרחיב אותה.
- יש ספריות (כמו HKEY_CLASSES_ROOT) מכיל מאות ספריות משנה, כלומר סרגל הצד השמאלי יציף את תיקיות המשנה הללו. הרישום הופך להיות קשה לניווט, אך כל התיקיות מסודרות בסדר אלפביתי.
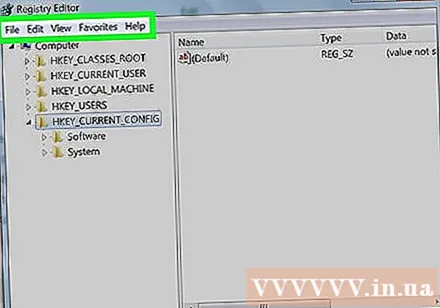
עיין באפשרויות סרגל הכלים. הפריטים בפינה השמאלית העליונה של חלון הרישום כוללים:- קוֹבֶץ - ייבא / ייצא קובץ רישום או הדפיס את הפריט שנבחר.
- לַעֲרוֹך - שנה את תוכן ערך הרישום שנבחר או צור ערך חדש.
- נוף - הפעל / השבת את סרגל הכתובות של הרישום (לא לכל גרסאות Windows 10 יש תכונה זו). ניתן גם להציג את הנתונים הבינאריים של ערך הרישום שנבחר.
- אהוב - הוסף את ערך הרישום שנבחר לתיקיית המועדפים במחשב.
- עֶזרָה עיין בדף העזרה של הרישום של מיקרוסופט.
לחץ פעמיים על האפשרות בתיקיית הרישום. ברוב תיקיות הרישום יהיה סמל טקסט ab צבע אדום מסומן (בְּרִירַת מֶחדָל). כשתלחץ פעמיים כאן תראה את תוכן התיקיה.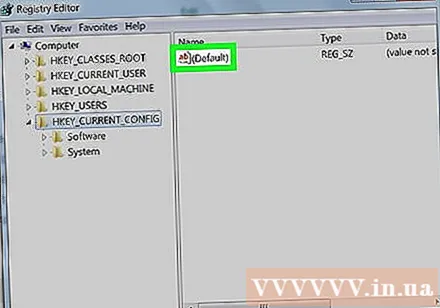
נְקִישָׁה לְבַטֵל. ערך הרישום הפתוח ייסגר. פרסומת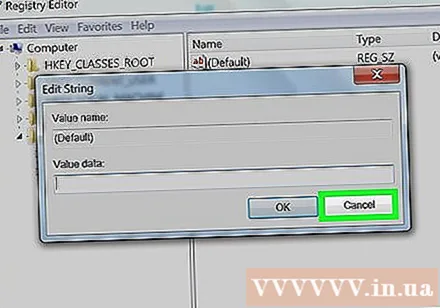
חלק 4 מתוך 4: צור ומחק רשומות רישום
עבור לתיקייה בה ברצונך ליצור את התוכן. המשך על ידי הרחבת התיקיה, גלילה לתיקיית המשנה היעד, הרחבת תיקיית המשנה וחזור עליה עד שתגיע לתיקיה שאתה מחפש.
בחר תיקיה. לחץ על התיקיה שבה ברצונך ליצור את התוכן. התיקיה תיבחר וכל הקבצים שתיצור יהיו בתיקיה זו.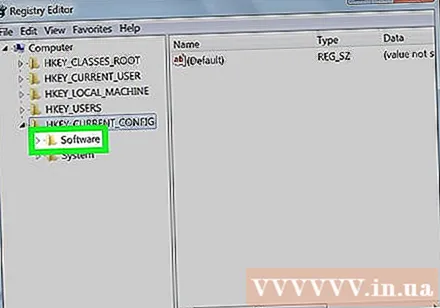
לחץ על הכרטיס לַעֲרוֹך בפינה השמאלית העליונה של החלון. תפריט נפתח יופיע.
בחר חָדָשׁ (חדש) קרוב לראש התפריט הנפתח. תפריט יופיע לצד התפריט הנפתח.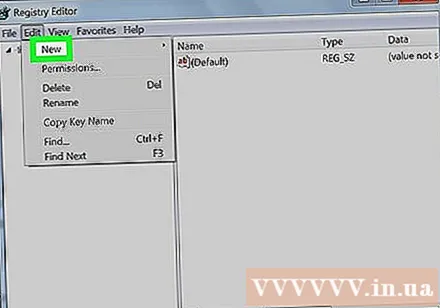
בחר את התוכן שברצונך ליצור. לחץ על אחת מהפעולות הבאות: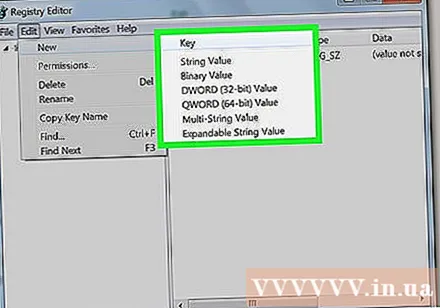
- ערך מחרוזת ערך מחרוזת הוא הפריט השולט בתכונת מערכת (כגון מהירות המקלדת או גודל הסמל).
- ערך DWORD ערך DWORD עובד עם ערך המחרוזת וקובע את ההתנהגות הנכונה של תהליך המערכת.
- מַפְתֵחַ – נעל זו בסך הכל ספריית הרישום.
- ישנן וריאציות רבות של ערכי מחרוזת ו- DWORD שתוכלו לבחור בהתאם לכיוון אליו אתם מסתכלים.
הזן שם לפריט החדש. הזן שם לערך DWORD, ערך המחרוזת או המקש ואז לחץ ↵ היכנסו. הערך החדש ייווצר עם השם שהוזן במיקום שציינת.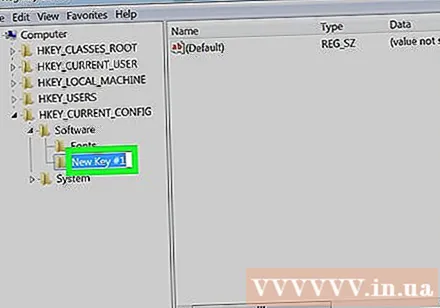
- אם ברצונך לערוך, לחץ פעמיים על הפריט כדי לפתוח את הטקסט ולבצע שינויים לפי הצורך.
מחק את ערך הרישום. שים לב כי פעולה זו עם כל פריט שאינו זה שיצרת זה עתה עלולה להזיק לצמיתות למחשב שלך. כדי למחוק ערכי רישום מסוימים: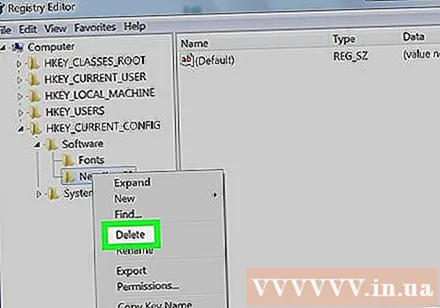
- לחץ על ערך הרישום.
- נְקִישָׁה לַעֲרוֹך
- נְקִישָׁה לִמְחוֹק
- נְקִישָׁה בסדר כשנשאל.
יציאה מעורך הרישום. לחץ על הסימן איקס בפינה השמאלית העליונה של חלון עורך הרישום. עורך הרישום ייסגר. פרסומת
עֵצָה
- ישנם יישומים רבים המאפשרים לנו לבצע שינויים ברישום מבלי להשתמש בממשק העמוס של Regedit.
אַזהָרָה
- שינוי לא נכון של הרישום ישפיע על המחשב, ובמקרים מסוימים יש בו אפשרות לשתק את המחשב לצמיתות. עליך לבדוק את השינויים במכונה הווירטואלית לפני שתחיל אותה על המחשב שלך ולעולם לא לבצע תיקונים לפי הוראות של איש מומחה.