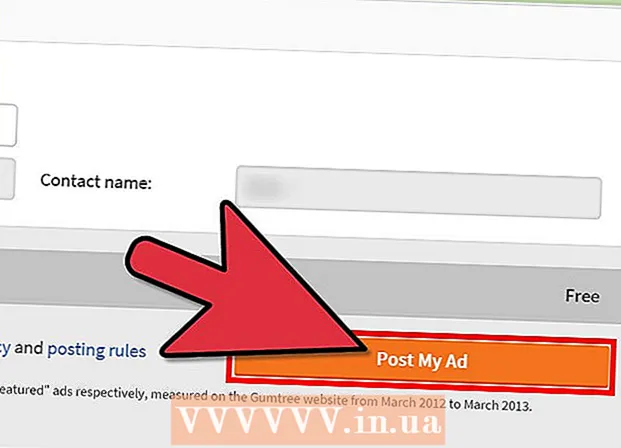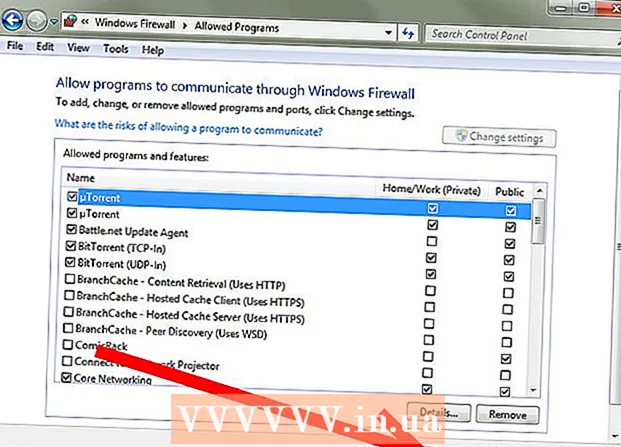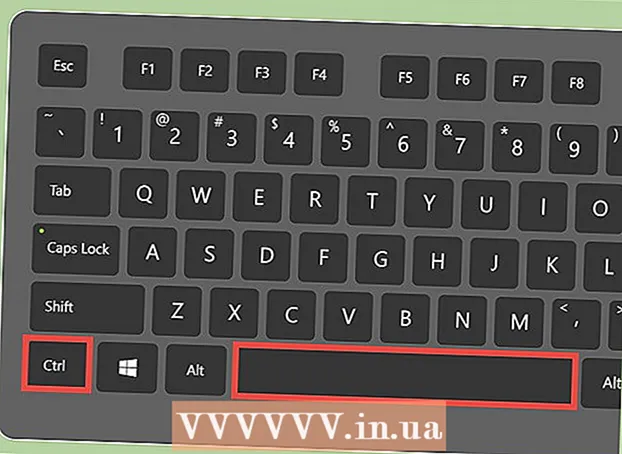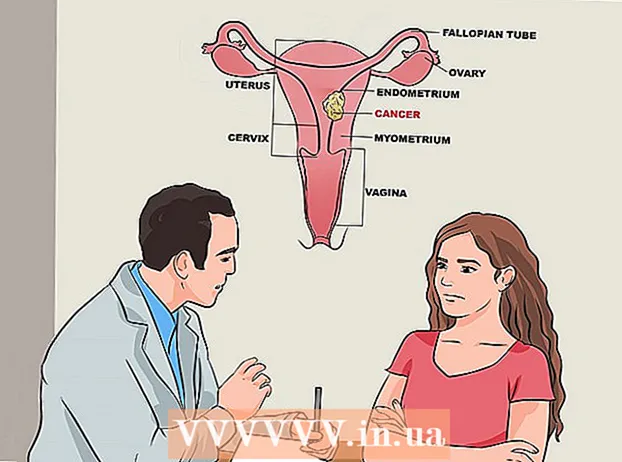מְחַבֵּר:
Randy Alexander
תאריך הבריאה:
3 אַפּרִיל 2021
תאריך עדכון:
26 יוני 2024

תוֹכֶן
WikiHow זה מלמד כיצד להציג את מסך מחשב ה- Mac שלך ב- Apple TV באמצעות AirPlay. AirPlay דורש Mac 2011 ואילך, בו פועל Mountain Lion (OS X 10.8) ואילך, בשילוב עם דור 2 של Apple TV ואילך המחובר לטלוויזיה. אם ה- Mac שלך לא מצליח להתחבר ל- Apple TV שלך באמצעות AirPlay, תצטרך להשתמש בכבל HDMI.
צעדים
חלק 1 מתוך 2: שימוש ב- Apple AirPlay
בפינה השמאלית העליונה של המסך, ואז הסתכל על שם הרשת עם סימן הסימון לידו.
- טלויזיית אפל - פתוח הגדרות

(הגדרות), בחר רֶשֶׁת (רשת) וסקר את שם הרשת משמאל לכותרת "חיבור". - פתח את תפריט Apple
ב- Mac. לחץ על הלוגו של Apple בפינה השמאלית העליונה של המסך. תפריט נפתח יופיע.
- נְקִישָׁה העדפות מערכת ... (התאמה אישית של המערכת). אפשרות זו נמצאת בתפריט הנפתח. חלון העדפות המערכת יופיע.
- נְקִישָׁה מציג. סמל צג זה נמצא בצד שמאל של חלון העדפות המערכת.
- לחץ על הכרטיס לְהַצִיג בראש החלון.
- לחץ על התיבה הנפתחת "תצוגת AirPlay". אפשרות זו נמצאת בסמוך לתחתית החלון. תפריט נפתח יופיע.
- לחץ על אפשרות טלויזיית אפל נמצא בתפריט הנפתח. ה- Mac יתחיל לשקף את המסך בטלוויזיה של אפל.
- המתן למסך ה- Mac שיופיע ב- Apple TV. כאשר מסך ה- Mac מופיע ב- Apple TV שלך, אתה מצליח.
- אתה יכול לסמן את התיבה "הצג אפשרויות שיקוף בסרגל התפריטים כאשר הן זמינות" בחלק התחתון של החלון כך שסמל השיקוף יוצג בפינה הימנית העליונה של המסך. אם תלחץ על סמל מלבני זה, יופיע תפריט נפתח עם אפשרויות חיבור.
- אם ברצונך להפעיל סרטונים דרך הרמקולים של Apple TV שלך, ייתכן שתצטרך לשנות את העדפות הקול ב- Mac שלך.
חלק 2 מתוך 2: הפעל צליל טלוויזיה
- לחץ על כפתור "חזרה" עם הסמל ⋮⋮⋮⋮ בפינה השמאלית העליונה של חלון התצוגה. תחזור לחלון העדפות המערכת הראשי.
- אם אינך נמצא מחלון העדפות המערכת, עליך לפתוח אותו מחדש תפריט תפוחים

ולחץ העדפות מערכת ... לפני שתמשיך.
- אם אינך נמצא מחלון העדפות המערכת, עליך לפתוח אותו מחדש תפריט תפוחים
- נְקִישָׁה נשמע (נשמע). סמל רמקול זה ממוקם בחלון העדפות המערכת.
- לחץ על הכרטיס תְפוּקָה (פלט) בחלק העליון של החלון.
- נְקִישָׁה טלויזיית אפל. אפשרות זו נמצאת מתחת לכותרת "בחר התקן להפקת קול" בחלק העליון של החלון.
- אם אינך רואה אפשרות טלויזיית אפל כאן (או לא יכול ללחוץ), עליך להפעיל מחדש את Apple TV ו- Mac ולחזור על השלבים לעיל.
- בדוק את רמקולי הטלוויזיה. פתח שיר או וידאו ב- Mac שלך כדי לראות אם נשמע מהרמקולים של Apple TV; אם כן, השמע של Apple TV מוגדר.
- אם אתה עדיין שומע רק את הצליל שמגיע מה- Mac שלך, הפעל מחדש את המחשב וגם את Apple TV ונסה שוב.
עֵצָה
- AirPlay עובד על מחשבי מקינטוש המיוצרים בשנת 2011 ואילך.
- אם אינך רואה את סמל AirPlay ב- Mac שלך, עליך לבדוק לוודא כי המחשב וגם Apple TV מחוברים לאותה רשת Wi-Fi.
- אם ביצועי ההפעלה אינם טובים, נסה לחבר את Apple TV לנתב באמצעות כבל אתרנט. מתאם יציאת Ethernet ל- USB-C (Thunderbolt) נדרש אם ה- Mac שלך מיוצר בשנת 2017 ואילך.
אַזהָרָה
- שיקוף AirPlay לא יעבוד על Apple TV המקורי, כמו גם על מחשבי מקינטוש שיוצרו לפני 2011. חוץ מזה, על מחשבי מק חייבים לכלול לפחות Mac OS X 10.8 (Mountain Lion) .
- תמונת המראה עשויה להיראות מטלטלת אם ישנם סרטונים רבים המופעלים. נסה לסגור כמה חלונות כדי להפחית את העומס על Apple TV.