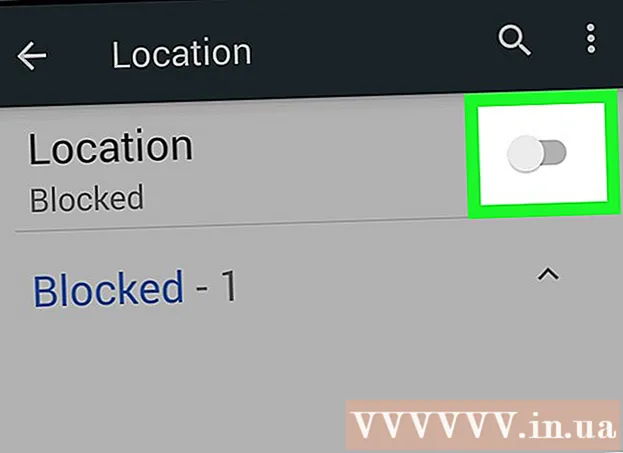מְחַבֵּר:
Lewis Jackson
תאריך הבריאה:
12 מאי 2021
תאריך עדכון:
1 יולי 2024

תוֹכֶן
Microsoft Word הוא עורך הטקסטים הפופולרי ביותר בעולם. תלוי באיזה טקסט (חוקי, רשמי או אישי) אתה כותב, יהיה עליך לעקוב אחר הנחיות העיצוב שלו. אם אתה משתמש ב- Microsoft Word לשם כך, די קל למלא אחר ההנחיות הללו, מכיוון שאפליקציית Word כוללת את כל הכלים הדרושים. אם אתה חדש ב- Microsoft Word, אל תדאג. אתה יכול לעצב טקסט כמו מקצוען לאחר זמן קצר בלבד.
צעדים
שיטה 1 מתוך 3: עיצוב פריסת טקסט
חקור את ממשק המשתמש של Word. הכירו את רכיבי הממשק כולל כל כלי העיצוב. ייתכן שיהיה עליך להפעיל כלים בסרגל הכלים. באפשרותך לעשות זאת על ידי בחירת סרגל הכלים מתוך הכרטיסייה "תצוגה" ובחירה באפשרות "רגיל".
- שורת התפריטים היא הסרגל בחלקו העליון של המסך בו רואים לחצני תפריט, קובץ, עריכה, תצוגה ורבים אחרים חשובים.
- סרגל הכלים נמצא ממש מתחת לשורת התפריטים ומציג משימות נפוצות כגון שמירה, הדפסה ופתיחת מסמכים.
- רצועת הכלים ממוקמת בחלק העליון של סביבת העבודה, מתחת לסרגל הכלים, ומסווגת את התכונות של Microsoft Word לקטגוריות כמו כרטיסיות הבית והפריסה.

יישור טקסט. סוגים שונים של טקסט יצטרכו סוגים שונים של יישור טקסט. אתה יכול לבחור אם ליישר את כל הטקסט שמאלה, ימינה או מרכז על ידי לחיצה על כפתורי היישור בקטע פסקאות ברצועת הכלים.- כפתורים אלה נראים כמו גרסאות טקסט ממוזערות, עם קווים שחורים קטנים המתאימים ליישור שיש לבצע.
- אתה יכול למצוא את כפתורי היישור ליד מרכז סרגל הכלים, אחרי כפתור קו התחתון ולפני כפתור התבליט.

מגדיר מרווח בין שורות טקסט. התאם את ההגדרות על ידי לחיצה על כפתור ריווח בין פסקה. לאחר השימוש בכלי זה, כל טקסט שתקליד יותאם לפי ריווח השורות שהגדרת.- מצא את כפתור הריווח בין קו ופסקה בסרגל הכלים שמאחורי כפתורי היישור. כפתור זה כולל תבנית של שורות רבות ומשמאל הוא חץ דו כיווני המורה למעלה ולמטה.
- אם ברצונך לערוך את הריווח של פיסקה או שורה קיימים, עליך להדגיש את הטקסט וללחוץ על כפתור הריווח בין הפסקאות לעריכה.
- ניתן גם לערוך רווחי פסקאות ושורות על ידי לחיצה על הכרטיסיה עיצוב בסרגל התפריטים בחלק העליון של המסך, בחירה ב"פסקה "ברשימה ובחירת המרווח הרצוי.
- טקסטים מיוחדים רבים כגון מאמרים בקולג 'ומכתבי שער צריכים להיות מרווחים בסגנון כפול.

התאם את כיוון הסיבוב של הדף. אם ברצונך לכתוב את הטקסט בכיוון אחר, עליך ללחוץ על האפשרות "כיוונים" בקטע פריסת עמוד בסרגל התפריטים, ולבחור בסגנון דיוקן או נוף ברשימה הנפתחת.
שנה את גודל הנייר בקטע פריסת עמוד בשורת התפריטים. אם ברצונך להדפיס את המסמך על פי גודל נייר מסוים, עליך ללחוץ על כפתור "גודל" ולבחור את הגודל הרצוי מהרשימה הנפתחת.
- זה ישנה את גודל הטקסט שאתה כותב.
התאם את כותרת עליונה ותחתונה של הטקסט. הכותרת מכילה את הפרטים שיופיעו בכל עמוד בעיתון.
- כדי להגדיר את כותרת הטקסט שלך, עליך ללחוץ פעמיים על החלק העליון של הדף ושדה הכותרת יופיע.
- התאם את כותרת התחתונה של הטקסט. הכותרת התחתונה היא כמו הכותרת העליונה של המסמך. כל הטקסט בקטע כותרת התחתונה יופיע בתחתית כל דף טקסט.
- כדי להגדיר את כותרת התחתונה של הטקסט, עליך ללחוץ פעמיים על החלק התחתון של הדף ושדה הכותרת התחתונה יופיע.
- ניתן גם לעצב את הכותרת העליונה והכותרת התחתונה על ידי בחירת הכרטיסייה "תצוגה" מסרגל התפריטים בחלק העליון של המסך ולחיצה על "כותרת עליונה וכותרת תחתונה" ברשימה. פעולה זו תפתח את חלקי הכותרת העליונה והכותרת התחתונה בדף ותאפשר לך ליצור אותם.
התאם שוליים. לחץ על הלחצן "שוליים" במקטע הגדרת עמוד בכרטיסיה פריסת עמוד ובחר שוליים מתוך הגדרות השוליים הזמינות המופיעות ברשימה הנפתחת.
- אם ברצונך להשתמש בגודל שוליים מותאם אישית, עליך ללחוץ על "שוליים מותאמים אישית" בתחתית הרשימה הנפתחת כדי להגדיר אותו כרצונך.
עוד קולום. אם אתה צריך לייצר טקסט דמוי עיתון, תוכל לעשות זאת על ידי התאמת עיצוב הטקסט בהתאם לעמודות. לחץ על האפשרות "עמודות" מרצועת הכלים, בחר מספרים ויישר עמודות כרצונך מהרשימה הנפתחת. תמצא את כפתור העמודות בשורה העליונה של סרגל הכלים. כפתור זה הוא סמל מלבן כחול קטן המפוצל לשניים.
- אם ברצונך ליצור עמודה אחת, שתיים או שלוש, תוכל לעשות זאת באמצעות האפשרויות הנתונות. אם אתה מעדיף ליצור עוד עמודות, תצטרך את האפשרות "עוד עמודות".
- שים לב שאפשרות עמודות זו שונה מהעמודות שיש לך בעת הכנסת דברים כמו טבלאות לטקסט.
הוסף נקודות ומספרים. הדגש את הטקסט שברצונך למנות או להוסיף תבליטים ולחץ על הלחצן מספור או תבליטים בסרגל הכלים.
- כפתורים אלה ממוקמים זה לצד זה על רצועת הכלים, ממש ליד כפתורי היישור. המספור הוא כפתור בן שלוש שורות עם מספר בצד שמאל, ואילו תבליטים הוא כפתור קטן בעל שלוש שורות עם סמל תבליטים בצד שמאל.
עצב את סגנון הטקסט. לכל הטקסט סגנונות סטנדרטיים מובנים (למשל רגיל, כותרת, כותרת 1). סגנון הטקסט המוגדר כברירת מחדל הוא רגיל. התבנית שעליה מבוסס הטקסט (כגון Normal.dotx) קובעת איזה סגנון מופיע ברצועת הכלים ובכרטיסייה סגנונות.
- לפני החלת סגנון, תראה את כל הסגנונות הזמינים ותוכל להציג תצוגה מקדימה של איך הם ייראו בעת החלתם.
- בכרטיסיה בית או מתחת לכרטיסיה עיצוב בסרגל התפריטים, תחת סגנונות, בחר ולחץ על הסגנון הרצוי.
- אתה יכול גם ללחוץ על כפתור שינוי בכרטיסייה סגנונות כדי ליצור סגנון משלך.
- אם היא נותרה כברירת מחדל, Word מיישם סגנון פיסקה (למשל כותרת 1) על כל הפסקה. כדי להחיל סגנון פסקאות על חלק מפסקה, עליך לבחור רק את החלק הנכון.
שיטה 2 מתוך 3: עיצוב גופנים
התאם את הגדרות הגופן (גופן). ברצועת הכלים תראה תפריטים נפתחים עבור גופן וגודל. כדי לשנות את הטקסט, ראשית עליך לבחור את הטקסט שאיתו ברצונך לעבוד. אתה יכול לבחור תווים בודדים, מילים ספציפיות או פסקאות שלמות. לאחר בחירת הטקסט, תוכלו לעצב אותו. לדוגמה, תוכלו לשנות את הגופן, הגודל והצבע.
- לחץ משמאל למילה הראשונה שברצונך לבחור והחזק את המצביע וגרור את הסמן לכל המילים שברצונך לבחור.
שינוי גודל, צבע וסימון טקסט. עבור אל התפריט הנפתח ברצועת הכלים כדי לבחור את הגופן, הגודל, הצבע והדגשה כרצונך. תראה את כפתור הגופן הראשון, בצד שמאל ממש ליד כפתור הסגנון. לאחר מכן, תגלה שגודל הכפתור הוא בגודל ברירת המחדל (בדרך כלל גודל הגופן הוא 12).
- שקול תמיד את עיצוב הכלל של הטקסט שאתה כותב בעת בחירת גודל וסגנון גופן.
- הגופן הסטנדרטי לטקסט המקצועי ביותר והקולג 'הוא Time New Roman עם גודל הגופן 12.
בחר את סגנון הדגשת הטקסט הרצוי. בנוסף להגדרת גודל הגופן והסגנון, ניתן גם להתאים את הדגש על מילים ושורות בטקסט. ממש ליד כפתור הגודל, תראה מודגש (כפתור מודגש), נטוי (כפתור נטוי) ומתחת (לחצן קו תחתון). כפתור המודגש כולל רישיות מודגשות B, כפתור הנטוי הוא בירה נטויה I, ולחצן קו תחתון הוא U עם קו תחתון.
- פשוט לחץ על הכפתורים ברצועת הכלים לאחר שבחרת את הגופן שברצונך לערוך.
הגדר את הדגשת הטקסט וצבע הגופן. אם ברצונך להוסיף צבע ולהדגיש טקסט, תוכל לעשות זאת על ידי בחירת החלק של הטקסט שאליו ברצונך להוסיף צבע ולחץ על לחצני הדגשת הטקסט או כפתור צבע הגופן ברצועת הכלים.
- הסתכל ברצועת הכלים כדי למצוא את ההדגשה, הכפתור שנראה כמו אות ABC כחולה שמתחתיה פס לבן, וכפתור צבע גופן עם A עם פס שחור מתחתיו.
שיטה 3 מתוך 3: הוסף תמונות ותרשימים
גרור את התמונה לטקסט. מקם את התצלום איפה שאתה רוצה. לאחר שחרור התמונה, יכול להיות קצת קשה להעביר את התמונה למיקום הרצוי. ישנן כמה דרכים להקל על צילומים נעים:
השתמש בתכונה גלישת טקסט. התכונה גלישת טקסט משנה את פריסת הטקסט ומאפשרת להציג אותה כרצונו ולא משנה היכן התמונה ממוקמת.
- לחץ לחיצה ימנית על התמונה והצביע על גלישת טקסט. בחר את היישור המתאים ביותר לטקסט. כשתצביע על כל אפשרות, תצוגה מקדימה תוכל לראות כיצד תופיע התמונה.
- בחר את התמונה והחזק את מקש Ctrl לחוץ. תוך כדי החזקת המקש השתמש במקשי החצים כדי להזיז תמונות בטקסט.
הוסף תרשים. לחץ על הכרטיסייה "הוסף" ואז לחץ על האפשרות "תרשים". כשתבחר תרשים, סרגל כלים חדש יופיע ברצועת הכלים ויציג מספר תרשימים לבחירה. בחר את סוג התרשים המועדף עליך, כגון תרשים העוגה.
ערוך תרשים. גלול לחלק לעריכה בחלון, ואז בחר ממגוון תרשימים, כגון "עוגה תלת-ממדית" היפה.
- לחץ על "אישור" כדי להכניס את התרשים למסמך Word ולהציג את החלון "תרשים ב- Microsoft Word - Microsoft Excel".
עֵצָה
- אלא אם כן אתה רשאי לכתוב טקסט בסגנון חופשי, עליך ללמוד על עקרונות הטקסט לפני התאמת העיצוב.
- בנוסף לפריסת העמוד, לכותרת התחתונה, לפורמטים הכותרתיים (המשפיעים על כל הטקסט), ניתן ליישם את כל כלי העיצוב האחרים רק על חלקי טקסט ספציפיים.