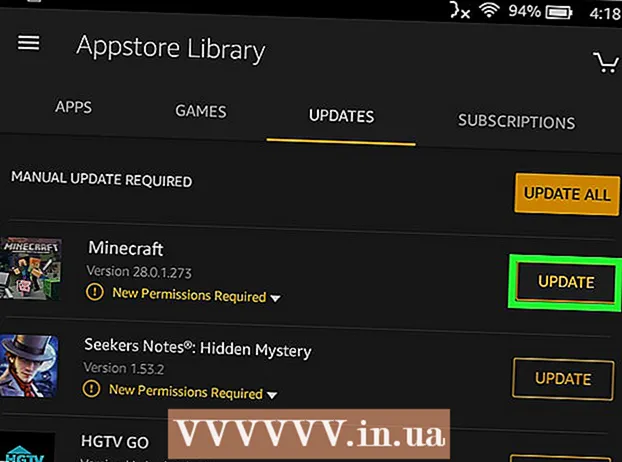מְחַבֵּר:
John Stephens
תאריך הבריאה:
21 יָנוּאָר 2021
תאריך עדכון:
1 יולי 2024
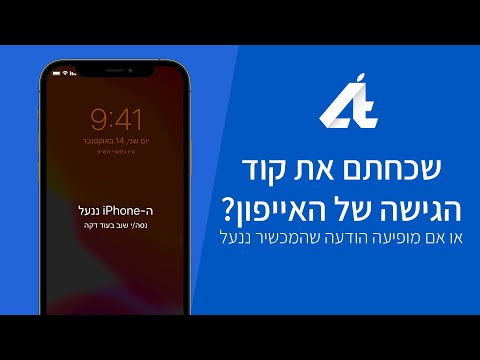
תוֹכֶן
WikiHow זה מלמד כיצד לפתוח את הנעילה כאשר האייפון מושבת וההודעה "האייפון מושבת" מופיעה. זה קורה כאשר אתה מזין את סיסמת הטלפון השגויה פעמים רבות. למרות שבדרך כלל האייפון פותח את עצמו לאחר כ- 1-60 דקות, אם תזין את קוד הגישה הלא נכון יותר מדי פעמים, הוא יכול להיות מושבת ללא הגבלת זמן. באפשרותך למחוק ולשחזר את ה- iPhone באמצעות iTunes ו- iCloud, או להשתמש במצב שחזור ב- iTunes כדי להסיר מפתח זה.
צעדים
שיטה 1 מתוך 3: מאת iTunes
חבר את האייפון למחשב. חבר את קצה כבל הטעינה המצורף לאייפון שלך, ואז חבר את קצה ה- USB ליציאה במחשב שלך.
- אם יש לך מק, יתכן שתצטרך לרכוש מתאם USB 3.0 לת'אנדרבולט כדי להתחבר.

פתח את iTunes. לאפליקציה יש סמל תו מוזיקלי צבעוני על רקע לבן.- אם iTunes מבקשת קוד סיסמה או אומרת שלא ניתן לגשת לאייפון, עיין במצב שחזור.
לחץ על סמל ה- iPhone בפינה השמאלית העליונה של חלון iTunes.

נְקִישָׁה שחזר אייפון ... (שחזר אייפון). אפשרות זו נמצאת בצד ימין למעלה של הדף.- אם מצא את האייפון שלי פועל, תתבקש לכבות אותו לפני שתמשיך. אינך יכול לכבות את מצא את ה- iPhone שלי כשהטלפון מושבת, אז השתמש ב- iCloud כדי למחוק את ה- iPhone שלך.

נְקִישָׁה לשחזר (שחזר) כאשר האפשרות מופיעה. ה- iPhone יתחיל לשחזר להגדרות היצרן.- יתכן שתצטרך להזין את הסיסמה שלך לפני שתמשיך.

המתן לסיום השחזור. תהליך זה אורך מספר דקות בלבד, אך עשוי להימשך זמן רב יותר אם יש צורך לעדכן את ה- iPhone. לאחר השחזור, שכבת ה"השבית "של האייפון תוסר, ולא תישאר סיסמא.
שחזר את הגיבוי במידת הצורך. אם יש לך גיבוי של ה- iPhone הקודם שלך ב- iTunes או iCloud, תוכל לשחזר הגדרות, תמונות, אפליקציות וכן הלאה.
- אם ל- iPhone שלך יש מפתח הפעלה, תצטרך להזין את כתובת הדוא"ל והסיסמה שלך מזהה Apple כדי לשחזר את הגיבוי שלך ב- iTunes.
- אם אין לך גיבוי זמין, הגדר את ה- iPhone שלך כמו שקניתם לראשונה.
שיטה 2 מתוך 3: על ידי iCloud

ודא שהתכונה 'מצא את האייפון שלי' מופעלת. אם כיבית את מצא את האייפון שלי בשלב כלשהו ולא הפעלת אותו שוב, שיטה זו לא תהיה רלוונטית. אז אתה צריך להשתמש ב- iTunes או במצב שחזור.
פתח את אתר iCloud. עבור אל https://www.icloud.com/ באמצעות דפדפן האינטרנט שלך, ואז היכנס באמצעות כתובת הדוא"ל והסיסמה שלך מזהה Apple שלך כאשר תתבקש לעשות זאת. לוח המחוונים של iCloud יופיע.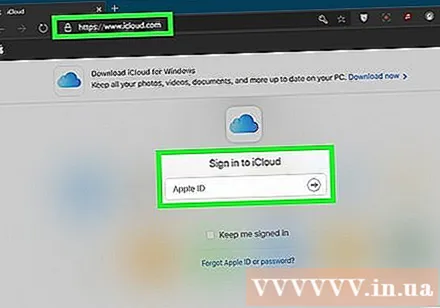

נְקִישָׁה מצא אייפון (מצא אייפון). סמל המכ"ם הירוק הזה נמצא בתחתית לוח המחוונים. iCloud תתחיל לנסות למצוא את האייפון.- ייתכן שיהיה עליך להזין מחדש את סיסמת מזהה Apple שלך לפני שתמשיך.
נְקִישָׁה כל המכשירים (כל הציוד). לשונית ירוקה זו נמצאת בראש החלון. תפריט נפתח יופיע.
בחר אייפון. לחץ על שם ה- iPhone שלך שנמצא בתפריט הנפתח. דף האייפון נפתח בצד ימין של החלון.
- אם שם האייפון לא מופיע כאן, התכונה מצא את האייפון שלי אינה מופעלת בטלפון.
לחץ על אפשרות מחק את האייפון (מחק את האייפון) בפינה השמאלית התחתונה של דף האייפון.
נְקִישָׁה לִמְחוֹק (מחק) כשהמשימה מופיעה. שדה נתוני הסיסמה יופיע.
הזן את סיסמת Apple ID שלך. הזן את סיסמת ה- Apple ID של ה- iPhone שאתה מוחק בשדה הטקסט שמופיע.
נְקִישָׁה הַבָּא (הבא) בפינה השמאלית העליונה של דף ה- iPhone נמצא כרגע השמאלי העליון של החלון.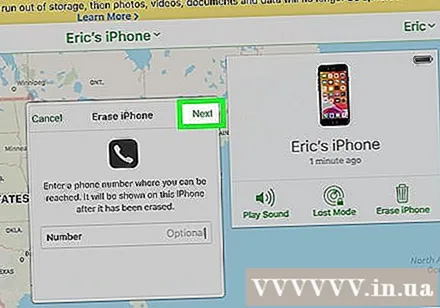
נְקִישָׁה בוצע (השיג). כפתור ירוק זה נמצא בפינה השמאלית העליונה של עמוד האייפון. הטלפון יתחיל להימחק.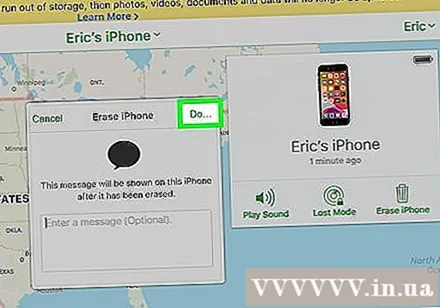
חכה שהאייפון יסיים למחוק. המחיקה אורכת בדרך כלל מספר דקות בלבד. תוכל להמשיך לאחר שתראה גרסאות שפה רבות ושונות למילה "שלום" מהבהבות על מסך האייפון שלך.
שחזר את הגיבוי במידת הצורך. אם יש לך גיבוי של ה- iPhone הקודם שלך ב- iTunes או iCloud, תוכל לשחזר הגדרות, תמונות, אפליקציות וכן הלאה.
- אם ל- iPhone שלך יש מפתח הפעלה, תצטרך להזין את כתובת הדוא"ל והסיסמה שלך מזהה Apple כדי לשחזר את הגיבוי שלך ב- iTunes.
- אם אין לך גיבוי זמין, הגדר את ה- iPhone שלך כמו שקניתם לראשונה.
שיטה 3 מתוך 3: לפי מצב התאוששות
עליך לדעת מתי להשתמש במצב שחזור. מצב שחזור מאפשר לאפס את ה- iPhone באמצעות iTunes במחשב שמעולם לא חיברת אליו את ה- iPhone. אם אינך יכול להשתמש ב- iTunes כדי לשחזר את ה- iPhone שלך ובחשבון iCloud שלך לא מופעל מצא את ה- iPhone שלי, יהיה עליך להשתמש במצב שחזור.
סגור את iTunes אם הוא פתוח. זהו גורם חשוב להפעלת מצב השחזור, מכיוון שאם iTunes פתוח ואתה מכניס את ה- iPhone למצב שחזור, זה יגרום לשגיאה.
חבר את האייפון למחשב. חבר את קצה כבל הטעינה המצורף לאייפון שלך, ואז חבר את קצה ה- USB ליציאה במחשב שלך.
- אם יש לך מק, יתכן שתצטרך לרכוש מתאם USB 3.0 לת'אנדרבולט כדי להתחבר.
- אם iTunes פתוח, סגור את האפליקציה לפני שתמשיך.
הכנס את ה- iPhone למצב שחזור. באייפון 8 ואילך, עליכם ללחוץ במהירות על כפתור הגברת עוצמת הקול, לעשות את אותו הדבר באמצעות לחצן הפחתת עוצמת הקול והחזק את לחצן ההפעלה עד שההודעה "התחבר ל- iTunes" מראה את כבל החשמל עם סמל iTunes מופיע על מסך האייפון.
- ב- iPhone 7 שלך, לחץ לחיצה ארוכה על לחצני עוצמת הקול והפעלה עד להופעת ההודעה "התחבר ל- iTunes".
- ב- iPhone 6S ומעלה, החזק את לחצן ההפעלה ואת מקש הבית לחוץ עד שתראה את ההודעה "התחבר ל- iTunes".
פתח את iTunes. לאפליקציה יש סמל תו מוזיקלי צבעוני על רקע לבן. iTunes יפתח את דף מצב השחזור.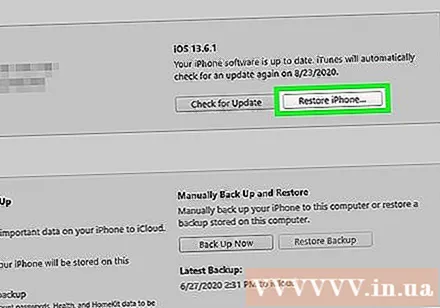
לחץ על אפשרות שחזר אייפון ... בראש החלון.
נְקִישָׁה לשחזר כאשר המשימה מופיעה. ה- iPhone יתחיל לשחזר להגדרות היצרן.
- יתכן שתצטרך להזין את סיסמת מזהה Apple שלך כאן.
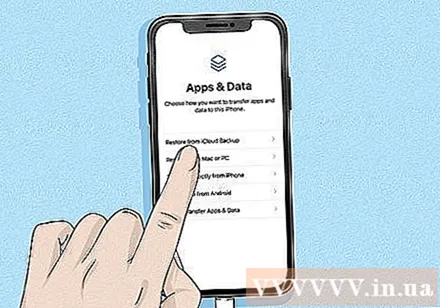
המתן לסיום השחזור. תהליך זה לוקח מספר דקות בלבד, אך עשוי להימשך זמן רב יותר אם יהיה צורך לעדכן את האייפון.
שחזר את הגיבוי במידת הצורך. אם ברשותך גיבוי קודם ל- iPhone במחשב אחר או ב- iCloud, תוכל לשחזר את המידע.
- אם ל- iPhone שלך יש מפתח הפעלה, תצטרך להזין את כתובת הדוא"ל והסיסמה שלך מזהה Apple כדי לשחזר את הגיבוי שלך ב- iTunes.
- אם אין לך גיבוי זמין, הגדר את ה- iPhone שלך כמו שקניתם לראשונה
עֵצָה
- עדיף להמתין לתוקף הנעילה "השבתה" של האייפון במקום למחוק ולשחזר את הטלפון.
- אם אתה צריך לבצע שיחת חירום כאשר ה- iPhone שלך מושבת, אתה יכול ללחוץ על הכפתור חירום (חירום) ממוקם בתחתית המסך ומחייג למספר באופן ידני.
אַזהָרָה
- אם ה- iPhone מושבת ואין גיבוי ב- iTunes או ב- iCloud, כל הנתונים האישיים יאבדו לאחר שתשחזר את הטלפון.