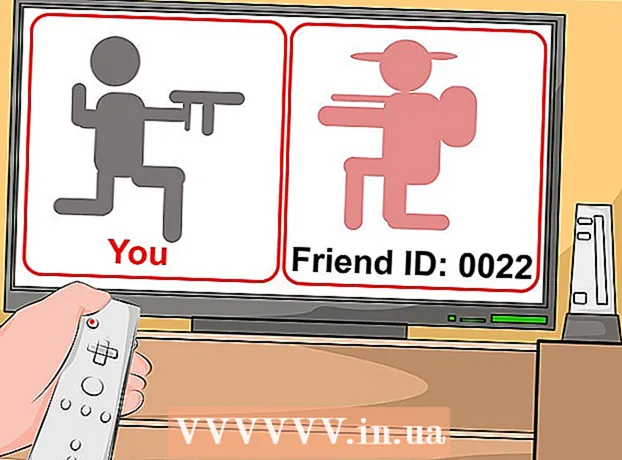תוֹכֶן
WikiHow זה מלמד כיצד להתאים את האוזניות, המקלדת, העכבר, הרמקול או כל מכשיר Bluetooth אחר למחשב Windows. השלבים הם די פשוטים וחלים על כל גרסאות Windows, אך עליך לבדוק כדי לוודא שהמחשב שלך תומך ב- Bluetooth. אם למחשב שלך אין Bluetooth, אתה יכול להתאים אותו למתאם Bluetooth USB. אם אינך בטוח אם במחשב שלך יש Bluetooth, עיין במאמר זה ב- wikiHow.
צעדים
שיטה 1 מתוך 3: ב- Windows 10
- הפעל את מכשיר ה- Bluetooth. אם ברצונך לחבר את האוזניות, הרמקולים או התקן אחר למחשב Windows 10 שלך, התחל על ידי הפעלת Bluetooth.
- אם המחשב אינו תומך ב- Bluetooth, תוכל להשלים באמצעות מתאם Bluetooth Bluetooth. כל שעליך לעשות הוא לחבר את המתאם למחשב ופעל לפי ההוראות שעל המסך להתקנה.
הערה: לסוג ה- Bluetooth החלש ביותר (Bluetooth 1.0) יכולת להתחבר למכשיר בטווח של 10 מטרים. Bluetooth 2.0 מרחיב טווח זה עד 30 מ '. ל- Bluetooth 3.0 יש עדיין טווח של 30 מטר, אך יכול לעבוד למרחקים של עד 60 מטר. אם במכשיר יש Bluetooth 5, אתה יכול להתחבר למכשירים שנמצאים במרחק של כ -240 מטרים משם.
- הגדר כך שניתן יהיה לזהות את מכשיר ה- Bluetooth. כאשר המכשיר גלוי, המחשב יוכל למצוא חיבור וליצור אותו. בדרך כלל כשאתה מפעיל Bluetooth, המכשיר מועבר למצב שניתן לגלות מיד. עבור התקנים אחרים, עליך ללחוץ על כפתור הפונקציה (או על כפתורי השילוב) כדי להכניס את המכשיר למצב תצוגה.
- בדרך כלל, נורת LED הנמצאת איפשהו במכשיר תהבהב כאשר מצב התצוגה מופעל.
- לחץ על סמל מרכז הפעולות. אפשרות זו כוללת סמל בועת דיאלוג מרובע מימין לשעון בשורת המשימות.
- לחץ על סמל ה- Bluetooth
כדי להפעיל תכונה זו. באפשרות Bluetooth יש סמל קשת אופקי. כאשר Bluetooth מופעל, הכפתור ישתנה לצבע אחר ויסמן "לא מחובר" או יציג את שם המכשיר. כאשר Bluetooth לכבות, הסמל פשוט יופיע כ- "Bluetooth" ויחזור לאפור.
- אם זיווגת בעבר את מכשיר ה- Bluetooth שלך למחשב האישי, השניים יתחברו אוטומטית.
- לחץ על התא לְחַבֵּר (קישוריות) ממוקם ממש מתחת לסמל ה- Bluetooth. חפש את סמל מסך המחשב עם הטלפון או הטאבלט למעלה. המחשב יתחיל לסרוק אחר התקני Bluetooth זמינים בטווח.
- לחץ על מכשיר Bluetooth. למכשיר שלך יכול להיות שם תיאורי שיעזור לך לזהות אותו בקלות, אך לפעמים זה יהיה שילוב של אותיות ומספרים. באפשרותך לאשר את שם המכשיר על ידי עיון במדריך ההוראות שסופק. לאחר שתלחץ, ההתקן יתחיל להתאים למחשב האישי שלך.
- לפעמים אתה צריך להזין את הקוד שמופיע במכשיר. לאחר ההגעה, עקוב אחר ההוראות שעל המסך כדי להמשיך בתהליך ההתאמה.
- אם המכשיר לא מופיע, נסה לתקן אותו על ידי כיבוי וכיבוי של החשמל שוב.
שיטה 2 מתוך 3: ב- Windows 8.1

בפינה השמאלית התחתונה או בפינה השמאלית העליונה של מסך הבית.
יְבוּא בלוטות לסרגל החיפוש.

נְקִישָׁה הגדרות Bluetooth (הגדרות Bluetooth) בתוצאות החיפוש.
החלק את מתג "Bluetooth" למצב פועל (כחול). ברגע שהמתג יהיה כחול, המחשב יעבור לראות ויוכל להתחבר למכשירי Bluetooth. Windows יתחיל לסרוק להתקני Bluetooth בטווח ולהחזיר רשימה.
לחץ על מכשיר Bluetooth. למכשיר שלך יכול להיות שם תיאורי שיעזור לך לזהות אותו בקלות, אך לפעמים זה יהיה שילוב של אותיות ומספרים. באפשרותך לאשר את שם המכשיר על ידי עיון במדריך ההוראות שסופק.
נְקִישָׁה זוג. המכשיר יתחיל להתאים למחשב האישי.
- לפעמים אתה צריך להזין את הקוד שמופיע במכשיר.לאחר ההגעה, עקוב אחר ההוראות שעל המסך כדי להמשיך בתהליך ההתאמה.
- אם המכשיר לא מופיע, נסה לתקן אותו על ידי כיבוי וכיבוי של החשמל שוב.
שיטה 3 מתוך 3: ב- Windows 7 ו- Vista
הפעל את מכשיר ה- Bluetooth. אם ברצונך לחבר את האוזניות, הרמקולים או התקן אחר למחשב Windows 10 שלך, התחל על ידי הפעלת Bluetooth.
- לסוג ה- Bluetooth החלש ביותר (Bluetooth 1.0) יכולת להתחבר למכשיר בטווח של 10 מטרים. Bluetooth 2.0 מרחיב טווח זה עד 30 מ '. ל- Bluetooth 3.0 יש עדיין טווח של 30 מטר, אך יכול לעבוד למרחקים של עד 60 מטר. אם במכשיר יש Bluetooth 5, אתה יכול להתחבר למכשירים המרוחקים כ -240 מטרים משם.
- אם המחשב אינו תומך ב- Bluetooth, תוכל להשלים באמצעות מתאם Bluetooth Bluetooth. כל שעליך לעשות הוא לחבר את המתאם למחשב ופעל לפי ההוראות שעל המסך להתקנה.
הגדר כך שניתן יהיה לזהות את מכשיר ה- Bluetooth. כאשר המכשיר גלוי, המחשב יוכל למצוא חיבור וליצור אותו. בדרך כלל כשאתה מפעיל Bluetooth, המכשיר מועבר למצב שניתן לגלות מיד. עבור התקנים אחרים, עליך ללחוץ על כפתור הפונקציה (או על כפתורי השילוב) כדי להכניס את המכשיר למצב תצוגה.
- בדרך כלל, נורת LED הנמצאת איפשהו במכשיר תהבהב כאשר מצב התצוגה מופעל.
פתח את לוח הבקרה של המחשב האישי שלך. לחץ על תפריט התחל ובחר לוח בקרה.
נְקִישָׁה הוסף התקן (הוסף מכשיר) מתחת לכותרת "חומרה וצליל". אפשרות זו נמצאת בצד ימין של חלון לוח הבקרה. מתקין הוספת התקן יופיע ויחפש באופן אוטומטי התקני Bluetooth זמינים.
הערה: אם אינך רואה אפשרות זו, עליך לחזור לתפריט התחל ולבחור מכשירים ומדפסות (התקנים ומדפסות), ואז לחץ הוסף התקן כאן.
לחץ על המכשיר ובחר הַבָּא (הַבָּא). לחץ על מכשיר Bluetooth. למכשיר שלך יכול להיות שם תיאורי שיעזור לך לזהות אותו בקלות, אך לפעמים זה יהיה שילוב של אותיות ומספרים. באפשרותך לאשר את שם המכשיר על ידי עיון במדריך ההוראות שסופק. לאחר שתלחץ, ההתקן יתחיל להתאים למחשב האישי שלך.
- לפעמים אתה צריך להזין את הקוד שמופיע במכשיר. לאחר ההגעה, עקוב אחר ההוראות שעל המסך כדי להמשיך בתהליך ההתאמה.
- אם המכשיר לא מופיע, נסה לתקן אותו על ידי כיבוי וכיבוי של החשמל שוב.