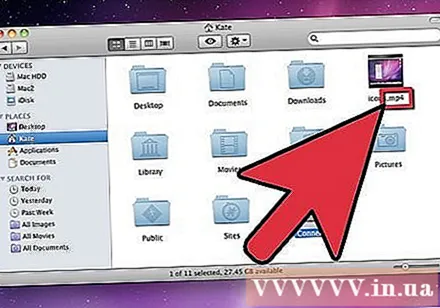מְחַבֵּר:
Peter Berry
תאריך הבריאה:
17 יולי 2021
תאריך עדכון:
1 יולי 2024

תוֹכֶן
סיומת הקובץ מסייעת למחשב לדעת מהו ואיזה סוג תוכנה במחשב יכולה לפתוח את הקובץ. הדרך הקלה ביותר לשנות סיומת קובץ היא לשמור אותה כסוג קובץ אחר מתוך תוכנה. למרות ששינוי הסיומת בשם קובץ אינו משנה את סוג הקובץ, זה ישנה את אופן זיהוי הקובץ. ב- Windows ו- Mac OS X, סיומות קבצים מוסתרות לעיתים קרובות. מאמר זה מראה כיצד לשמור קובץ כסוג קובץ אחר כמעט בכל תוכנה, ומראה כיצד להציג סיומות קבצים ב- Windows ו- Mac OS X.
צעדים
שיטה 1 מתוך 4: שנה את סיומת הקובץ ברוב התוכנות
פתח קבצים עם תוכנת ברירת מחדל.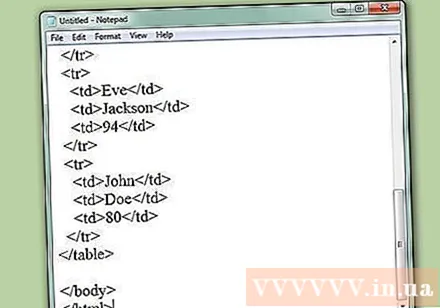
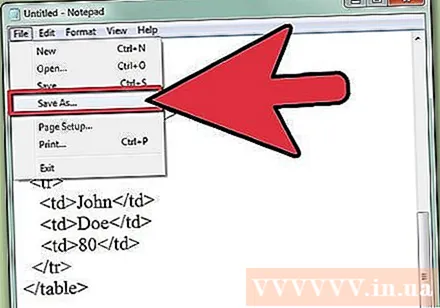
לחץ על תפריט קובץ, ואז לחץ על שמור בשם.
בחר היכן לשמור את הקובץ.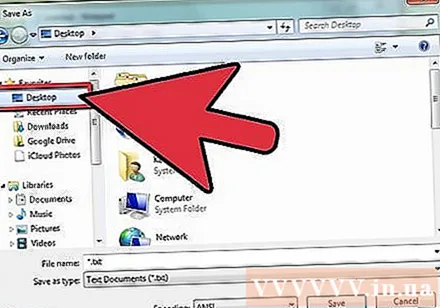
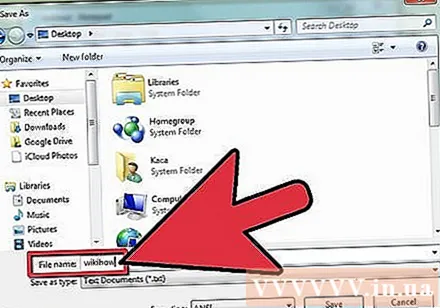
תן שם לקובץ (שם הקובץ).
בתיבה שמירה בשם, חפש את התפריט הנפתח שאומר שמור כסוג או פורמט.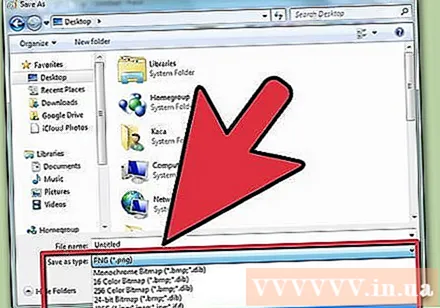
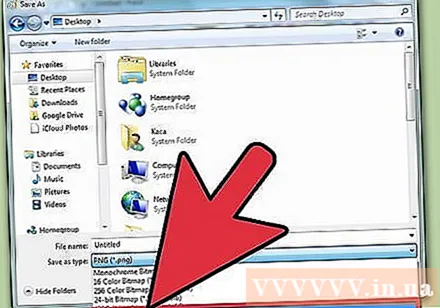
בחר סוג קובץ חדש מהתפריט הנפתח.
לחץ על שמור. הקובץ המקורי נשאר פתוח בתוכנה.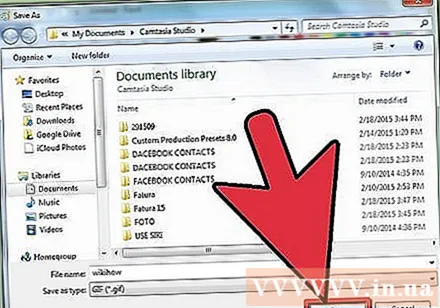
חפש קובץ חדש במיקום שנבחר. פרסומת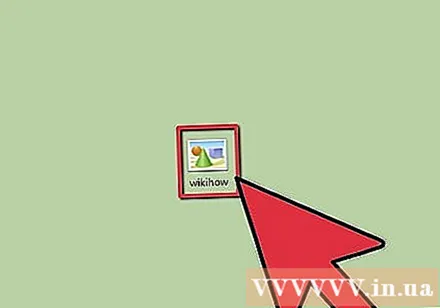
שיטה 2 מתוך 4: הצג סיומות קבצים ב- Windows
פתח את לוח הבקרה. לחץ על תפריט התחל ואז לחץ על לוח הבקרה. אם אתה משתמש ב- Windows 8, לחץ כאן.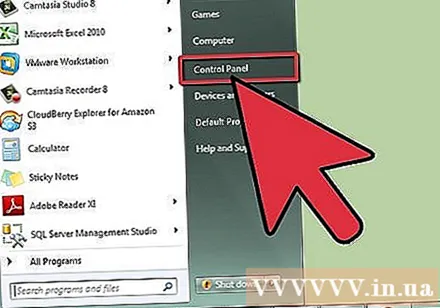
לחץ על מראה והתאמה אישית בלוח הבקרה.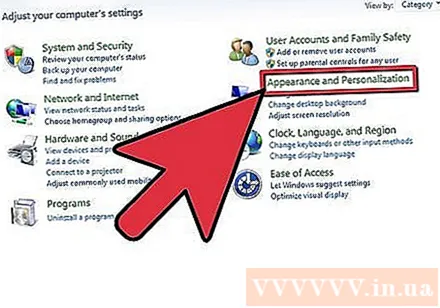
- ב- Windows 8, לחץ על אפשרויות מתחת לממשק רצועת הכלים.
לחץ על אפשרויות תיקייה.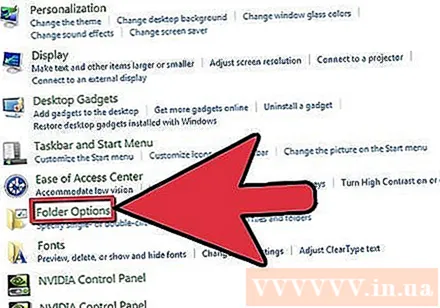
לחץ על תצוגה בחלונית אפשרויות התיקיה.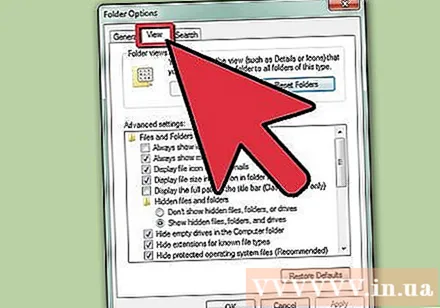
הצג סיומות קבצים. ברשימה הנפתחת הגדרות מתקדמות, גלול מטה עד שתראה הסתר סיומות לסוגי קבצים ידועים (הסתר סיומות לסוגי קבצים ידועים). לחץ על התיבה כדי לבטל את הסימון שלה.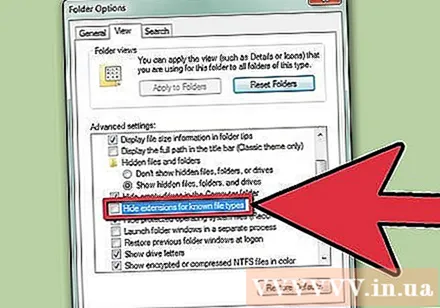
נְקִישָׁה להגיש מועמדות ואז לחץ בסדר.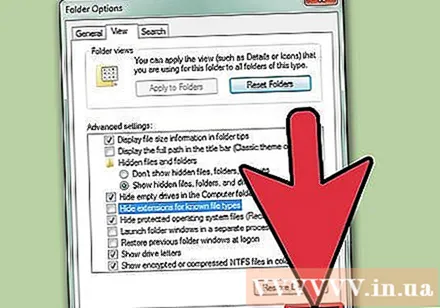
פתח את סייר Windows כדי לראות סיומות קבצים. פרסומת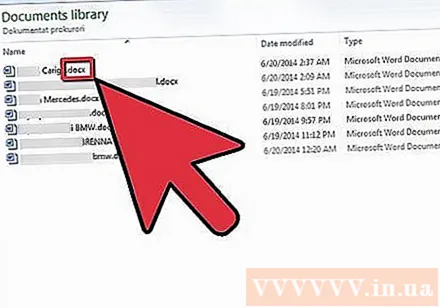
שיטה 3 מתוך 4: הצג סיומות קבצים ב- Windows 8
פתח את סייר Windows.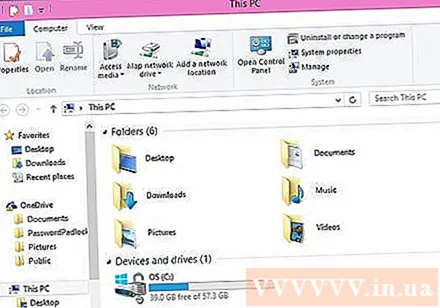
לחץ על תצוגה.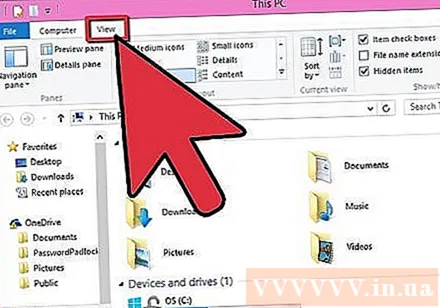
בקטע הצג / הסתר, סמן את התיבה עבור סיומות שם קובץ.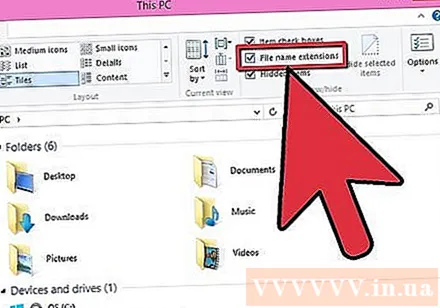
כאשר אתה פותח חלון חדש של סייר Windows, סיומת הקובץ תופיע. פרסומת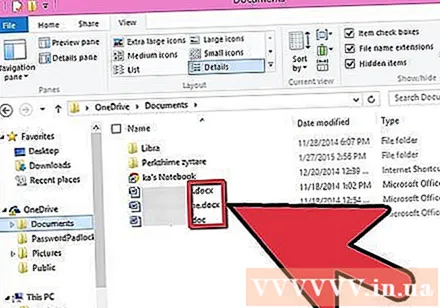
שיטה 4 מתוך 4: הצג סיומות קבצים ב- Mac OS X
בחר חלון Finder או פתח חלון Finder חדש. אתה יכול גם ללחוץ על שולחן העבודה כדי לעבור ל- Finder.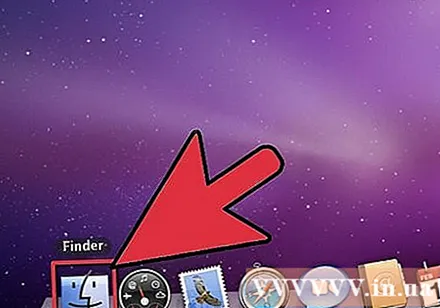
לחץ על תפריט Finder ואז לחץ על העדפות.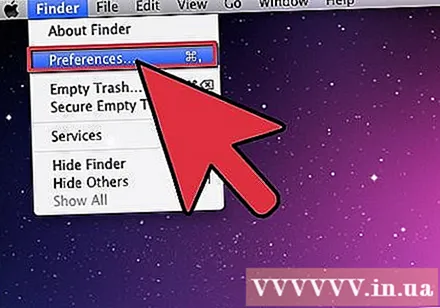
לחץ על מתקדם בחלון העדפות Finder.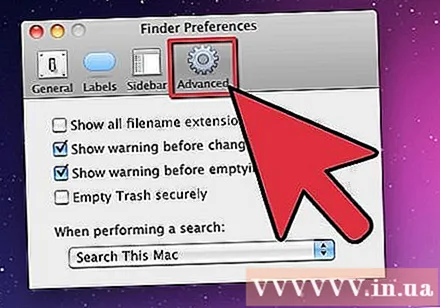
סמן את התיבה הצג את כל סיומות שמות הקבצים (הצג את כל סיומות הקבצים).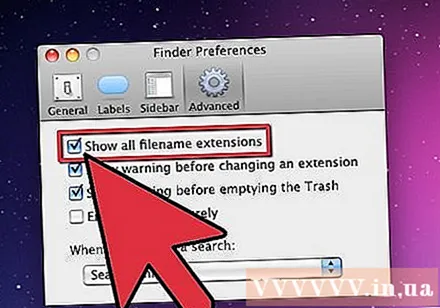
סגור את חלון העדפות Finder.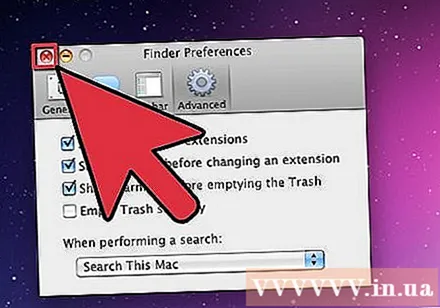
פתח חלון Finder חדש. סיומת הקובץ מוצגת כעת. פרסומת