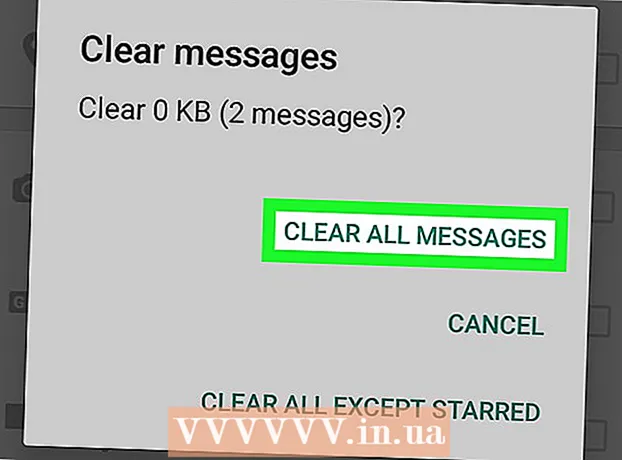מְחַבֵּר:
Louise Ward
תאריך הבריאה:
11 פברואר 2021
תאריך עדכון:
28 יוני 2024

תוֹכֶן
אתה רוצה לשנות את הרקע של התמונה, או למחוק את הגופן ולהחליף אותו בצבע / דפוס שונה, אבל תוכנת Adobe Photoshop או עריכת תמונות זה די יקר? אם ברצונך לשנות את תמונת הרקע, עדיין תהיה לך דרך קלה יותר: "אפקטים של מסך ירוק" ב- MS Paint.
צעדים
פתח את התמונה שברצונך לשנות את הרקע בעזרת Microsoft (MS) Paint. הפורמטים התואמים כוללים Bitmap (BMP), לחץ דם דיגיטלי (JPEG) ופורמט מחלף גרפי (GIF). כדי לפתוח את התמונה, אתה צריך:
- לחץ על "קובץ" לצד הכרטיסייה "בית", בפינה השמאלית העליונה של המסך.
- לחץ על "פתח ..." בתפריט שמופיע.
- מצא את הקובץ במחשב שלך על ידי גלישה בעץ בסרגל הצד השמאלי או הקלדת שם הקובץ בסרגל החיפוש.
- לחץ פעמיים על הקובץ כדי לפתוח אותו.

התקרב במידת הצורך. הזז את התמונה לצד שמאל למטה אם היא גדולה מהמסך. הגדל עד 800% על ידי לחיצה על סמל הזכוכית המגדלת (בסרגל הכלים) ובחר 8.- הגדלה שימושית במיוחד אם לתמונה שתבחר יש גבול מחוספס או מיוחד.

לחץ על סרגל הכלים "בית" בסמוך לתחילת התוכנית.
לחץ על כפתור "בחר" עם סמל הקו המקווקו בחלק "תמונה" בסרגל הכלים הביתי.
לחץ על "בחירת טופס חופשי". באופן זה, ניתן להבחין בבירור בין חזית לרקע.
הגדר את הגדרת התמונה לשקופה. אם תדלג על שלב זה, הרקע מהתמונה המקורית יודבק על הרקע החדש.
- לחץ על כפתור "בחירה שקופה" שנמצא בתחתית התפריט "בחירה חופשית".
מסביב לאובייקט. לחץ בזהירות וגרור את העכבר סביב התמונה שברצונך לבחור. שחרר את לחצן העכבר לאחר בחירתו.
- אל תשחרר את כפתור העכבר עד שהבחירה הושלמה, אחרת הנושא לא יהיה מדויק.
- אל תדאג יותר מדי לגבי דיוק. אתה יכול להשתמש במחק כדי למחוק חלקים מיותרים.
נקה את הנקודות. לחץ על כלי המחק ובחר את הריבוע הקטן ביותר מהתפריט. מחק את כל הנקודות סביב הנושא שהחמצת. תקבל את האובייקט על המסך הירוק.
לחץ על כפתור "Cut" עם צורת המספריים בסרגל הכלים "Home". לאחר מכן, תראה שחלק התמונה שבחרת נעלם מהבחירה המלבנית. אל דאגה - האובייקט הועתק ללוח ומוכן להעברה לכל מקום.
פתח את תמונת הרקע. לחץ על כפתור "קובץ" ובחר "פתח". לאחר מכן לחץ לחיצה כפולה על התמונה שבה ברצונך להשתמש כטפט שלך.
הדבק את התמונה שנבחרה ברקע החדש. ללחוץ Ctrl + ו להדביק תמונה ששמרת בלוח מעל תמונה חדשה. שינית בהצלחה את הרקע! פרסומת
עֵצָה
- אם יש גבול מעגלי, תוכלו להשתמש בכלי העקומה - לחצו על אפשרות העקומה בסרגל הכלים וציירו קו ישר מנקודת ההתחלה של העקומה לנקודת הסיום. ואז גרור החוצה לעיוות.
- טכניקת המסך הירוק בשיטה זו אינה קלה לביצוע כמו ב- Adobe Photoshop, אך היא נותנת תוצאות טובות למדי, כל עוד אתה נזהר.
- תמונות מפורטות מאוד קלות יותר לעריכה אם מגדילים את התצוגה לאורך כל הדרך. לחץ על "תצוגה"> "זום"> "מותאם אישית", או על סמל ההגדלה בחלק העליון אם אתה משתמש בגרסת צבע חדשה יותר.
- ככל שהתמונה גדולה יותר, כך תהליך הלוקליזציה ארוך יותר. אם ברצונך שהמבחר יהיה קטן יותר, לחץ על Ctrl + A וגרור את סימן ההתאמה בתחתית, ימינה כלפי מעלה - נסה לשמור על האיזון, אחרת התמונה תהיה בפרופורציות.
- לעתים קרובות אנו עושים טעויות, או רוצים לשרטט קו מחדש. אז תמיד שימו את היד על Ctrl + Z כדי לחזור לפעולה הקודמת.
- כדי ששיטה זו תפעל יש להגדיר את הגדרת ההדבקה לשקופה. אם לא, הרקע של התמונה המקורית יכסה את הרקע החדש. הגדרות הדבקה מוצגות מתחת לסרגל הכלים הראשי, משמאל לתמונה כאשר כל בחירה נמצאת בשימוש.
אַזהָרָה
- כמובן שאם המחשב קופא או התוכנית נסגרת פתאום אז כל השינויים שלא נשמרו אבדו. כדי למנוע אובדן של נתוני הפעלות, לחץ מדי פעם על Ctrl + S.
- הימנע משגיאות רבות מדי ואז בטל! הכלי לביטול של Paint עובד רק עם שלוש פעולות ב- Windows XP, 10 פעמים ב- Vista, 50 פעמים ב- Windows 7 ו- 8. אם אתה טועה, בטל מיד.
- אל תגלול בגלגל העכבר בזמן שאתה משתמש במחק מכיוון שהטעות הבסיסית של MS Paint היא שהוא יכול לגרום לפסים ירוקים גדולים על האובייקט ולא תוכל לחזור עם הכלי לבטל (Ctrl + Z).
מה אתה צריך
- MS צבע
- תְמוּנָה