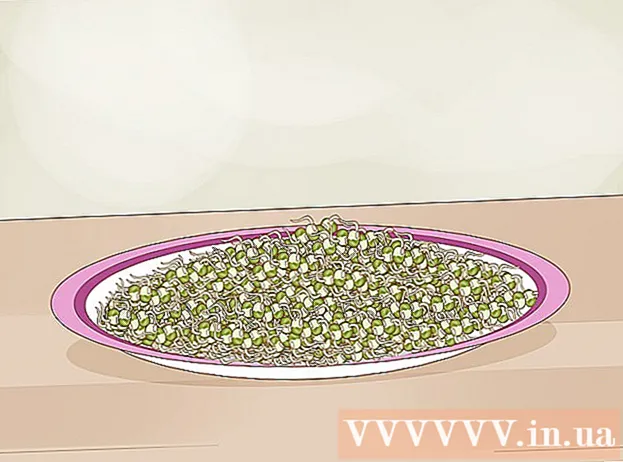תוֹכֶן
האם אתה מתקין את Windows 7? אתה לא צריך להיות מומחה למחשבים או להתייעץ עם תיעוד מבלבל. פשוט עקוב אחר מאמר זה, תתקין את Windows 7 במחשב שלך מהר מאוד!
צעדים
חלק 1 מתוך 3: התקן את Windows באמצעות DVD
התקנה חדשה
טופס זה מיועד למשתמשים המעוניינים להתקין מערכת הפעלה חדשה לחלוטין במחשב (על ידי מחיקת כל הנתונים בכונן הקשיח והתקנת חלונות) או מחשב ללא מערכת הפעלה.
גישה ל- BIOS. כבה את המחשב שברצונך להתקין את מערכת ההפעלה ואז אתחל אותו מחדש. כאשר מסך ה- BIOS מופיע, לחץ על המקש דל, יציאה, F2, F10 אוֹ F9 (תלוי בלוח האם של המחשב) כדי לגשת ל- BIOS של המערכת. מפתח הגישה ל- BIOS נכתב בדרך כלל על המסך.

מצא את תפריט אפשרויות האתחול. בתפריט האתחול של ה- BIOS עמדות, שמות תצוגה או אייקונים שונים, אך עדיין תמצאו אותם.- אם אינך יכול למצוא את תפריט אפשרויות האתחול, חפש את שם ה- BIOS (שנמצא בדרך כלל בתפריט תפריט ה- BIOS) באופן מקוון לקבלת מידע נוסף.

בחר את כונן התקליטורים כהתקן האתחול הראשון של המחשב שלך.- למרות שכל דגם שונה, בתפריט אפשרויות האתחול יש בדרך כלל את שם ההתקן הנשלף אליו אתה יכול לגשת להגדרת כונן תקליטורי האתחול הראשון שלך. תראה רשימת מכשירים בסדר בו הם אתחול. עיין בהוראות או חפש באינטרנט אם אינך מוצא אפשרות אתחול.

שמור שינויים בהגדרות. לחץ על הכפתור המצוין על המסך ובחר באפשרות השמירה בתפריט ה- BIOS לשמירת התצורה.
לכבות. באפשרותך לכבות אותו על ידי בחירה בכיבוי במערכת ההפעלה הנוכחית או לחיצה ממושכת על לחצן ההפעלה עד לכיבוי המחשב.
הפעל את המכונה והכנס את דיסק Windows 7 לכונן התקליטורים / DVD.
הפעל את המחשב מהכונן. לאחר הכנסת הדיסק, הפעל את המחשב. כאשר המחשב מאתחל, לחץ על המקש אם תישאל אם ברצונך להפעיל את המחשב מהכונן. לאחר ההסכמה, המכונה תטען את התקנת Windows.
- אם לא שואלים אותך אם ברצונך לאתחל מדיסק, ייתכן שטעת בשלב כלשהו. נסה שוב את השלבים הקודמים כדי לפתור את הבעיה.
בחר הגדרת Windows. לאחר הורדת התקנת Windows, המסך יציג חלון. בחר את השפה, סגנון המקלדת, תבנית התאריך והשעה ולחץ הַבָּא (הַבָּא).
לחץ על הכפתור להתקין עכשיו (להתקין עכשיו).
קבל את התנאים. קרא את תנאי רישיון התוכנה של מיקרוסופט, סמן את התיבה אני מקבל את תנאי הרישיון (אני מקבל את תנאי הרישיון) ואז לחץ הַבָּא.
בחר הגדרות המותאם אישית (המותאם אישית).
החליטו על איזה כונן קשיח ומחיצה ברצונכם להתקין את Windows. הכונן הקשיח הוא החומרה של המחשב, שם מאוחסנים נתונים; המחיצה "מחלקת" את הכונן הקשיח לחלקים נפרדים.
- אם בכונן הקשיח יש נתונים, מחק את כל הנתונים או פוּרמָט (פוּרמָט).
- בחר את הכונן הקשיח ברשימה המוצגת.
- נְקִישָׁה אפשרויות נסיעה (מתקדמות) (אפשרויות כונן קשיח (מתקדם)).
- נְקִישָׁה פוּרמָט באפשרויות Drive.
- אם המחשב טרם מחיצה, צור מחיצה להתקנת Windows עליה.
- בחר את הכונן הקשיח מהרשימה.
- נְקִישָׁה אפשרויות נסיעה (מתקדמות).
- בחר חָדָשׁ (חדש) באפשרויות Drive.
- בחר גודל ולחץ בסדר.
- אם בכונן הקשיח יש נתונים, מחק את כל הנתונים או פוּרמָט (פוּרמָט).
התקן את Windows בכונן הקשיח ובמחיצה הרצויה. לאחר שתחליט היכן להתקין את Windows, בחר ולחץ הַבָּא. Windows יתחיל להתקין. פרסומת
שדרוג
הגדרה שדרוג הוא שדרוג מגרסה ישנה של Windows לגירסה העדכנית ביותר (דוגמה מ- Windows Vista ל- Windows 7.)
אתחל את המחשב למערכת ההפעלה כרגיל.
בדוק אם המחשב תואם ל- Windows 7 או לא. להשתמש יועץ השדרוג של חלונות 7 לסרוק את המחשב כדי לראות אם ניתן לשדרג אותו ל- Windows 7 או לא. הורד כאן.
הכן את המחשב להתקנת Windows.
- סרוק את המחשב שלך אחר תוכנות זדוניות. תוכנות זדוניות מונעות מכם להתקין את Windows בצורה נכונה.
- השבת או הסר התקנת תוכנת אנטי-וירוס מכיוון שהיא עלולה להפריע להתקנה.
- הסר התקנה של תוכניות מיותרות כדי להאיץ את תהליך השדרוג. ניתן להתקין מחדש לאחר התקנת Windows 7.
- עדכן את Windows עם Windows Update.
- מחק קבצים מיותרים כדי להאיץ את תהליך השדרוג.
- גבה את הכונן הקשיח במקרה של כשל בהתקנה ואובדן נתונים (אופציונלי).
הכנס את דיסק ההתקנה של Windows 7 למחשב בשלב זה.
הפעל את התקנת Windows. לאחר טעינת הדיסק, לחץ על התחל → מחשב, לחץ פעמיים על הכונן המתאים לתקליטור ההתקנה של Windows 7 ולחץ פעמיים על הקובץ. setup.exe בצלחת. אפשר למכונה להמשיך בהתקנה.
נְקִישָׁה להתקין עכשיו (להתקין עכשיו).
החלט אם להתקין עדכונים להתקנת Windows. העדכון נועד לתקן בעיות שזוהו באמצעות התקנת Windows והתקנת העדכון מסייעת להתקנת חלונות 7 להתנהל בצורה חלקה ויציבה יותר. להתקנת העדכון לחץ היכנס לאינטרנט לקבלת העדכונים האחרונים להתקנה (מומלץ) (התחבר לאינטרנט כדי להוריד את עדכון ההתקנה האחרון (מומלץ)). כדי לדלג על העדכון, לחץ אל תקבל את העדכונים האחרונים להתקנה (אל תוריד את עדכוני ההתקנה האחרונים).
קבל את תנאי הרישיון. קרא את תנאי רישיון התוכנה של מיקרוסופט, סמן את התיבה אני מקבל את תנאי הרישיון, ולחץ הַבָּא.
בחר הגדרות שדרוג (שדרוג). פרסומת
חלק 2 מתוך 3: התקנה באמצעות USB או כונן קשיח חיצוני
התקן את הגדרת Windows על גבי USB או כונן קשיח חיצוני
עליך להתקין את קובץ ההתקנה של Windows במכשיר אחר לפני שתמשיך.
הכנס למחשב USB או כונן קשיח חיצוני בעל קיבולת של לפחות 4GB.
העבר נתונים אישיים מהכונן הקשיח.
הורד את מערכת ההתקנה של Windows 7. קובץ ISO הוא דיסק תמונה. הערה: תהליך הורדת קובץ ה- ISO תלוי במהירות הרשת בה אתה משתמש.
- רשימת קישורי הורדה זמינה כאן.
- אם הקישור לאתר לא עובד, לחץ כאן להורדת רשימת הקישורים.
הורד והתקן כלי הורדת USB / DVD של Windows 7 מ הקישור הזה.
לאחר הורדת קובץ ה- ISO, פתח אותו כלי הורדת USB / DVD של Windows 7.
בחר ISO. במסך שלב 1 מתוך 4: בחר קובץ ISO (שלב 1: בחר קובץ ISO) של כלי הורדת USB / DVD של Windows 7, בחר את קובץ ה- ISO שהורדת על ידי לחיצה לְדַפדֵף (גישה) ואז לחץ הַבָּא להמשיך.
במסך שלב 2 מתוך 4:בחר סוג מדיה (שלב 2: בחר את סוג המדיה), בחר התקן USB (התקן USB).
במסך שלב 3 מתוך 4:הכנס התקן USB (שלב 3: חבר התקן USB), בחר בהתקן שאליו ברצונך להעתיק את קובץ ההתקנה, ואז לחץ תתחיל להעתיק (המשך להעתיק).
- אם מתקבלת הודעת שגיאה לא מספיק מרווח (אין מספיק מקום פנוי), לחץ על הכפתור מחק התקן USB (מחק התקן USB), אפשרות זו ימחק את כל הנתונים במכשיר.
לאחר כלי הורדת USB / DVD של Windows 7 סיים להעתיק קובץ ISO, USB או כונן קשיח חיצוני מוכן להתקנת Windows.
- כעת תוכל למחוק את קובץ ה- ISO במחשב שלך מכיוון שכבר אין צורך בו.
התקנה חדשה
טופס זה מיועד למשתמשים המעוניינים להתקין מערכת הפעלה חדשה לחלוטין במחשב (על ידי מחיקת כל הנתונים בכונן הקשיח והתקנת חלונות) או מחשב ללא מערכת הפעלה. (הערה: לפעמים מחשבים ישנים אינם יכולים להתקין חלונות חדשים באמצעות אחסון חיצוני).
חבר את ההתקן המכיל את התקנת Windows 7 למחשב.
גישה ל- BIOS. כבה את המחשב שברצונך להתקין בו את Windows ואז הפעל אותו שוב. כאשר מופיע מסך ה- BIOS או כאשר תתבקש, לחץ על המקש דל, יציאה, F2, F10 אוֹ F9 (תלוי בלוח האם של המחשב) כדי לגשת ל- BIOS. המקשים המשמשים לגישה ל- BIOS מוצגים בדרך כלל על המסך.
מצא את אפשרות האתחול של ה- BIOS. תפריט אפשרויות האתחול עשוי להיות שונה במיקום, שם וסמל, אך עדיין תוכל למצוא אותו.
- אם אינך מוצא אותו, חפש באינטרנט את שם ה- BIOS שלך (שנמצא בדרך כלל בתפריט ה- BIOS) לקבלת פרטים.
בחר את הכונן הקשיח מחוץ למכשיר האתחול הראשון.
- אם הכונן הקשיח אינו מופיע ברשימת התקני האתחול, המחשב שלך אינו תומך בתכונה זו.
- אף על פי שכל מכונה שונה, בדרך כלל אפשרות האתחול היא שם המכשיר הנייד, שם תוכלו להגדיר את ההתקן לאתחול תחילה. יתכן שרשימת המכשירים לפי סדר אתחול עצמאי. עיין בהוראות או חפש באינטרנט אם יש לך שאלות.
שמור שינויים בהגדרות. לחץ על הכפתור המצוין על המסך או בחר שמור בתפריט ה- BIOS לשמירת התצורה.
לכבות. באפשרותך לכבות את המכונה בדרך הרגילה או להחזיק את מקש ההפעלה לחוץ.
הפעל את המכונה. המחשב ייגש כעת להתקנת Windows.
- אם המחשב שואל אותך אם ברצונך לאתחל מתקליטור על ידי לחיצה על מקש כלשהו, הסכים. המחשב יטען את התקנת Windows.
- מידע חשוב: אם אתה רואה שגיאה מנהל התקן CD / DVD חסר (כונן CD / DVD לא נמצא) בשלב זה, פשוט לחץ לְבַטֵל (ביטול) לחזרה למסך הפתיחה. בשלב זה, נתק את כונן ה- USB וחבר אותו ליציאה אחרת, ואז המשך בהתקנה.
בחר הגדרת Windows. לאחר הורדת ההתקנה של Windows, תראה חלון. בחר את השפה, סגנון המקלדת, תבנית התאריך והשעה ואז הקש הַבָּא.
לחץ על הכפתור להתקין עכשיו (להתקין עכשיו).
קבל את תנאי הרישיון. קרא את תנאי רישיון התוכנה של מיקרוסופט, סמן את התיבה אני מקבל את תנאי הרישיון ולבחור הַבָּא.
לחץ על התקן המותאם אישית (המותאם אישית).
בחר את הכונן הקשיח והמחיצה שעליהם ברצונך להתקין את Windows. הכונן הקשיח הוא החומרה של המחשב, שם מאוחסנים נתונים; המחיצה "מחלקת" את הכונן הקשיח לחלקים נפרדים.
- אם הכונן הקשיח מכיל נתונים, מחק את הנתונים או פוּרמָט.
- בחר את הכונן הקשיח מהרשימה.
- נְקִישָׁה אפשרויות נסיעה (מתקדמות).
- נְקִישָׁה פוּרמָט באפשרויות Drive.
- אם המחשב לא מחלק את הכונן הקשיח, צור מחיצה להתקנת Windows בעצמך.
- בחר את הכונן הקשיח מהרשימה.
- נְקִישָׁה אפשרויות נסיעה (מתקדמות).
- בחר חָדָשׁ באפשרויות Drive.
- בחר גודל ולחץ בסדר.
- אם הכונן הקשיח מכיל נתונים, מחק את הנתונים או פוּרמָט.
התקן את Windows בכונן הקשיח ובמחיצה האופציונליים. לאחר שתחליט היכן להתקין את Windows, בחר ולחץ הַבָּא. Windows יתחיל להתקין. פרסומת
שדרוג
הגדרה שדרוג ישדרג את מערכת ההפעלה הישנה של Windows לגירסה החדשה יותר, למשל מ- Windows Vista ל- Windows 7.
בדוק אם המחשב תואם ל- Windows 7 או לא. סרוק את המחשב שלך באמצעות יועץ השדרוג של חלונות 7 בדוק אם ניתן לשדרג את המכונה ל- Windows 7 או לא. הורד כאן.
הכן את המחשב להתקנת Windows.
- חפש תוכנות זדוניות. הם גורמים למכונה להתקין את Windows באופן שגוי.
- השבת או הסר התקנת תוכנת אנטי-וירוס מכיוון שהיא מפריעה לתהליך ההתקנה של Windows.
- הסר התקנה של תוכניות מיותרות כדי להאיץ את תהליך השדרוג. תוכל להתקין מחדש לאחר סיום.
- עדכן את Windows עם Windows Update.
- מחק קבצים מיותרים כדי להאיץ את תהליך השדרוג.
- גבה את הכונן הקשיח במקרה של שגיאות בהתקנה ואובדן נתונים (אופציונלי).
זכור לחבר את ההתקן המכיל את התקנת Windows למחשב.
הפעל את התקנת Windows. לחץ על התחל → מחשב, לחץ פעמיים על ה- USB המכיל התקנת Windows 7, לחץ פעמיים על הקובץ setup.exe על הצלחת. מאפשר להתחיל בהתקנה.
נְקִישָׁה להתקין עכשיו.
החלט אם להתקין עדכונים להתקנת Windows. העדכון משמש לתיקון באגים והתקנת עדכונים הופכת את Windows 7 Setup לרצוף יותר ויציב יותר. לעדכון לחץ היכנס לאינטרנט לקבלת העדכונים האחרונים להתקנה (מומלץ). אם ברצונך לדלג על העדכון, לחץ אל תקבל את העדכונים האחרונים להתקנה.
קבל את תנאי הרישיון. קרא את תנאי רישיון התוכנה של מיקרוסופט, סמן את התיבה אני מקבל את תנאי הרישיון, ולחץ הַבָּא.
בחר הגדרות שדרוג. פרסומת
חלק 3 מתוך 3: לאחר ההתקנה
אלה השלבים לאחר סיום ההתקנה והמחשב הותחל למערכת ההפעלה Windows 7.
הזן את שם המשתמש ושם המחשב שלך, לחץ הַבָּא.
הזן את הסיסמה ולחץ הַבָּא. אם אינך רוצה להגדיר סיסמה, השאר את השדה ריק ולחץ הַבָּא.
הזן את קוד המוצר ולחץ הַבָּא. מפתח המוצר נמצא בתיק הדיסק של Windows 7 אם רכשת את הדיסק. אם ברצונך לדלג על הזנת הקוד, לחץ הַבָּאעם זאת, אתה יכול לנסות את Windows רק למשך 30 יום, ולאחר מכן עליך להזין את הקוד.
בחר בהגדרות Windows Update.
- אוֹפְּצִיָה השתמש בהגדרות מומלצות (השתמש בהגדרה מומלצת) יגדיר אוטומטית עדכונים ואבטחה המומלצים על ידי מיקרוסופט.
- אוֹפְּצִיָה התקן עדכונים חשובים בלבד (התקנת עדכונים קריטיים בלבד) תגדיר את המחשב כך שיתקין עדכונים קריטיים בלבד.
- בחר שאל אותי אחר כך (שאל שוב בהמשך) ישבית את האבטחה עד שתקבל החלטה ..
הגדר זמן ואזור זמן.
בחר סוג רשת.
- אם המחשב מחובר לרשת אישית, בחר רשת ביתית (רשת ביתית).
- אם אתה מחובר לרשת בעבודה, בחר רשת עבודה (רשת הסוכנות).
- אם אתה מחובר לרשת במקום ציבורי כגון מסעדות, חנויות, בחר רשת ציבורית (רשת ציבורית).
עכשיו המחשב מוגדר!
כאשר המחשב מוכן, פרמט את ה- USB בחזרה להגדרות ברירת המחדל שלו (אם תבחר בשיטה התקן מכונן USB או כונן קשיח חיצוני). באפשרותך לעצב את ה- USB להגדרות ברירת המחדל ולהחזיר את הקובץ על ידי לחיצה ימנית על התחל → מחשב ובחירה פוּרמָט > שחזר את ברירות המחדל של המכשיר (שחזר התקן מקורי), ואז בחר הַתחָלָה, אפשרות זו תמחק לצמיתות את הנתונים מהכונן הקשיח או מה- USB. לאחר עיצוב המכשיר תוכלו להעתיק אליו את הנתונים.
אל תשכח להתקין מחדש תוכנה שהסרת, להתקין מנהלי התקנים ולהפעיל מחדש תוכנת אבטחה. כמו כן, שדרג את האבטחה שלך על ידי התקנה תחת Windows Update. פרסומת
מה אתה צריך
דרישות מערכת של Windows 7
- מעבד 1 ג'יגה הרץ (GHz) או 32 סיביות (x86) או מהיר יותר 64 סיביות (x64)
- זיכרון RAM של 1 ג'יגה-בתים (32 סיביות) או זיכרון RAM של 2 ג'יגה-בייט (64 סיביות)
- 16 GB (32 סיביות) או 20 GB (64 סיביות) שטח פנוי בדיסק הקשיח
- מכשיר גרפי DirectX 9 עם מנהל התקן WDDM 1.0 ומעלה.
כלים נחוצים
התקן לפי דיסק
- דיסק התקנה של Windows 7
- מנהל התקליטורים
- מחשב תואם
התקן באמצעות USBהתקנה חדשה
- USB (קיבולת מינימלית של 4 GB)
- חיבור רשת (להורדת ISO ותוכנת העתקת USB).
- מחשב להעתקת קבצים ל- USB.
- יציאת USB.
- מחשב תואם.
התקן את שדרוג
- מחשבים עם מערכת הפעלה Windows (Windows XP או Vista) מותקנים
- USB (קיבולת מינימלית של 4 GB)
- חיבור רשת (להורדת ISO ותוכנת העתקת USB)
- מחשב להעתקת קבצים ל- USB.
- יציאת USB
- מחשב תואם
__