מְחַבֵּר:
Peter Berry
תאריך הבריאה:
18 יולי 2021
תאריך עדכון:
21 יוני 2024

תוֹכֶן
מצלמות דיגיטליות מעוררות את התשוקה שלנו לצילום, ומאפשרות לנו להיות יצירתיים יותר מתמיד עם היכולת לצלם מאות תמונות!
עם זאת, להסתכל על התמונות עם חברים דרך המסך הזעיר של המצלמה זה ממש קשה, ולכן הדרך היחידה לראות את התמונות (ולפרסם אותן בפייסבוק, שזה המקום להשוויץ בהן!) היא להעביר אותן למחשב. . מאמר זה יראה לכם כמה דרכים לעשות זאת.
צעדים
שיטה 1 מתוך 6: העברה ישירה
השתמש בכבל USB. מכיוון שרוב המצלמות הדיגיטליות כיום מפתחות חיבור באמצעות USB, זו גישה טובה מאוד. עם זאת, זה לא תמיד יעיל מכיוון שזה תלוי בתאימות המצלמה, המחשב ומערכת ההפעלה.

כבה את המצלמה. בעת חיבור וניתוק ציוד חשמלי, במיוחד ציוד רגיש כמו מצלמות דיגיטליות, עדיף לכבות תחילה את החשמל.- חבר תקע קצה אחד (בדרך כלל הקטן) למצלמה.

- חבר את הקצה השני (בדרך כלל הגדול) ליציאת ה- USB של המחשב שלך).

- חבר תקע קצה אחד (בדרך כלל הקטן) למצלמה.
הפעל את המצלמה. המצלמה תופיע ככונן על גבי מסך המחשב. פרסומת
שיטה 2 מתוך 6: השתמש בקורא כרטיסי זיכרון
- הכן קורא כרטיסי SD. מכשיר זה הוא קופסה שטוחה קטנה המתחברת ליציאת ה- USB.
חבר את קורא כרטיסי הזיכרון ליציאת ה- USB של המחשב שלך. ניתן לחבר אותו ישירות או עם כבל USB נוסף.
הכנס את כרטיס ה- SD של המצלמה. הכרטיס יופיע ככונן על מסך המחשב שלך.
- גרור את התמונה מהכרטיס למחשב וסיימת.

- גרור את התמונה מהכרטיס למחשב וסיימת.
שיטה 3 מתוך 6: שלח אותו במייל
צלמו במצלמת הטלפון. אמנם לא מצלמת Canon EOS 7D, אך האיכות עדיין טובה מספיק כדי ליצור תמונות יפות.
צלמו. כל התמונות היפות נוצרות על ידי לחיצה על כפתור הצמצם!
חבר דוא"ל חדש. שלח את התמונה כקובץ מצורף וכמו שסטילי דן אומרת "שלח דוא"ל". פרסומת
שיטה 4 מתוך 6: השתמש בשירות אחסון בענן
השתמש במצלמת הטלפון שלך. יישומים מסוימים, כמו אינסטגרם, מפרסמים תמונות במקור נתונים משותף ותמיד זמינים עבורך או לאחרים להורדת תמונות למחשב שלך.
צלם תמונות עם אינסטגרם. השתמש במסנני תמונות נוספים שאתה אוהב.
שתף תמונה עם קהילת אינסטגרם ובחר לשלוח אותה לאימייל שלך. פרסומת
שיטה 5 מתוך 6: השתמש ב- iCloud
היכנס ל- iCloud. זוהי אולי הדרך הקלה והמהירה ביותר להעביר תמונות מהמצלמה למחשב. עם iCould, תמונות של מצלמות iOS מועברות בדרך כלל לאחסון ענן וניתן להשיג אותן ממכשירים עם iCloud, Mac או שולחן עבודה.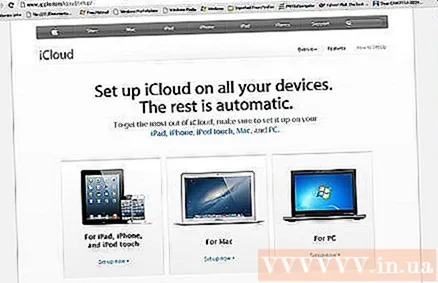
קבל תמונות. כשאתה חוזר הביתה, חבר את חנות התמונות ל- iPhoto או Aperture או לכל מכשיר אחר שיכול לזהות את חנות התמונות של מערכת ההפעלה iOS. פרסומת
שיטה 6 מתוך 6: Windows XP
חבר את המצלמה או כרטיס הזיכרון למחשב. זהו צעד פשוט. באפשרותך לחבר את המצלמה ישירות למחשב או להוציא את כרטיס הזיכרון ולהכניס אותו לקורא כרטיסי הזיכרון ולחבר אותו למחשב. החיבור הרגיל הוא דרך יציאת USB.
- כאשר המצלמה או כרטיס הזיכרון מחוברים למחשב שלך, מופיע חלון אשף המצלמה של Windows XP. אם אינך רואה את החלון, תוכל לפתוח אותו על ידי לחיצה על הפקודה: התחל -> אביזרים -> אשף הסורק והמצלמה.
בחר תמונה. השלב הבא מאפשר לך לבחור את התמונות שברצונך להעביר. בנוסף, החלון מאפשר לכם גם לסובב את התמונה ולצפות בפרטי התמונה כמו תאריך הצילום. בדרך זו תוכלו להגדיר שם שיינתן לקובץ. עם זאת, בדרך כלל פשוט תעביר את כל התמונות לקובץ במחשב שלך בלי לעשות שום דבר אחר, אך אם אתה רוצה מידע נוסף, חלון זה יעזור לך.
בחר לשמור תמונות. יהיה עליך למלא שני שדות.
- השדה הראשון הוא: הקלד שם לקבוצת תמונות זו. המידע שתזין יהיה השם של כל תמונה במחשב שלך. לדוגמא, אם ידוע לך שהתמונות הנעות צולמו ב- 21 ביוני 2012 בפארק אידורה, הזן את השם 070612-Park-Idora ואז לכל תמונה יש שם זה בתוספת המספר הסידורי: 01 , 02, ... בדרך זו תוכלו גם לזהות את התמונה בשמה.
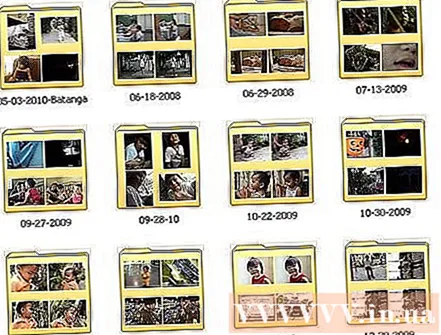
- השדה השני הוא: בחר היכן לשמור את קבוצת התמונות. זהו השלב לבחירת היכן לשמור את קובץ התמונה שלך. לחץ על כפתור הדפדוף (קובץ צהוב) ובחר בכונן לשמירת קובץ התמונה במחשב שלך.

- השדה הראשון הוא: הקלד שם לקבוצת תמונות זו. המידע שתזין יהיה השם של כל תמונה במחשב שלך. לדוגמא, אם ידוע לך שהתמונות הנעות צולמו ב- 21 ביוני 2012 בפארק אידורה, הזן את השם 070612-Park-Idora ואז לכל תמונה יש שם זה בתוספת המספר הסידורי: 01 , 02, ... בדרך זו תוכלו גם לזהות את התמונה בשמה.
המתן לסיום ההעברה. בדקו את קובץ הצילום - כל התמונות שהעברתם יהיו בו.
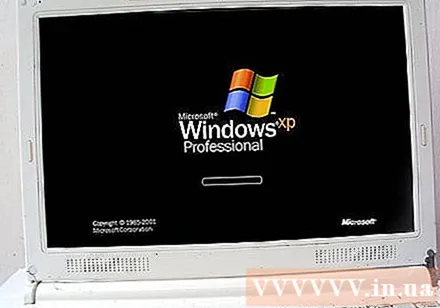
הערה: שיטה זו חלה רק על Windows XP. פרסומת



