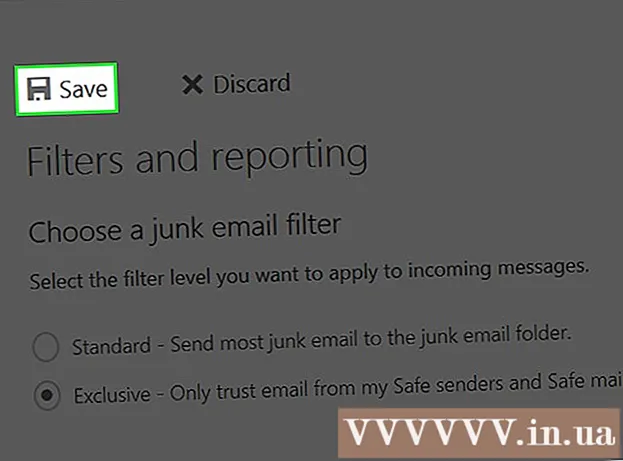מְחַבֵּר:
Lewis Jackson
תאריך הבריאה:
8 מאי 2021
תאריך עדכון:
1 יולי 2024

תוֹכֶן
אתרים ואפליקציות רבים מאפשרים לך רק לפרסם תמונות באמצעות התוסף .webp (המכונה גם JPEG). אם לתמונה שלך יש את הסיומת .GIF, .TIFF, .PNG או כל סיומת קבצים אחרת אתה תהיה מתוסכל. למרות שהמרת התמונה ל- JPEG מפחיתה את החדות, הפורמט הוא זה ששומר על האיכות הטובה ביותר עם הגודל הקטן ביותר האפשרי. אתה לא צריך להיות אדון מחשבים כדי להמיר תמונות לפורמט JPEG, אלא רק למד כמה טיפים למטה.
צעדים
שיטה 1 מתוך 5: שימוש בצבע ב- Windows
פתח צבע. Paint היא תוכנה שמותקנת מראש במחשב האישי. ללחוץ ⊞ לזכות+ס כדי לפתוח את החיפוש והיכנס לשיח
צֶבַע. כאשר אתה רואה "צבע" מופיע בתוצאות החיפוש, לחץ על התוכנה.
פתח את התמונה בצבע. וודא שהתמונה שמורה במכשיר. לחץ על תפריט "קובץ" ובחר "פתח". אתר את התמונה ולחץ על "אישור".
לחץ על "קובץ" ואז לחץ על החץ לצד "שמור בשם". אתה אמור לראות רשימה של פורמטים של תמונות, כולל JPEG.

לחץ על "JPEG". התוכנה תפתח תיבת דו-שיח חדשה המאפשרת לך לבחור תיקיה, לשנות את שם הקובץ ולבחור "שמור כסוג". נווט לתיקיה הקלה לזכירה ואל תשכח לבחור "JPEG" בשדה "שמור כסוג".
שנה את שם הקובץ אם תרצה בכך, ואז לחץ על "שמור". הקובץ שלך הומר. פרסומת
שיטה 2 מתוך 5: שימוש בממיר מקוון במחשב, בסמארטפון או בטאבלט

בחר ממיר מקוון. שיטה זו פועלת בכל מכשיר עם גישה לאינטרנט, כולל טאבלטים וסמארטפונים. חפש את מילת המפתח "להמיר XXX ל- jpg באופן מקוון" (כאשר "XXX" הוא שם הפורמט של התמונה להמרה ל- jpg) כדי לחקור את הכלי. אתרים כמו Online-Convert מכילים רשימה מלאה של פורמטים של קבצים שהוא יכול להמיר.- ודא שהאתר שבחרת מסוגל לטפל בפורמט התמונות שלך. כמה פורמטים של תמונות, כגון קבצי RAW, קשים להמרה מקוונת בגלל גודלם הגדול.
- אם אתה משתמש במכשיר נייד, התחבר ל- Wi-Fi במקום להשתמש בנתונים ניידים מכיוון שגודל התמונה גדול למדי.
להעלות תמונות. בממיר מצא את כפתור "בחר קובץ" ואתר את הקובץ שברצונך להמיר. שים לב כי בכלים רבים מוגדרות מגבלות גודל להעלאת קבצים.
- קרא את התנאים ומדיניות השימוש לפני שאתה מעלה תמונות.
- יש ממירים שמאפשרים הזנת URL, וזה שימושי אם כבר העלית את התמונה לשירות מקוון אחר.
ודא שהממיר מוכן להמיר את התמונות לפורמט JPEG. לרוב הכלים יש תפריט נפתח או לחץ על כך שתוכל לבחור "JPEG" או ".webp" (אלה שתי האפשרויות המקבילות). מספר כלים מאפשרים לך להתאים את גודל הקובץ ואיכותו כאן במסך זה.
המרת תמונה. מצא את הלחצן "המר" או "שמור" כדי להתחיל להמיר. התהליך יכול להימשך מספר דקות. התמונות יורדו אוטומטית לתיקיית ההורדות המוגדרת כברירת מחדל או שתתבקש לבחור היכן לשמור אותן. לאחר השלמת התהליך, התמונה שלך תומר לתבנית JPEG. פרסומת
שיטה 3 מתוך 5: השתמש בתצוגה מקדימה ב- Mac
פתח את התמונה בתצוגה מקדימה. תצוגה מקדימה היא אפליקציית Mac שמגיעה מותקנת מראש ב- Mac ופותחת את רוב פורמטי התמונה.Ctrl לחץ על התמונה ואז בחר "פתח עם". בחר "תצוגה מקדימה".
- אם אתה נתקל בתבנית תמונה שלא ניתן לפתוח או לפרש בצורה שגויה בתוכנה, נסה ממיר מקוון או Gimp
- שיטה זו חלה רק על תמונות השמורות במחשב. אם לא הורדת את התמונה, עליך להוריד אותה תחילה.
לחץ על תפריט "קובץ" ובחר "ייצא". תופיע תיבת דו-שיח המכילה מספר תפריטים.
שנה את הפורמט ל- JPEG. אתה יכול להתאים את האיכות והרזולוציה אם אתה רוצה. ככל שהאיכות או הרזולוציה גבוהים יותר, כך גודל התמונה גדול יותר.
שנה את שם הקובץ ושמור. וודא ששם הקובץ מסתיים ב- ".webp" (אותיות רישיות או קטנות), ואז בחר מיקום שמירה שקל לזכור. לחץ על "שמור" כדי להשלים את ההמרה. פרסומת
שיטה 4 מתוך 5: השתמש ב- Gimp במחשב PC, Mac או Linux
הורד את Gimp. אם אתה רוצה להמיר פורמט תמונה שהתוכנה שלך לא תומכת בו, או שאתה רוצה למצוא תוכנה חזקה יותר, Gimb היא הבחירה הנכונה. אם אין לך תוכנת Gimp, הורד והתקן אותה למכשיר שלך.
פתח את התמונה שברצונך להמיר. לחץ על "קובץ"> "פתח". בחר את התמונה ולחץ שוב על "פתח".
לחץ על "קובץ"> "ייצא בשם" כדי לבחור בפורמט JPEG. תופיע תיבת דו-שיח המכילה אפשרויות רבות. לחץ על "JPEG".
התאם אפשרויות. תיבת דו-שיח חדשה מופיעה עם אפשרות JPEG. סמן את התיבה בשם "הצג תצוגה מקדימה בחלון התמונה" לפני התאמת איכות התמונה. הזז את המחוון קדימה ואחורה עד לקבלת התמונה הטובה ביותר.
לחץ על "ייצא". מופיעה תיבת דו-שיח המבקשת ממך לבחור שם עבור הקובץ החדש ומיקום שמור. מצא תיקיה קלה לזכירה ושם אותה אם תרצה בכך. לקובץ כבר יש סיומת.webp, אז שמור על החלק הזה (התוסף אינו תלוי רישיות). לחץ על "שמור" כדי להשלים את ההמרה. פרסומת
שיטה 5 מתוך 5: שנה את סיומת הקובץ
גלה היכן ניתן להשתמש בשיטה זו. אם הקובץ שלך בפורמט JPEG אך הסיומת אינה נכונה, למשל הקלד ".JGP" במקום ".webp", תוכל להשתמש בשיטה זו. לא ניתן טכנית "להמיר" את התמונה לפורמט JPEG.
- אם התמונה שלך אינה בפורמט JPEG, שינוי הסיומת עלול לפגוע בקובץ. אנא עיין בשיטות אחרות אם ברצונך להמיר תמונות לפורמט JPEG.
- סיומת הקובץ אינה תלויה באותיות רישיות. JPG ו-.webp זהים.
- לפני שתמשיך, רשום את הפורמט המקורי של הקובץ כדי שתוכל לשנות אותו שוב במידת הצורך.
מצא את הקובץ. יתכן שהקובץ נשמר על שולחן העבודה, בתיקיה נפרדת אליה תוכלו לגשת דרך Finder או סייר Windows.
הגדר שם קובץ הניתן לעריכה. ב- Windows תוכל לדלג על שלב זה. למשתמשי מקינטוש, לחץ פעם אחת על התמונה, בחר "קובץ"> "קבל מידע". לחץ על החץ לצד "שם והרחבה" ובטל את הסימון בתיבת הסימון "הסתר תוספים". לחץ על "שמור".
מחק תוספים קיימים. מחק הכל אחרי "." בשם הקובץ.
- ב- Mac, לחץ פעם אחת על התמונה והקש עליה ⏎ לחזור. לחץ בסוף סיומת הקובץ ולחץ לִמְחוֹק עד שהכל לאחר (.) יימחק.
- ב- Windows, לחץ לחיצה ימנית על התמונה ובחר "שנה שם". לחץ על קצה התוסף ולחץ על המקש ← Backspace למחוק הכל אחרי ה- (.).
סוּג
JPG אחרי הנקודה.שתי המקומות הקטנים והתחתונים בסדר. שם הקובץ חייב להיות בצורה:image.webp. ללחוץ ↵ היכנסו אוֹ ⏎ לחזור.
אשר שינוי. בעת שימוש ב- Mac או PC, תקבל אזהרה כי שינוי סיומת הקובץ עשוי למנוע ממך להשתמש בקובץ. לחץ על "Use.webp" או "כן" אם ברצונך לבצע שינויים. שם הקובץ כולל כעת סיומת .webp. פרסומת
עֵצָה
- לקבצי JPEG יש את הסיומת .jpeg או.webp. ללא קשר לאותיות קטנות או באותיות קטנות.
- תמיד גבה את התמונות שלך לפני שתבצע התאמות כלשהן.
- העלאה או העלאת תמונות דורשות הרבה נתונים ניידים.