מְחַבֵּר:
Peter Berry
תאריך הבריאה:
18 יולי 2021
תאריך עדכון:
1 יולי 2024

תוֹכֶן
בעיות במחשבים קורות מדי יום. קל לתקן כמה בעיות, אך איננו יכולים לאבחן אותן. WikiHow זה מלמד כיצד לאבחן בעיות במחשב Windows.
צעדים
בדוק שהכבלים והרכיבים מחוברים כהלכה. זה חשוב במיוחד אם שדרגת לאחרונה את המחשב שלך. פתח את המחשב וודא שכל הכבלים, שבבי ה- RAM, כרטיסי הווידאו / שמע ורכיבים אחרים מוכנסים לחלוטין ללוח האם.

מבחן POST. POST ("Power On Self Test") הוא בדיקה עצמית כאשר ההפעלה מופעלת. זה חלק מתוכנית ההפעלה של המחשב שלך, המשמשת לאבחון המקלדת, זיכרון הגישה האקראית (RAM), הכונן הקשיח וחומרה אחרת כדי לוודא שהכל עובד כמו שצריך. אם תהליך ה- POST מזהה תקלה בחומרה, המחשב יציג את הודעת השגיאה על גבי המסך או פולט סדרה של "צפצופים" קצרים וארוכים.- אם מופיעה שגיאה כאשר המחשב מאתחל, הזן טקסט זה כראוי ל- Google כדי למצוא מידע נוסף אודות הבעיה. אתה יכול להשתמש בטלפון נייד אחר או במחשב במידת הצורך. אם סדרת "צפצוף" נשמעת כאשר המחשב מתחלף, שים לב ועבר https://www.computerhope.com/beep.htm כדי לראות מה מאותת המחשב.

בדוק את זמן הטעינה של מערכת ההפעלה. משך הזמן שלוקח מערכת הפעלה להפעלת המחשב תלוי במידה רבה בחומרה שהיא מפעילה. אם לוקח למערכת אתחול זמן רב מהרגיל, ייתכן שהכונן הקשיח נתקל בבעיות ומונע מהמחשב לאסוף מידע בו.
בדוק את בעיית הגרפיקה. אם המחשב מאתחל כרגיל אך אתה רואה בעיה במסך, ככל הנראה מנהל ההתקן או החומרה או מנהל ההתקן של כרטיס המסך. אם אתה חושד שיש בעיה בכרטיס המסך שלך, תצטרך לעדכן קודם את מנהל ההתקן של כרטיס המסך. אם הבעיה עדיין לא נפתרה, הורד את התוכנה כדי לבדוק את כרטיס המסך.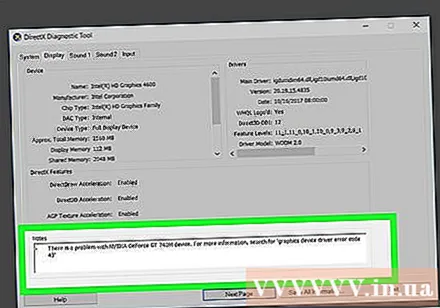
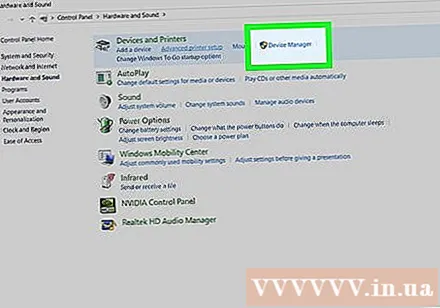
בדוק אם קיימת בעיית חומרה. בעיות מחשב רבות מתרחשות עקב כשלים בחומרה או מנהלי התקן בעייתיים. Windows בדרך כלל מודיע למשתמש כאשר התקן מתקלקל. תוכל גם להשתמש במנהל ההתקנים כדי לבדוק את מצב התקני החומרה השונים. לחץ פעמיים על קטגוריה במנהל ההתקנים כדי לראות את כל המכשירים המעורבים. לאחר מכן לחץ פעמיים על המכשיר הספציפי. אם יש בעיה בהתקן, השגיאה מוצגת בתיבה "מצב התקן" מתחת ללשונית "כללי". פתח את מנהל ההתקנים ובצע בדיקת התקנים מלאה באמצעות השלבים הבאים:- לחץ על תפריט התחל של Windows בפינה השמאלית התחתונה.
- יְבוּא לוח בקרה.
- לחץ פעמיים על לוח הבקרה מתפריט התחל של Windows.
- נְקִישָׁה חומרה וסאונד.
- נְקִישָׁה מנהל התקן תחת "התקנים ומדפסות".
בדוק אם קיימת תוכנה שהותקנה לאחרונה. חלק מהתוכנות דורשות יותר משאבים ממה שהמערכת יכולה לספק. אם הבעיה מתרחשת לאחר שהושק משהו, סביר להניח שהיא הסיבה לכך. אם הבעיה מתרחשת מיד לאחר אתחול המחשב, ייתכן שהבעיה היא בתוכנה שמופעלת אוטומטית במערכת. נסה להסיר את ההתקנה של תוכניות שהותקנו לאחרונה כדי לראות אם הבעיה נמשכת. עליך גם להגביל את מספר התוכניות שמתחילות במערכת שלך.
בדוק את צריכת ה- RAM והמעבד. אם המחשב פועל לאט או לא יציב, עליכם לבדוק האם ישנן תוכניות שצורכות יותר משאבים מכפי שהמחשב יכול להרשות לעצמו. הדרך הקלה לבדוק זאת היא להשתמש במנהל המשימות. לחץ לחיצה ימנית על שורת המשימות בתחתית המסך ובחר מנהל משימות. לחץ על הכרטיס תהליכים (עיבוד) ובחר מעבד לצפייה בגרף השימוש הנוכחי במעבד. לאחר מכן לחץ זיכרון (זיכרון) כדי לראות גרף של צריכת זיכרון RAM.
- אם גרף השימוש במעבד פועל ברוב הזמן ב 80% -100%, כדאי לשקול לשדרג את מעבד המחשב.
- אם המחשב משתמש בזיכרון רב מדי, סגור את כל התוכניות המיותרות וכרטיסיות הדפדפן כדי לראות אם ביצועי המכונה משתפרים. יחד עם זאת, הגבילו את תרחישי ריבוי המשימות במחשב. אם המערכת לא מצליחה לבצע פעולות בסיסיות מחוסר זיכרון, תוכלו לרכוש ולהתקין זיכרון RAM נוסף (תלוי במחשב).
האזן בזמן שהמחשב עובד. אם הכונן הקשיח נשרט או משמיע רעש חזק, כבה אותו ואבחן את הכונן לעומק יותר. חוץ מזה, כדאי לשים לב גם לצליל מאוורר המעבד. אם המאוורר נושף חזק, המעבד מתחמם יתר על המידה בגלל העומס יתר.
- אם אתה חושד כשל בכונן הקשיח, עליך לגבות באופן מיידי את כל הנתונים החשובים בכונן ולכבות את המחשב. אם הכונן הקשיח מתקשה באמת, בכל פעם שהמחשב יאתחל יגרום נזק נוסף לכונן. אם אינך יכול לגבות את הנתונים שלך, הסר את הכונן הקשיח והביא אותם למומחה לשחזור נתונים.
חפש תוכנות זדוניות ווירוסים. בעיות ביצועים יכולות להיגרם על ידי תוכנה זדונית במחשב. סריקת וירוסים יכולה לאבחן את הבעיה. מומלץ להשתמש בתוכנית אנטי-וירוס אמינה המתעדכנת באופן קבוע כמו Norton, McAfee או Malwarebytes.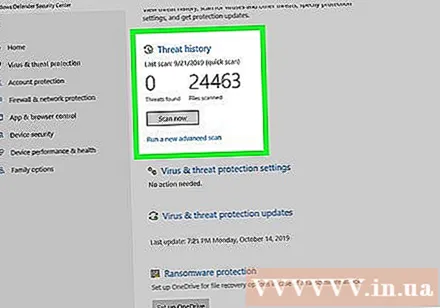
חפש בעיות במצב בטוח (מצב בטוח). זהו ניסיון של הרגע האחרון כאשר המחשב קורס. אם השגיאה נמשכת במצב בטוח, ככל הנראה היא נגרמת על ידי מערכת ההפעלה. יתכן שתצטרך להתקין מחדש את Windows. פרסומת
עֵצָה
- אם אינכם בטוחים באבחון או פתרון בעיות במחשב, עדיף להביא אותו למקום מכובד לתיקון בעלות משתלמת.
- ההליכים לעיל יכולים להתמודד עם כמה בעיות נפוצות, אך אם ברצונך לזהות בעיה ספציפית, עליך לחפש כלי טכנאי או מומחיות.
אַזהָרָה
- תמיד פנה לייעוץ ממישהו בעל מומחיות בתחום המחשבים בין אם אתה פותר את הבעיה בעצמך ובין אם בפיקוחו של מומחה.
- אל תנסה לתקן את הבעיה אלא אם כן אתה יודע מה אתה עושה.



