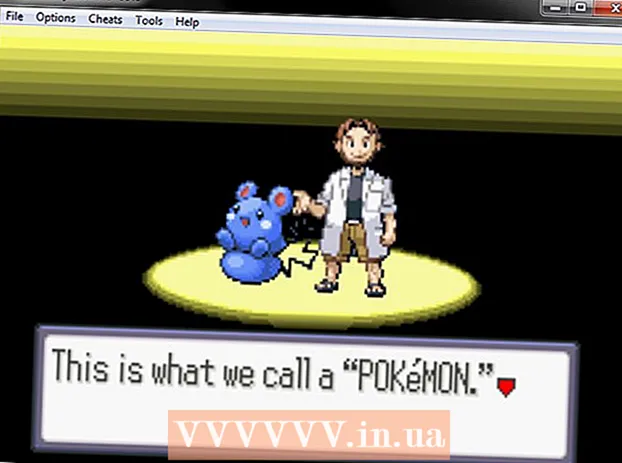מְחַבֵּר:
Randy Alexander
תאריך הבריאה:
25 אַפּרִיל 2021
תאריך עדכון:
1 יולי 2024

תוֹכֶן
טכנולוגיית הטלפון הנייד המודרנית מאפשרת למשתמש להתחבר באופן אלחוטי לאינטרנט בכל עת באמצעות חיבור נתונים. אתה יכול לשתף את חיבור האינטרנט של הטלפון שלך למחשב נייד (מחשב נייד) באמצעות WiFi, Bluetooth או USB. מרבית הטלפונים והמחשבים הניידים החדשים יותר יכולים לבחור בכל שיטת חיבור, שלכל אחד מהם יתרונות משלו.
צעדים
שיטה 1 מתוך 3: שתף את חיבור האייפון למחשב הנייד
בדוק את החבילה של הספק. ספקים מסוימים גובים תשלום נוסף עבור שיתוף חיבור הנתונים שלך, או דורשים ממך לרכוש תוכנית קשירה.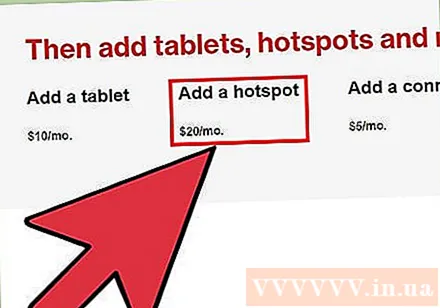
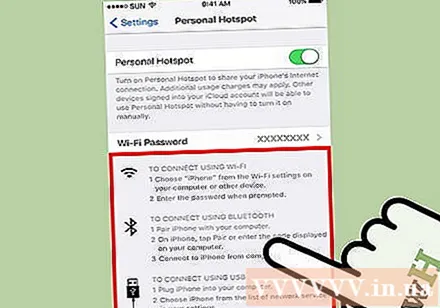
בחר את השיטה שלך. ישנן שלוש שיטות לשתף את חיבור האינטרנט של הטלפון למחשבים ניידים. להלן הדרישות לכל שיטה:- שתף חיבור דרך וויי - פיי ניתן לבצע ב- iPhone 4 עם מערכת ההפעלה iOS 4.3 ומעלה. זה יכול להתחבר לכמה מחשבים ניידים שתרצה, כל עוד יש לו WiFi ומריץ Mac OS 10.4.11 או Windows XP SP2 ומעלה.
- שתף חיבור דרך יו אס בי ניתן לעשות ב- iPhone 3G ומעלה. תזדקק לכבל USB כדי לחבר את האייפון למחשב הנייד שלך. למחשב שלך צריך להיות iTunes 8.2 ואילך ולהפעיל את Mac OS 10.5.7 או את Windows XP SP2 ומעלה.
- שתף חיבור דרך בלוטות יש צורך ב- iPhone 3G ואילך. זה יכול להתחבר למחשב נייד עם Bluetooth 2.0, שמריץ Mac OS 10.4.11 או Windows XP SP2 ומעלה.
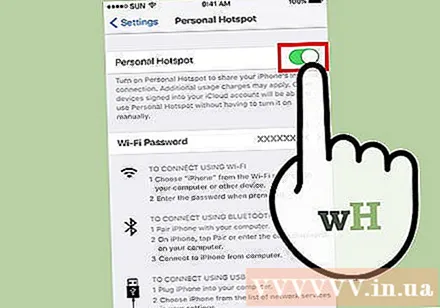
הפעל נקודה חמה אישית. עבור אל הגדרות ב- iPhone. הגדר את המחוון של נקודה חמה אישית למצב "פועל". הקש על השיטה שבה ברצונך להשתמש (WiFi, Bluetooth או USB).- תוכל למצוא הגדרות נקודה חמה אישית תחת הגדרות → סלולרי; הגדרות → כללי → רשת; או בתפריט ההגדרות הראשי בהתאם למכשיר שלך.
- בזמן WiFi, גע בלחצן סיסמת ה- WiFi והקלד את הסיסמה. עליך להשתמש רק בתווי ASCII.
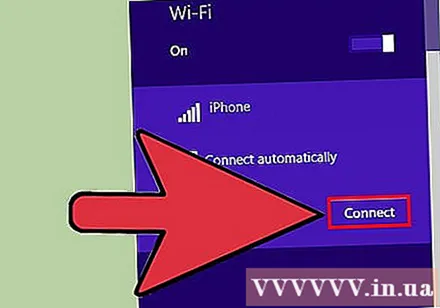
התחבר ל- WiFi משותף. חיבור WiFi משותף הוא השיטה המהירה ביותר לחיבור אלחוטי, אך גוזל הכי הרבה סוללה. כדי להתחבר מהמחשב הנייד שלך, פשוט הפעל את ה- WiFi, בחר רשת לטלפון שלך והזן את הסיסמה שבחרת. רשת ברירת המחדל נקראת בדרך כלל "אייפון".- קשירת ה- WiFi של הטלפון מושבתת אם אינך מחבר את המכשיר למשך 90 שניות.
- אם אתה נמצא ברשת סלולרית 2G, ה- WiFi ינותק בעת ביצוע שיחה.
התחבר באמצעות USB. למרות שזה לא פופולרי עם כבלים, USB הוא שיטת החיבור המהירה והקלה ביותר להגדרה. לאחר הפעלת נקודה חמה אישית, חבר את כבל ה- USB לשני המכשירים. שיתוף החיבורים יתקיים באופן אוטומטי. אם לא, נסה לעבור להגדרות הרשת של המחשב הנייד ולחץ על אפשרות ה- USB.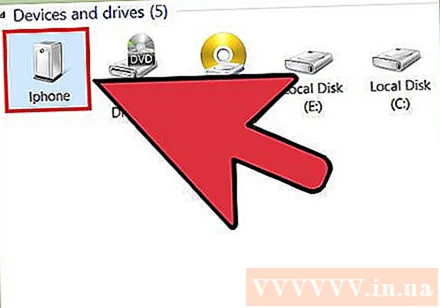
- אתה צריך שיהיה לך iTunes במחשב הנייד שלך. אתה יכול להוריד את iTunes בחינם.
התחבר ל- Bluetooth משותף. Bluetooth הוא איטי יותר מ- WiFi ויכול לשתף את החיבור שלו רק עם מכשיר אחר. עם זאת, הוא ישתמש בפחות סוללה. כך מגדירים חיבור Bluetooth למחשב נייד: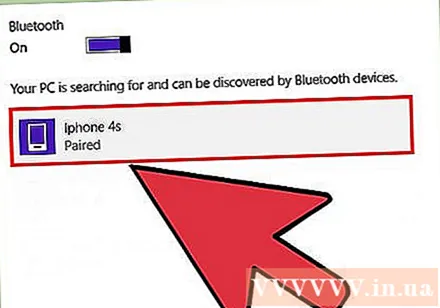
- ל מק:
- עבור אל העדפות מערכת → Bluetooth במחשב נייד.
- לחץ על "הפעל Bluetooth", או לחץ על "הגדר התקן חדש" ופעל לפי ההוראות שעל המסך. בחר אייפון ברשימת המכשירים.
- הזן קוד זיווג ב- iPhone.
- בחלק מהאייפונים תצטרך להקיש על "השתמש במכשיר כנמל רשת" לאחר הייבוא.
- ל חלונות 10:
- בחר בסמל מרכז הפעולות (עם בועת צ'אט) בשורת המשימות ולחץ על Bluetooth.
- לחץ על התחבר, ואז בחר ב- iPhone שלך.
- הקלד קוד זיווג ב- iPhone.
- ל ווינדוס 7:
- עבור אל לוח הבקרה → Bluetooth → הגדרות Bluetooth → אפשרויות. הפעל גילוי וחיבור Bluetooth.
- עבור אל התחל → התקנים ומדפסות → הוסף מכשיר. בחר את האייפון שלך.
- הזן קוד זיווג ב- iPhone.
- ל Windows Vista:
- עבור אל לוח הבקרה → חומרה וצליל → התקני Bluetooth → אפשרויות. הפעל גילוי וחיבור Bluetooth.
- באותו תפריט התקני Bluetooth, לחץ על הוסף ובחר את ה- iPhone שלך.
- הקלד קוד זיווג ב- iPhone.
- ל מק:
שיטה 2 מתוך 3: שתף חיבור של טלפון אנדרואיד למחשב נייד
שקול את תוכנית הנתונים שלך. מרבית הספקים גובים תשלום נוסף עבור קשירה, או שעמלה זו כבר נמצאת במסגרת מגבלת הנתונים שלך. חלק מהחבילות גם אינן מאפשרות שיתוף חיבורים.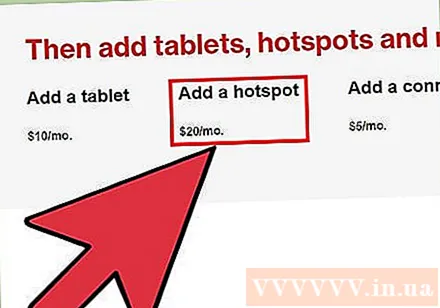
גלה אם המכשיר שלך תואם. אנדרואיד הציגה קשירת WiFi ו- USB בגרסה 2.2. קשירת Bluetooth מחייבת אנדרואיד 3.0 ומעלה.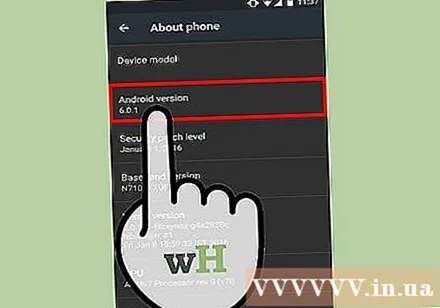
- גם דגם הטלפון שלך ומערכת ההפעלה של המחשב הנייד חייבים לכלול קשירה. זה הופך לעיתים נדירות לבעיה אלא אם כן עברו שנים רבות מאז מכירת המכשיר.
- מכשירים מסוימים שמריצים גרסאות ישנות יותר של Android עשויים להתקין אפליקציות כדי לאפשר קשירה.
שיתוף חיבורים באמצעות WiFi. WiFi מספק חיבור מהיר ויכול לתמוך בעשרה מכשירים. עם זאת, זה גורם למכשיר לנקז את הסוללה במהירות רבה. כך תגדיר את זה: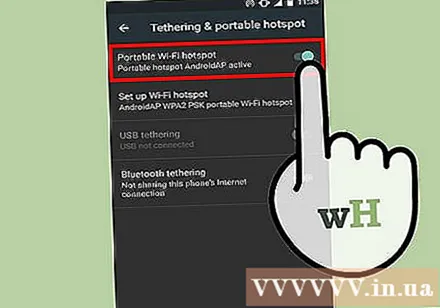
- פתח את ההגדרות בטלפון Android שלך. הקש על עוד → קשירה ונקודה חמה ניידת תחת אלחוטי.
- הפעל את "נקודה חמה ניידת WiFi".
- תופיע הודעת תחנת שידור. הקש על ההודעה ובחר "הגדר נקודה חמה של Wi-Fi". הקלד את הסיסמה המכילה תווי ASCII בלבד (ניתן להזין את שם הרשת).
- במחשב נייד, הפעל את ה- WiFi ובחר את רשת הטלפון. הזן את הסיסמה שנבחרה.
שתף חיבור לאינטרנט באמצעות USB. כבל ה- USB מספק את מהירויות החיבור המהירות ביותר. עם זאת, שיתוף חיבורי USB נעשה בדרך כלל רק (במיינסטרים) במערכות הפעלה של חלונות. כל שעליך לעשות הוא לחבר את שני המכשירים באמצעות כבל USB, ואז להפעיל את הקישור בטלפון בטלפון שלך תחת הגדרות → עוד → קשירה ונקודה חמה ניידת ) → קשירת USB.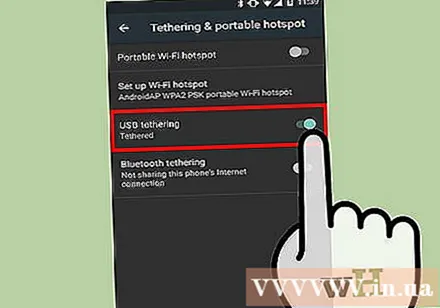
- על משתמשי Windows XP להוריד תחילה את קובץ ההתאמה האישית, אנא עקוב אחר ההוראות בדף התמיכה של Google.
- משתמשי מקינטוש יכולים להתקין מנהל התקן של צד שלישי במחשב הנייד כדי לאפשר קשירת USB. זה לא מצונזר על ידי גוגל או אפל. עליך להתקין רק ממקורות אמינים.
התחבר באמצעות Bluetooth. Bluetooth הוא שיטה איטית יותר של חיבור אלחוטי, אך גורם פחות לניקוז הסוללה. תוכל להשתמש בו ליצירת חיבור אינטרנט למכשיר כמפורט להלן: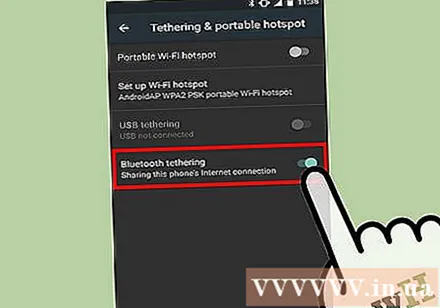
- הפעל Bluetooth תחת סעיף ההגדרות בטלפון שלך.
- הפעל Bluetooth במחשב הנייד שלך. אתה יכול לעשות זאת בקטע העדפות מערכת ב- Mac שלך; מאפשרות "מרכז פעולה" → "התחבר" בשורת המשימות של Windows 10; או על ידי חיפוש "Bluetooth" בסרגל החיפוש לגירסאות ישנות יותר של Windows.
- בטלפון שלך, בחר מחשב נייד תחת התקנים זמינים. אם אינך רואה זאת, נסה ללחוץ על "חפש מכשירים" או הקש על סמל התפריט והקש על "רענן".
- בצע את ההוראות לחיבור ההתקן. ייתכן שיהיה עליך להזין סיסמה (קוד סיסמה) באחד המכשירים (נסה להזין 0000 או 1234 אם המכשיר השני לא מציג זאת).
- בטלפון שלך, עבור אל הגדרות → עוד → קשירה ונקודה חמה ניידת → קשירת Bluetooth.
שיטה 3 מתוך 3: הגבל את ניקוז הסוללה ככל האפשר
כבה את כל המשימות המיותרות בטלפון שלך. כבה את ה- GPS, סנכרון אוטומטי, התראות, עדכונים ו- Wifi. הדבר היחיד שאתה צריך הוא אות הרשת של הטלפון שלך.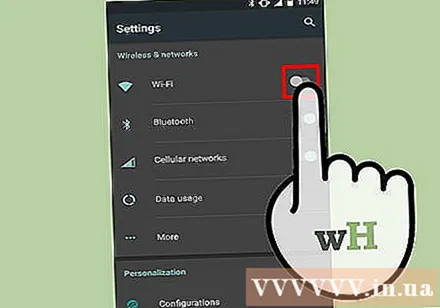
- אם אתה משתמש במכשיר Android, עבור אל הגדרות → אפליקציות → פועל וכבה את כל האפליקציות. עבור אל כל היישומים וכבה את כל האפליקציות שאינך זקוק להן, כגון Hangouts או Play.
- אם אתה משתמש ב- Windows Phone 8.1, הפעל את חיסכון בסוללה.
הפחית את הבהירות. אנא הפחית את בהירות הטלפון למינימום.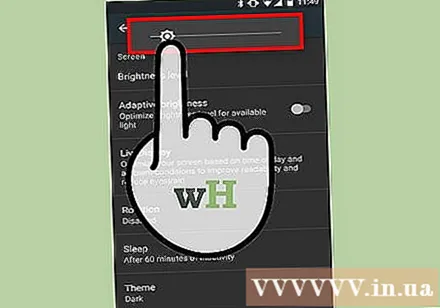
הסר את כרטיס הזיכרון SD. אם אפשר, הסר את כרטיס הזיכרון SD של הטלפון. זה יכול להיות הגורם העיקרי לניקוז הסוללה בחלק מהטלפונים.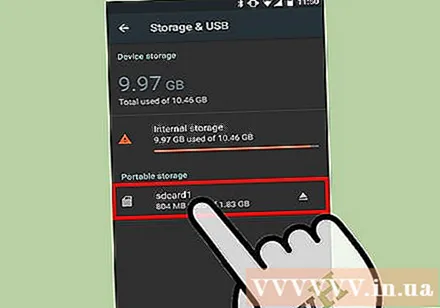
נסה להשתמש באינטרנט לטווח קצר. השתמש באינטרנט לפרק זמן קצר. אם ברצונך לגשת לאינטרנט זמן רב יותר, נסה להשתמש רק בדוא"ל ובאתרים פשוטים. הימנע מצפייה בסרטונים, הורדה וגלישה במספר חלונות.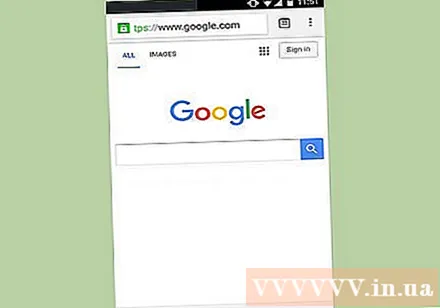
צמצם את מרחק הקישור של הטלפון. בדוק את הגדרות הטלפון שלך כדי לראות אם טווח קשירה זמין. שמור על מינימום ושמור על הטלפון שלך קרוב למחשב הנייד.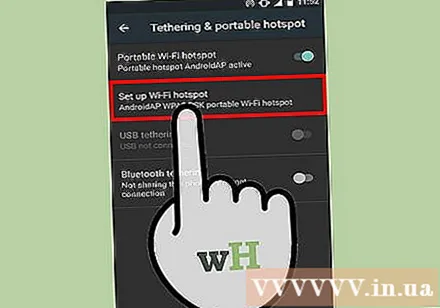
חבר את הטלפון למחשב הנייד. ניתן לטעון את רוב הטלפונים החדשים יותר על ידי חיבורם ליציאת ה- USB של המחשב, אם כי ייתכן שתצטרך לקנות את הכבל הנכון. שימו לב כי טעינה באמצעות מחשב תהיה איטית בהרבה מטעינה באמצעות שקע בקיר.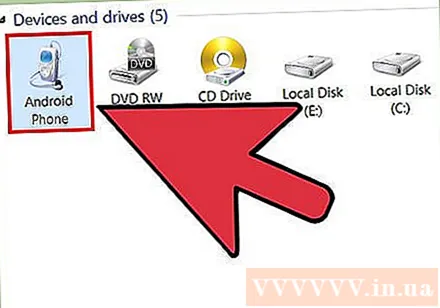
- אתה יכול אפילו לשתף את חיבור המחשב שלך באמצעות USB ולהיטען בו זמנית.
קנו מטען נייד. מכשיר זה יכול לעבוד כאשר לא ניתן לטעון את הטלפון באמצעות המחשב הנייד, או אם למחשב הנייד יש סוללה חלשה. מטען זה מכונה גם "בנק כוח".
- חברות מסוימות כמו EE בבריטניה עשויות לספק זאת בחינם. הקפד לבדוק את אתר האינטרנט של ספק השירות שלך לפני ביצוע הרכישה.
הביאו סוללות רזרביות. אם הסוללה של הטלפון נשלפת, אתה יכול להכפיל את משך הזמן שאתה משתמש באינטרנט. זכור לטעון את הסוללה הרזרבית כשאתה חוזר הביתה. פרסומת
עֵצָה
- עליך לחבר התקני Bluetooth רק פעם אחת. לאחר מכן הם יזהו זה את זה באופן אוטומטי.
- אם אינך מצליח להתחבר ל- Bluetooth, עיין בגיליון ההוראות של הטלפון הנייד שלך.
אַזהָרָה
- ספקים ניידים מסוימים כמו ספרינט ו- T-Mobile עשויים לחתוך את הרשת שלך אם תעשה זאת כאשר התוכנית שלך אינה מאפשרת קשירה. שאל את הספק שלך לגבי מגבלות שיתוף החיבור.
מה אתה צריך
- הטלפון יכול ללכת לאינטרנט
- תוכנית הנתונים של הספק הנייד מאפשרת שיתוף חיבורים
- אוֹ:
- מחשבים ניידים עם Wi-Fi
- כבל ה- USB תואם לטלפונים ומחשבים ניידים
- מחשבים ניידים עם Bluetooth
- חלקים הממירים מתח (מתאם) בין מחשב נייד ו- Bluetooth