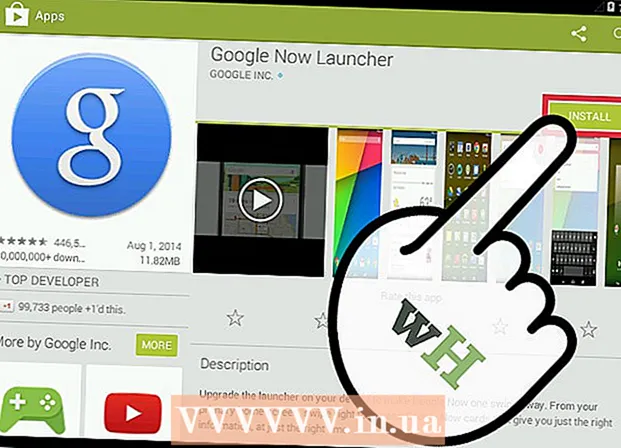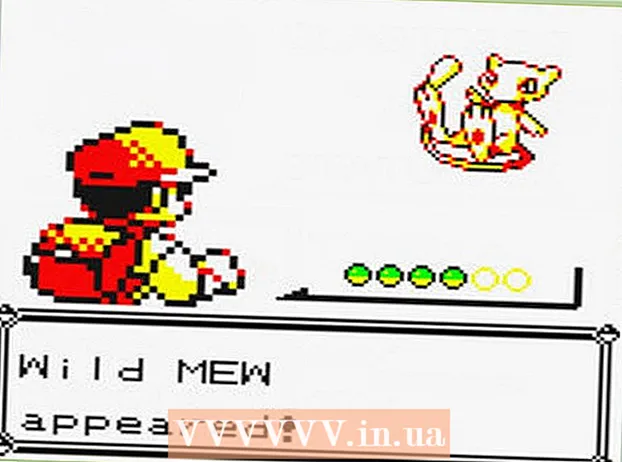מְחַבֵּר:
Louise Ward
תאריך הבריאה:
7 פברואר 2021
תאריך עדכון:
2 יולי 2024

תוֹכֶן
WikiHow זה מלמד כיצד להפוך טלוויזיה רגילה למרכז מדיה המחובר לאינטרנט. לשם כך אתה זקוק לנגן מדיה חכם - כמו Apple TV או Amazon Fire Stick - ויציאת HDMI מאחורי הטלוויזיה. אם לטלוויזיה אין יציאת HDMI, אתה יכול לרכוש מתאם HDMI ל- RCA שמתחבר ליציאות האדומות, הצהובות והלבנות בגב הטלוויזיה.
צעדים
שיטה 1 מתוך 3: מאת Apple TV
מצא את יציאת ה- HDMI של הטלוויזיה. יציאת ה- HDMI נראית כמו חריץ דק ושטוח עם תחתית מעט מחודדת, הממוקם בדרך כלל מאחורי או בצד מסך הטלוויזיה.
- הקפד לציין את המספר ליד יציאת ה- HDMI מכיוון שזה הערוץ הדרוש לך כדי להשתמש ב- Apple TV שלך.
- אם לטלוויזיה אין יציאות HDMI, תוכלו לרכוש מתאם HDMI-to-RCA המתחבר ליציאות האדומות, הצהובות והלבנות בצד הטלפון או בחלקו האחורי.

רכשו כבל HDMI. כבלי HDMI באורכים שונים זמינים ברשת או בחנויות אלקטרוניקה.- כבלי HDMI הנמכרים ברשת הם בדרך כלל זולים יותר מאשר מחוץ לחנות.
- בתקציב של פחות מ -345,000 VND, תוכלו לקנות כבל HDMI טוב.

מקם את תיבת הטלוויזיה של אפל ליד הטלוויזיה. תיבת Apple TV צריכה להיות ממוקמת ליד הטלוויזיה כך שכבל ה- HDMI וכבל החשמל יוכלו להתחבר למכשיר.- חשוב שה- Apple TV ימוקם במקום ריק כדי שהמכשיר לא יתחמם יתר על המידה ותוכלו להשתמש בשלט הרחוק (מרחוק).

חבר קצה אחד של כבל ה- HDMI לתיבת Apple TV. קצה זה ישתלב ביציאת ה- HDMI בגב תיבת הטלוויזיה של Apple עם הקצה הרחב יותר של הכבל כלפי מעלה.- מחבר ה- HDMI מתחבר רק בדרך אחת, לכן אל תשתמש בכוח חזק אם התקע אינו תואם.
חבר את הקצה השני של כבל ה- HDMI לטלוויזיה. הכבל צריך להתאים ליציאת ה- HDMI שמצאתם קודם בטלוויזיה.
חבר את Apple TV. חבר קצה אחד עם שני חורים בגב Apple TV, הקצה השני בשקע חשמל.
תדליק את הטלוויזיה. לחץ על לחצן ההפעלה של הטלוויזיה.
ממיר את כניסת הטלוויזיה לערוץ HDMI. שלב זה ישתנה מטלוויזיה לטלוויזיה, אך בדרך כלל יכלול לחיצה על כפתור קֶלֶט בטלוויזיה (או בשלט הרחוק) עד שתעבור למספר הקלט ליד יציאת ה- HDMI בטלוויזיה. דף ההתקנה של Apple TV יופיע.
- אם דף ההתקנה של Apple TV אינו מופיע, לחץ על הכפתור במרכז שלט Apple TV כדי "להפעיל" את המכשיר.
עקוב אחר הוראות ההתקנה שעל המסך. בדרך כלל היית עושה את הפעולות הבאות:
- בחר שפה.
- בחר את רשת ה- Wi-Fi והזן את הסיסמה.
- הורד עדכונים מומלצים (אם קיימים).
השתמש ב- Apple TV כטלוויזיה חכמה. לאחר הגדרת Apple TV ועדכון, תוכלו להשתמש בשלט Apple TV כדי לעבור בין אפליקציות, להזרים מדיה דרך Netflix או Hulu, וכן הלאה. פרסומת
שיטה 2 מתוך 3: שימוש ב- Amazon Fire TV Stick
מצא את יציאת ה- HDMI של הטלוויזיה. יציאת ה- HDMI נראית כמו חריץ דק ושטוח עם תחתית מעט מחודדת, הממוקם בדרך כלל מאחורי או בצד מסך הטלוויזיה.
- הקפד לציין את המספר ליד יציאת ה- HDMI מכיוון שזה הערוץ הדרוש לך בכדי להשתמש במקל ה- Fire TV.
- אם לטלוויזיה אין יציאות HDMI, תוכלו לרכוש מתאם HDMI-to-RCA המתחבר ליציאות האדומות, הצהובות והלבנות בצד הטלפון או בחלקו האחורי.
חבר את ה- Fire Stick ליציאת ה- HDMI של הטלוויזיה. ה- Fire Stick יחובר ישירות ליציאת ה- HDMI בטלוויזיה.
- מחבר ה- HDMI מתחבר רק בדרך אחת, לכן אל תשתמש בכוח חזק אם התקע אינו תואם.
- אם הטלוויזיה קרובה לקיר או שאין מספיק מקום ל- Fire Stick, חבר את כבל הארכת ה- HDMI שהגיע עם ה- Fire Stick לטלוויזיה, ואז חבר את ה- Fire Stick לקצה השני של כבל המאריך.
הכנס את כבל החשמל. חבר את קצה כבל ה- USB למארז הטעינה, ואז משוך את כבל החשמל היישר מארז הטעינה.
חבר את מקל האש. חבר את קצה הכבל האחד ליציאה בצד ה- Fire Stick ואת הקצה השני אתה מחבר לשקע חשמל.
- שוב, אם כבל החשמל אינו מספיק בכדי לחבר אותו לשקע החשמל, עליכם להשתמש בכבל הארכת HDMI שהגיע עם ה- Fire Stick.
הכנס את הסוללה לשלט הרחוק של ה- Fire Stick. עליך להכניס שתי סוללות AAA למגש הסוללות של ה- Fire Stick.
תדליק את הטלוויזיה. לחץ על לחצן ההפעלה של הטלוויזיה.
ממיר את כניסת הטלוויזיה לערוץ HDMI. שלב זה ישתנה מטלוויזיה לטלוויזיה, אך בדרך כלל יכלול לחיצה על כפתור קֶלֶט בטלוויזיה (או בשלט הרחוק) עד שתעבור למספר הקלט ליד יציאת ה- HDMI בטלוויזיה. סמל Fire TV יופיע.
לחץ על כפתור "הפעל / השהה" בשלט כאשר תתבקש לעשות זאת. השלט יהיה משויך לטלוויזיה Fire Stick.
בחר את רשת ה- Wi-Fi והזן את הסיסמה. זה יאפשר לך להמשיך בהתקנת ה- Fire Stick.
המתן עד להתקנת העדכונים (אם ישנם). במיוחד כאשר אתה מגדיר את ה- Fire Stick לראשונה, העדכון עשוי לארוך מספר דקות.
היכנס באמצעות חשבון אמזון שלך כאשר תתבקש לעשות זאת. הזן את כתובת הדוא"ל והסיסמה של חשבון אמזון שלך. זה כדי להבטיח שתוכל לראות את המנויים שלך בחשבון אמזון ותוכן הפרימיום שלך.
השתמש בטלוויזיה Fire Stick כמו טלוויזיה חכמה. לאחר הכניסה לחשבון אמזון שלכם, תוכלו לצפות בסרטים, תוכניות ומשחקים שנרכשו, כמו גם לגלול באפליקציות או בסרטונים חיים מ- Netflix, Hulu ועוד. פרסומת
שיטה 3 מתוך 3: שימוש ב- Chromecast
מצא את יציאת ה- HDMI של הטלוויזיה. יציאת ה- HDMI נראית כמו חריץ דק ושטוח עם תחתית מעט מחודדת, הממוקם בדרך כלל מאחורי או בצד מסך הטלוויזיה.
- הקפד לרשום את המספר ליד יציאת ה- HDMI מכיוון שזה הערוץ שתצטרך להשתמש ב- Chromecast.
- אם לטלוויזיה אין יציאות HDMI, תוכלו לרכוש מתאם HDMI-to-RCA המתחבר ליציאות האדומות, הצהובות והלבנות בצד הטלפון או בחלקו האחורי.
חבר את ה- Chromecast ליציאת ה- HDMI של הטלוויזיה. קצה הכבלים של ה- Chromecast יתחבר ישירות ליציאת ה- HDMI בטלוויזיה.
- מחבר ה- HDMI מתחבר רק בדרך אחת, לכן אל תשתמש בכוח חזק אם התקע אינו תואם.
חבר את כבל ה- USB החשמלי. חבר קצה כבל אחד לתיבת ה- Chromecast, וקצהו השני חבר ליציאת ה- USB בטלוויזיה.
- אם לטלוויזיה אין יציאת USB, תצטרך להשתמש במתאם חשמל עם כבל USB כדי לחבר לשקע חשמל.
- עם גרסת 4K של Chromecast, תצטרך להשתמש בשקע חשמל שכן יציאת ה- USB אינה יכולה להפעיל דגם Chromecast זה.
תדליק את הטלוויזיה. לחץ על לחצן ההפעלה של הטלוויזיה.
ממיר את כניסת הטלוויזיה לערוץ HDMI. שלב זה ישתנה מטלוויזיה לטלוויזיה, אך בדרך כלל יכלול לחיצה על כפתור קֶלֶט בטלוויזיה (או בשלט הרחוק) עד שתעבור למספר הקלט ליד יציאת ה- HDMI בטלוויזיה. מסך ההתקנה של Chromecast יופיע כאן.
קבל את אפליקציית Google Home לאייפון או אנדרואיד. אפליקציית Google Home זמינה בחינם ב- App Store ב- iPhone וב- Google Play Store של Android.
- אם אתה רוצה להשתמש ב- Chromecast עם המחשב שלך, עבור אל https://www.google.com/chromecast/setup/ באמצעות Google Chrome, לחץ הגדר את ה- Chromecast שלך (הגדרת Chromecast) ופעל לפי ההוראות שעל המסך.
פתח את Google Home. הקש על אפליקציית Google Home עם סמל הבית עם שוליים אדומים, צהובים, ירוקים וכחולים.
נְקִישָׁה לְקַבֵּל (קבל) כאשר האפשרות מופיעה. תעבור לדף הבית של Google.
לחץ על הסמל מכשירים (מכשיר) בפינה השמאלית העליונה של מסך הטלפון.
- ב- iPhone עליך להקיש תחילה השתמש בלי Bluetooth (השתמש ב- Bluetooth) ואז הקש דלג על ההתקנה (דלג על הגדרה) כדי לעבור לדף הבית של אפליקציית Google Home.
המתן ש- Chromecast יאתר את הטלפון שלך. לאחר הגילוי, הודעת אישור תופיע בטלפון שלך.
נְקִישָׁה tiếp tục (המשך) כשתתבקש. התקנת Chromecast תתחיל.
אשר את הקוד בטלוויזיה. ודא שהקוד בטלוויזיה תואם את הקוד בטלפון שלך, ואז לחץ על הלחצן כן (אייפון) או אני רואה את זה (דְמוּי אָדָם).
לחץ על הכפתור tiếp tục בפינה הימנית התחתונה של המסך.
- אתה יכול גם לתת ל- Chromecast שם במסך זה לפני הלחיצה tiếp tục.
בחר רשת Wi-Fi עבור Chromecast. נְקִישָׁה בחר רשתואז בחר ברשת והזן את הסיסמה. וודא שזו אותה רשת שהטלפון או הטאבלט מתחברים אליה.
בצע את ההוראות שעל המסך. יתכן שתראה אפשרות לאשר את העדכון או להיכנס לחשבון Google שלך.
השתמש ב- Chromecast בדומה לטלוויזיה חכמה. לאחר הגדרת Chromecast, באפשרותך לבחור פריטים הדומים לאפליקציות וסרטים בטלפון שלך להפעלה בטלוויזיה באמצעות Chromecast. פרסומת
עֵצָה
- אם השתמשת לאחרונה בקונסולה (כגון Xbox 360, Xbox One, פלייסטיישן 3 או פלייסטיישן 4), תוכל להתאים אותה לטלוויזיה שלך כדי לגלוש באינטרנט, להוריד אפליקציות, לצפות בסרטים ברשת ועוד. וכולי.
- במידת הצורך, אתה עדיין יכול לחבר את מחשב Windows או Mac לטלוויזיה.
אַזהָרָה
- לא ניתן להמיר טלוויזיות ישנות עם כבלים A / V בלבד (כגון כבלים אדומים, צהובים ולבנים) לטלוויזיה חכמה.
- טלוויזיות ישנות יותר עם כניסת קואקס בלבד (היציאה אליה אתה מחבר את כבל הטלוויזיה) אינן יכולות לעבור לטלוויזיה חכמה.