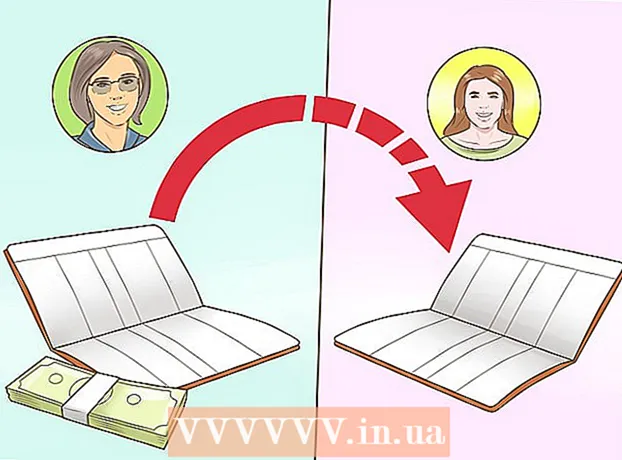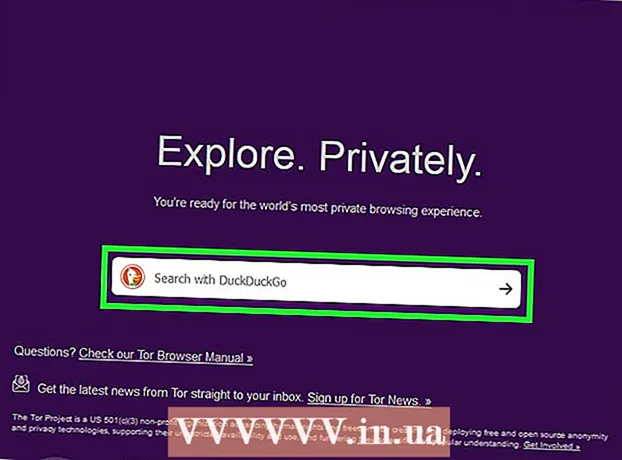מְחַבֵּר:
Judy Howell
תאריך הבריאה:
27 יולי 2021
תאריך עדכון:
10 מאי 2024

תוֹכֶן
- לדרוך
- שיטה 1 מתוך 4: Excel 2003
- שיטה 2 מתוך 4: Excel 2007
- שיטה 3 מתוך 4: Excel 2010
- שיטה 4 מתוך 4: Excel 2013
- טיפים
- אזהרות
פקודות מאקרו באקסל יכולות לחסוך לכם זמן רב בכל הנוגע למשימות בעלות אופי החוזר על עצמו מאוד. על ידי הקצאת פקודות מאקרו לכפתורים מותאמים אישית, תוכלו לחסוך זמן רב עוד יותר על ידי הסרת המאקרו שלכם בלחיצה אחת בלבד מביצועו.
לדרוך
שיטה 1 מתוך 4: Excel 2003
 לחץ על כלים → התאמה אישית.
לחץ על כלים → התאמה אישית. לחץ על הכרטיסייה סרגלי כלים.
לחץ על הכרטיסייה סרגלי כלים. לחץ על הלחצן חדש.
לחץ על הלחצן חדש. הכנס שם לסרגל הכלים החדש שלך.
הכנס שם לסרגל הכלים החדש שלך. לחץ על אישור.
לחץ על אישור. לחץ על הכרטיסיה פקודות.
לחץ על הכרטיסיה פקודות. בחר מאקרו מהרשימה משמאל.
בחר מאקרו מהרשימה משמאל. לחץ וגרור את הסמל כפתור מותאם אישית מהרשימה מימין לסרגל הכלים החדש שלך. הכפתור החדש מסומן בסמיילי.
לחץ וגרור את הסמל כפתור מותאם אישית מהרשימה מימין לסרגל הכלים החדש שלך. הכפתור החדש מסומן בסמיילי.  לחץ על לחצן העכבר הימני על הכפתור החדש שנוסף.
לחץ על לחצן העכבר הימני על הכפתור החדש שנוסף. שנה את שם הלחצן להעדפתך או השתמש בשם ברירת המחדל בשם: תיבת טקסט.
שנה את שם הלחצן להעדפתך או השתמש בשם ברירת המחדל בשם: תיבת טקסט.  לחץ על שנה אזור כפתורים... ואולי לשנות את התמונה של הכפתור שלך. לעורך הלחצנים יש פקדים דומים ל- Windows Paint.
לחץ על שנה אזור כפתורים... ואולי לשנות את התמונה של הכפתור שלך. לעורך הלחצנים יש פקדים דומים ל- Windows Paint.  לחץ על "הקצה מאקרו".’
לחץ על "הקצה מאקרו".’ בחר מאקרו שיצרת מהרשימה.
בחר מאקרו שיצרת מהרשימה. לחץ על אישור.
לחץ על אישור. לחץ על סגור בתיבת הדו-שיח התאמה אישית.
לחץ על סגור בתיבת הדו-שיח התאמה אישית.
שיטה 2 מתוך 4: Excel 2007
 לחץ על החץ הקטן למטה בסרגל הכלים לגישה מהירה.
לחץ על החץ הקטן למטה בסרגל הכלים לגישה מהירה. לחץ על מטלות נוספות.
לחץ על מטלות נוספות. בחר מאקרו מהרשימה הנפתחת בחר מטלות.
בחר מאקרו מהרשימה הנפתחת בחר מטלות. בחר את המאקרו שלך מהעמודה השמאלית ולחץ על כפתור הוסף.
בחר את המאקרו שלך מהעמודה השמאלית ולחץ על כפתור הוסף. בחר את המאקרו שהוספת זה עתה מהעמודה מימין ולחץ על כפתור שינוי.
בחר את המאקרו שהוספת זה עתה מהעמודה מימין ולחץ על כפתור שינוי. לחץ על תמונת הכפתור שברצונך להשתמש בה כייצוג של המאקרו, הקלד את שם התצוגה בתיבת הטקסט הצג שם ולחץ על "בסדר'.
לחץ על תמונת הכפתור שברצונך להשתמש בה כייצוג של המאקרו, הקלד את שם התצוגה בתיבת הטקסט הצג שם ולחץ על "בסדר'.
שיטה 3 מתוך 4: Excel 2010
 וודא שהכרטיסייה מפתח גלויה. את הכרטיסייה מפתח ניתן למצוא ברצועת הכלים בחלק העליון של Excel. אם זה לא מוצג, בצע את ההוראות הבאות:
וודא שהכרטיסייה מפתח גלויה. את הכרטיסייה מפתח ניתן למצוא ברצועת הכלים בחלק העליון של Excel. אם זה לא מוצג, בצע את ההוראות הבאות: - לחץ על קובץ → אפשרויות → התאמה אישית של רצועת הכלים.
- אתר ולחץ על תיבת הסימון מפתח בתיבה כרטיסיות ראשיות. לחץ על "אישור" כשתסיים.
 הוסף "קבוצה חדשה" מהכרטיסייה מפתח כדי ליצור קבוצה מותאמת אישית עבור הפקודה / כפתור שתיווצר.
הוסף "קבוצה חדשה" מהכרטיסייה מפתח כדי ליצור קבוצה מותאמת אישית עבור הפקודה / כפתור שתיווצר. עדיין ברצועת הכלים להתאים אישית, לחץ על התפריט הנפתח כדי לבחור מטלה. בחר מאקרו. לאחר מכן, כל המאקרו שהוקלטו יופיעו בתיבה השמאלית.
עדיין ברצועת הכלים להתאים אישית, לחץ על התפריט הנפתח כדי לבחור מטלה. בחר מאקרו. לאחר מכן, כל המאקרו שהוקלטו יופיעו בתיבה השמאלית.  בחרו את המאקרו הרצוי ליצירת כפתור (וודאו שהקבוצה החדשה שנוצרה נבחרה). תוכלו לדעת אם המאקרו נוסף כאשר הוא מופיע בתיבה הימנית מתחת לקבוצה החדשה שלכם.
בחרו את המאקרו הרצוי ליצירת כפתור (וודאו שהקבוצה החדשה שנוצרה נבחרה). תוכלו לדעת אם המאקרו נוסף כאשר הוא מופיע בתיבה הימנית מתחת לקבוצה החדשה שלכם. כעת תוכל להתאים אישית את הכפתור שלך. לחץ עליו לחיצה ימנית ובחר שנה שם.
כעת תוכל להתאים אישית את הכפתור שלך. לחץ עליו לחיצה ימנית ובחר שנה שם.  כשהכל מוכן, לחץ על "אישור"
כשהכל מוכן, לחץ על "אישור"
שיטה 4 מתוך 4: Excel 2013
 וודא שהכרטיסייה מפתח גלויה. את הכרטיסייה מפתח ניתן למצוא ברצועת הכלים בחלק העליון של Excel. אם זה לא מוצג, בצע את ההוראות הבאות כדי להציג אותו:
וודא שהכרטיסייה מפתח גלויה. את הכרטיסייה מפתח ניתן למצוא ברצועת הכלים בחלק העליון של Excel. אם זה לא מוצג, בצע את ההוראות הבאות כדי להציג אותו: - עבור אל Excel → העדפות → סרט (תחת שיתוף ופרטיות)
- תחת התאמה אישית, בדוק את הכרטיסיה מפתח ואז לחץ על "אישור"
 לחץ על הכרטיסיה מפתח ולחץ על לחצן הפקודה. סמל הכפתור נמצא בקבוצת הפקדים בכרטיסיה מפתח ונראה כמו כפתור מלבני.
לחץ על הכרטיסיה מפתח ולחץ על לחצן הפקודה. סמל הכפתור נמצא בקבוצת הפקדים בכרטיסיה מפתח ונראה כמו כפתור מלבני.  הניחו את הכפתור. מקם את הסמן איפה שאתה רוצה שהכפתור יהיה וגרור כדי להתאים את גודל הכפתור. אתה יכול להפוך את הכפתור לגדול או קטן ככל שתרצה, תלוי במה שאתה רוצה. אם תרצה, תוכל להזיז את הכפתור לאחר הצבתו.
הניחו את הכפתור. מקם את הסמן איפה שאתה רוצה שהכפתור יהיה וגרור כדי להתאים את גודל הכפתור. אתה יכול להפוך את הכפתור לגדול או קטן ככל שתרצה, תלוי במה שאתה רוצה. אם תרצה, תוכל להזיז את הכפתור לאחר הצבתו.  הקצה מאקרו כאשר תתבקש לעשות זאת. Excel צריך לבקש ממך באופן אוטומטי להקצות מאקרו לכפתור שלך לאחר שתניח אותו. לאחר שבחרת את המאקרו, לחץ על "אישור".
הקצה מאקרו כאשר תתבקש לעשות זאת. Excel צריך לבקש ממך באופן אוטומטי להקצות מאקרו לכפתור שלך לאחר שתניח אותו. לאחר שבחרת את המאקרו, לחץ על "אישור". - אם אינך מכיר מה הם פקודות מאקרו או כיצד להקליט אותם, קרא כיצד לעשות זאת במקום אחר. יהיה עליכם ליצור תחילה מאקרו לפני יצירת הכפתור.
 פרמט את הכפתור. לחץ באמצעות לחצן העכבר הימני על הלחצן שנוצר לאחרונה ובחר "בקרת עיצוב". בחר מאפיינים → תזוזה ועיצוב שאינם קשורים לתאים → אישור. זה יעזור לשמור על הגודל והמיקום של הכפתור שלך. אם לא בחרת במאפיין זה, הגודל והמיקום של הכפתור שלך ישתנו כאשר אתה מוסיף או מסיר תאים באמצעותו.
פרמט את הכפתור. לחץ באמצעות לחצן העכבר הימני על הלחצן שנוצר לאחרונה ובחר "בקרת עיצוב". בחר מאפיינים → תזוזה ועיצוב שאינם קשורים לתאים → אישור. זה יעזור לשמור על הגודל והמיקום של הכפתור שלך. אם לא בחרת במאפיין זה, הגודל והמיקום של הכפתור שלך ישתנו כאשר אתה מוסיף או מסיר תאים באמצעותו.  שנה את שם הכפתור. שנה את הטקסט בכפתור לכל מה שתרצה.
שנה את שם הכפתור. שנה את הטקסט בכפתור לכל מה שתרצה.
טיפים
- נסה להשתמש בשיטת Excel 2003 גם עבור גרסאות ישנות יותר.
- ניתן גם להוסיף את כפתור המאקרו לסרגלי הכלים הקיימים, ב- Excel 2003 ומעלה.
- אם אתה מעדיף, תוכל להקצות קיצור דרך בתיבת הדו-שיח. זה יכול למנוע פציעות בפרק כף היד ולחסוך זמן.
אזהרות
- ממשק המשתמש לגירסאות מוקדמות יותר מ- Excel 2003 עשוי להיות שונה מהשיטה המפורטת.
- אם אתה רוצה תמונת כפתור שונה מזו שמציעה Excel 2007, יהיה עליך להוריד תוכנות נוספות במיוחד להתאמה אישית של סביבות משתמשים ב- Microsoft Office.