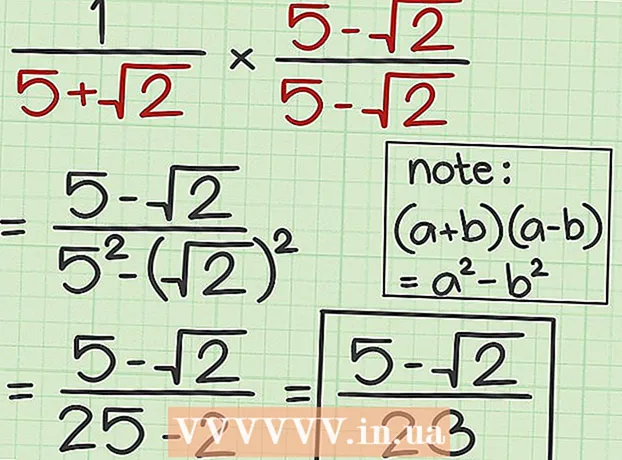מְחַבֵּר:
Charles Brown
תאריך הבריאה:
10 פברואר 2021
תאריך עדכון:
1 יולי 2024

תוֹכֶן
- לדרוך
- חלק 1 מתוך 3: היכרות עם התוכנית
- חלק 2 מתוך 3: רישום וציור
- חלק 3 מתוך 3: שליטה בפונקציות נוספות
- טיפים
Windows מגיע עם Microsoft Paint, היורש של Paintbrush. תכנית עריכת תמונות פשוטה ונוחה לשימוש. בעזרת תוכנית זו תוכלו לצייר, לצבוע ולעשות עריכת תמונות בסיסית מבלי שתצטרכו להשתמש בתוכנות יקרות ומתקדמות כמו פוטושופ. MS Paint אמנם לא ידוע כתוכנית עוצמתית במיוחד, אך באופן מפתיע הוא עשיר בתכונות אם אתה יודע היכן למצוא אותם.
לדרוך
חלק 1 מתוך 3: היכרות עם התוכנית
 התחל לצייר. בדיוק כמו פונקציות אחרות, פתיחת Paint שונה במקצת בכל גרסת Windows.
התחל לצייר. בדיוק כמו פונקציות אחרות, פתיחת Paint שונה במקצת בכל גרסת Windows. - Windows 10: לחץ על לחצן התחל ואז על זכוכית המגדלת. הקלד צבע ובחר "צבע" כשהוא מופיע כתוצאת חיפוש.
- חלונות 8: החלק פנימה מצד ימין של המסך ובחר "חיפוש". הקלד צבע. בחר "צבע" כאשר הוא מופיע כתוצאת חיפוש.
- Windows Vista ו- 7: לחץ על לחצן התחל ופתח את הקבוצה "כל התוכניות". פתח את תפריט "אביזרים" ובחר "צבע".
 פתח קובץ תמונה. צבע יכול להתמודד עם סוגי תמונות רבים ושונים, כולל *. Bmp, .gif, .webp / .jpeg, .tif / .tiff, .ico ו- .png. כדי לפתוח קובץ ב- Paint, לחץ על "קובץ" ואז על "פתח". נווט לתיקיה בה נשמר קובץ התמונה שלך ולחץ על "פתח".
פתח קובץ תמונה. צבע יכול להתמודד עם סוגי תמונות רבים ושונים, כולל *. Bmp, .gif, .webp / .jpeg, .tif / .tiff, .ico ו- .png. כדי לפתוח קובץ ב- Paint, לחץ על "קובץ" ואז על "פתח". נווט לתיקיה בה נשמר קובץ התמונה שלך ולחץ על "פתח".  להבין את היריעה. כאשר צבע מתחיל, תראה חלון לבן מופיע על המסך. דמיין את החלון הלבן הזה כנייר שאפשר לצייר עליו או לצייר עליו. אתה יכול להתאים את גודל הבד או הבד לפני שתתחיל את יצירת המופת שלך.
להבין את היריעה. כאשר צבע מתחיל, תראה חלון לבן מופיע על המסך. דמיין את החלון הלבן הזה כנייר שאפשר לצייר עליו או לצייר עליו. אתה יכול להתאים את גודל הבד או הבד לפני שתתחיל את יצירת המופת שלך. - Windows 7 ואילך: בכרטיסיה התחל לחץ על "שנה גודל". בחר "פיקסלים" והקלד את הגודל הרצוי מהתיבות "אופקיות" ו"אנכיות ". לחלופין, אם אתה מעדיף לשנות את הגודל באחוזים, בחר "אחוז" והזן את האחוז שלפיו ברצונך להגדיל או להקטין את התמונה הנוכחית. לדוגמה, אם ברצונך להקטין את התמונה ב -50%, הקלד 50 בכל תיבה. כדי להכפיל את הגודל הנוכחי, הזן 200 בכל תיבה.
- ויסטה: לחץ על "תמונה" ובחר "תכונות". הזן את גודל הבד הרצוי (בפיקסלים) בשדות רוחב וגובה.
 חיתוך תמונה. פתח תמונה בצבע ולחץ על הכלי "בחירה" בתפריט הראשי. לחץ פעם אחת בפינה השמאלית העליונה של אותו חלק בתמונה שברצונך לשמור, וגרור את העכבר כלפי מטה ימינה עד שהריבוע המנוקד מקיף בדיוק את החלק הזה. שחרר את לחצן העכבר ולחץ על "חיתוך".
חיתוך תמונה. פתח תמונה בצבע ולחץ על הכלי "בחירה" בתפריט הראשי. לחץ פעם אחת בפינה השמאלית העליונה של אותו חלק בתמונה שברצונך לשמור, וגרור את העכבר כלפי מטה ימינה עד שהריבוע המנוקד מקיף בדיוק את החלק הזה. שחרר את לחצן העכבר ולחץ על "חיתוך".  שנה את גודל התמונה. לחץ על "תמונה" ובחר "שנה גודל / שיפוע" (ב- Windows 7 ואילך לחץ על "שנה גודל" בתפריט הראשי). תוכלו לעשות זאת גם באמצעות קיצור המקשים Ctrl+W. להצגת תיבת הדו-שיח שינוי גודל / נטייה. הקלד גודל חדש (בפיקסלים או באחוזים, כמו בעת יצירת היריעה) כדי לשנות את גודל התמונה.
שנה את גודל התמונה. לחץ על "תמונה" ובחר "שנה גודל / שיפוע" (ב- Windows 7 ואילך לחץ על "שנה גודל" בתפריט הראשי). תוכלו לעשות זאת גם באמצעות קיצור המקשים Ctrl+W. להצגת תיבת הדו-שיח שינוי גודל / נטייה. הקלד גודל חדש (בפיקסלים או באחוזים, כמו בעת יצירת היריעה) כדי לשנות את גודל התמונה.  סובב תמונה. כדי לסובב תמונה (בכיוון זה או אחר), השתמש ב"התהפך וסובב ".
סובב תמונה. כדי לסובב תמונה (בכיוון זה או אחר), השתמש ב"התהפך וסובב ". - Windows 7 ואילך: בסרגל הכלים לחץ על "סובב" ובחר כיוון מהתפריט.
- ויסטה: בתפריט "תמונה", לחץ על "היפוך וסובב" ובחר כיוון לסיבוב או הפיכה של התמונה.
- אתה יכול גם ללחוץ Ctrl+ר. כדי להציג את כלי הסיבוב (כל גרסה).
 התקרב והחוצה. לחץ על הזכוכית המגדלת להפעלת זום. כדי להתקרב, לחץ במקום כלשהו בתמונה באמצעות לחצן העכבר השמאלי. כדי להתקרב, לחץ על לחצן העכבר הימני. אתה יכול גם להשתמש במקלדת לשם כך Ctrl+⇞ PgUp כדי להתקרב ו Ctrl+⇟ PgDn כדי להתקרב.
התקרב והחוצה. לחץ על הזכוכית המגדלת להפעלת זום. כדי להתקרב, לחץ במקום כלשהו בתמונה באמצעות לחצן העכבר השמאלי. כדי להתקרב, לחץ על לחצן העכבר הימני. אתה יכול גם להשתמש במקלדת לשם כך Ctrl+⇞ PgUp כדי להתקרב ו Ctrl+⇟ PgDn כדי להתקרב.  למד לבטל את הטעויות שלך. אם טעית בשימוש באחד מהכלים הללו, תוכל "לבטל" את פעולתך על ידי הקשה Ctrl+ז לדחוף.
למד לבטל את הטעויות שלך. אם טעית בשימוש באחד מהכלים הללו, תוכל "לבטל" את פעולתך על ידי הקשה Ctrl+ז לדחוף.  שמור את העבודה שלך. לחץ על "קובץ" ואז על "שמור בשם" כדי לבחור שם קובץ ולשמור מיקום. תוצג בפניך גם האפשרות לבחור פורמט קובץ. זה תלוי במה שאתה מתכנן לעשות עם התמונה. JPG הוא אפשרות טובה לתמונות או תמונות עם צבעים רבים. אם התמונה נמוכה בצבע ובפירוט, קובצי GIF הם רב-תכליתיים וקטנים באחסון. אם ברצונך להשתמש בתמונה זו ב- Paint, תוכל לשמור אותה כ- Bitmap (.bmp), סוג הקובץ המוגדר כברירת מחדל.
שמור את העבודה שלך. לחץ על "קובץ" ואז על "שמור בשם" כדי לבחור שם קובץ ולשמור מיקום. תוצג בפניך גם האפשרות לבחור פורמט קובץ. זה תלוי במה שאתה מתכנן לעשות עם התמונה. JPG הוא אפשרות טובה לתמונות או תמונות עם צבעים רבים. אם התמונה נמוכה בצבע ובפירוט, קובצי GIF הם רב-תכליתיים וקטנים באחסון. אם ברצונך להשתמש בתמונה זו ב- Paint, תוכל לשמור אותה כ- Bitmap (.bmp), סוג הקובץ המוגדר כברירת מחדל. - תמיד תוכל להמיר את התמונות שלך לפורמט קובץ אחר מאוחר יותר. קרא המרת תמונות ל- JPG או לתוספים אחרים.
חלק 2 מתוך 3: רישום וציור
 הכירו את לוח הצבעים. מבחר הריבועים הצבעוניים בראש המסך הוא לוח הצבעים. על ידי לחיצה על צבע אתה בוחר צבע זה כצבע החזית (צבע ראשי) עבור כל כלי בצבע. אתה יכול גם להגדיר צבע רקע לתחילת העבודה עם צורות.
הכירו את לוח הצבעים. מבחר הריבועים הצבעוניים בראש המסך הוא לוח הצבעים. על ידי לחיצה על צבע אתה בוחר צבע זה כצבע החזית (צבע ראשי) עבור כל כלי בצבע. אתה יכול גם להגדיר צבע רקע לתחילת העבודה עם צורות. - חלונות 7 ואילך: החזית נקראת "צבע 1", הרקע הוא "צבע 2". לבחירת צבע קדמי, לחץ על "צבע 1" ובחר צבע מהצבעים. לצבע הרקע לחץ על "צבע 2" ואז על צבע.
- Windows Vista ואילך: אתר את שתי התיבות הצבעוניות החופפות בצד שמאל של הצבעים. התיבה הקדמית היא צבע החזית, התיבה האחורית היא הרקע. הגדר את צבע הרקע על ידי לחיצה ימנית על צבע ההעדפה שלך.
 שרטט קו ישר או מעוגל. תלוי בגרסת Windows שלך, תראה את שני כלי השורה (קו וקו עגול) משמאל או מימין לתפריט הראשי.
שרטט קו ישר או מעוגל. תלוי בגרסת Windows שלך, תראה את שני כלי השורה (קו וקו עגול) משמאל או מימין לתפריט הראשי. - שרטט קו ישר על ידי לחיצה על כלי הקו הישר ואז בחר צבע מהצבעים. לחץ בכל מקום בבד הציור. לחץ לחיצה ארוכה על לחצן העכבר וגרור את העכבר הרחק מאותה לחיצה ראשונה לכל כיוון. שחרר את הכפתור כאשר התור ארוך מספיק לטעמך.
- לקו מעוגל לחץ על סמל הקו העגול (קו מתפתל). צייר קו כמו שעשית בכלי הקו הישר. כשאתה משחרר את לחצן העכבר, לחץ על מקום כלשהו בקו וגרור אותו לכיוון כך שהקו הישר יתכופף בכיוון זה.
 צייר קו חופשי עם העיפרון. העיפרון הוא כלי ציור ביד חופשית, ממש כמו עיפרון בפועל. ניתן לכוונן את רוחב הקו על ידי לחיצה על תפריט גודל ובחירת רוחב קו אחר. כדי לצייר, לחץ על לחצן העכבר תוך כדי העברת העכבר מעל הבד.
צייר קו חופשי עם העיפרון. העיפרון הוא כלי ציור ביד חופשית, ממש כמו עיפרון בפועל. ניתן לכוונן את רוחב הקו על ידי לחיצה על תפריט גודל ובחירת רוחב קו אחר. כדי לצייר, לחץ על לחצן העכבר תוך כדי העברת העכבר מעל הבד.  צבע עם המברשת. המברשת היא תכליתית יותר מהעפרון, מכיוון שתוכל לבחור טיפים שונים למברשת לקבלת משיכות ייחודיות יותר.
צבע עם המברשת. המברשת היא תכליתית יותר מהעפרון, מכיוון שתוכל לבחור טיפים שונים למברשת לקבלת משיכות ייחודיות יותר. - ב- Windows 7 ואילך, לחץ על החץ למטה תחת "מברשות" ובחר אחד מטיפי המברשת. תוכלו להתאים את הגודל של כל מברשת על ידי לחיצה על סמל "גודל".
- ב- Windows Vista ובגרסאות קודמות, לחץ על סמל המברשת, ואז בחר צורת מברשת מהתפריט שמופיעה מתחת לתפריט הראשי. בחר צבע מהלוח וגרור את העכבר כדי לצייר עיצוב על הבד.
 השתמש בתרסיס. כלי זה פועל באופן זהה לכלי המברשת, אך דומה יותר לצבע תרסיס.
השתמש בתרסיס. כלי זה פועל באופן זהה לכלי המברשת, אך דומה יותר לצבע תרסיס. - Windows 7 ואילך: ניתן למצוא כלי זה בתפריט "מברשות".
- ויסטה וקודם לכן: לחץ על הסמל שנראה כמו פח תרסיס. צייר איתו כמו שהיית עושה עם העיפרון או מברשות אחרות.
 השתמש במחק. כדי למחוק משהו שציירת, לחץ על כלי המחק והחלק את העכבר מעל האזור שברצונך למחוק. כמו בכלים האחרים, ניתן לכוונן את רוחב כלי המחק בתפריט גודל.
השתמש במחק. כדי למחוק משהו שציירת, לחץ על כלי המחק והחלק את העכבר מעל האזור שברצונך למחוק. כמו בכלים האחרים, ניתן לכוונן את רוחב כלי המחק בתפריט גודל. - שים לב שצבע הרקע ("צבע 2" ב- Windows 7 ואילך) יופיע כאשר אתה משתמש בכלי המחק. אם אתה מוחק קו אדום על רקע לבן, למשל, וודא שגם צבע הרקע מוגדר לבן.
 צור צורות. בחר צורה מסרגל הכלים שברצונך לצייר כדי ליצור צורה זו. לאחר שבחרת צורה, תראה מספר אפשרויות למראה הצורה.
צור צורות. בחר צורה מסרגל הכלים שברצונך לצייר כדי ליצור צורה זו. לאחר שבחרת צורה, תראה מספר אפשרויות למראה הצורה. - ב- Windows 7 ומעלה, לחץ על התפריטים "מתאר" ו"מלא "כדי להציג את האפשרויות (מעט יותר נרחבות). אם יש לך חלונות ויסטה או גרסה קודמת, תראה את קווי המתאר של הצורה, קווי המתאר של הצורה סביב צבע המילוי, וצורה בצבע אחיד.
- בחר את המתאר המועדף עליך ומלא, ואז לחץ על הבד שבו אתה רוצה שהצורה תהיה. לחץ לחיצה ממושכת על לחצן העכבר תוך כדי גרירת הסמן כדי להגדיל את הצורה. שחרר את לחצן העכבר כאשר הצורה היא בגודל הרצוי.
- לאחר שבחרת צורה ומתאר, צבע המתאר הופך לצבע החזית הנוכחי. אם לצבע שלך יש צבע אחיד, צבע המילוי הופך לצבע הרקע.
 מלא אזור בצבע. כלי המילוי, המכונה גם "דלי הצבע", מצייר אזור מסומן בצבע יחיד.
מלא אזור בצבע. כלי המילוי, המכונה גם "דלי הצבע", מצייר אזור מסומן בצבע יחיד. - לחץ על הסמל שנראה כמו דלי גדוש ובחר צבע מהצבעים. כעת לחץ על הבד כדי למלא אותו בצבע שבחרת.
- כלי המילוי ימלא את הרווח בין כל הקווים הסגורים. צור ריבוע או עיגול עם כלי הצורה בצבע, ואז השתמש בכלי המילוי כדי לשנות את הצבע של הצורה הזו בדיוק.
חלק 3 מתוך 3: שליטה בפונקציות נוספות
 הכירו את כלי הבחירה השונים. ישנם מספר כלים שבהם תוכלו להשתמש בבחירה בתמונה: בחירת צורה חופשית (קו מתאר מנוקד של אליפסה) ובחירה מלבנית (מתאר מנוקד של מלבן). צורה חופשית מאפשרת לך לצייר בחירה ידנית סביב תמונה, תוך ציור מלבן בכלי הבחירה המלבני.
הכירו את כלי הבחירה השונים. ישנם מספר כלים שבהם תוכלו להשתמש בבחירה בתמונה: בחירת צורה חופשית (קו מתאר מנוקד של אליפסה) ובחירה מלבנית (מתאר מנוקד של מלבן). צורה חופשית מאפשרת לך לצייר בחירה ידנית סביב תמונה, תוך ציור מלבן בכלי הבחירה המלבני. - ב- Windows 7 ואילך, לחץ על החץ שמתחת ל"בחר "ואז בחר" מלבני "או" צורה חופשית ". ב- Windows Vista ובגרסאות קודמות תוכלו לראות את שניהם בסרגל הכלים.
- כדי להשתמש באחד הכלים הללו, לחץ תחילה בפינה השמאלית העליונה של התמונה, ואז החזק את לחצן העכבר לחוץ תוך כדי ציור קו סביבו. הבחירה המלבנית מהירה, אך עם הבחירה בצורה חופשית תוכלו לציין בצורה ברורה יותר מה בדיוק תרצו לבחור. שחרר את לחצן העכבר כשתסיים לבחור.
 העתק והדבק את הבחירות שלך. העתק את האזור שנבחר על ידי לחיצה Ctrl+ג. לדחוף. כעת הדבק אותו במקום אחר (ב- Paint או בתוכנות תואמות אחרות, כגון Microsoft Word או PowerPoint) על ידי לחיצה במקום חדש Ctrl+V. לדחוף.
העתק והדבק את הבחירות שלך. העתק את האזור שנבחר על ידי לחיצה Ctrl+ג. לדחוף. כעת הדבק אותו במקום אחר (ב- Paint או בתוכנות תואמות אחרות, כגון Microsoft Word או PowerPoint) על ידי לחיצה במקום חדש Ctrl+V. לדחוף. - אם אינך רוצה שצבע הרקע יהיה חלק מהבחירה שלך:
- Windows 7 ואילך: סמן "בחירה שקופה" בתפריט הבחירה.
- Windows Vista ואילך: חפש את שני הסמלים עם צורות צבעוניות ומלבן "בחירה" למעלה. לחץ על החלק התחתון שנבחר (שקוף) מבין שני הסמלים. כדי לכבות את זה שוב, לחץ שוב על הסמל שנבחר למעלה.
- אם אינך רוצה שצבע הרקע יהיה חלק מהבחירה שלך:
 הוסף טקסט. בחר בכלי הטקסט, המצוין באות "A" ואז לחץ פעמיים במקום כלשהו על הבד כדי להקליד טקסט.
הוסף טקסט. בחר בכלי הטקסט, המצוין באות "A" ואז לחץ פעמיים במקום כלשהו על הבד כדי להקליד טקסט. - בכל פינה מופיע שדה טקסט מנוקד עם תיבות מרובעות. וודאו שהטקסט בשדה הטקסט בדיוק בדיוק לפני שאתם בוחרים בכלי אחר (לאחר סגירת שדה הטקסט כבר לא תוכלו לשנות את הטקסט.
- כדי להגדיל את שדה הטקסט (כך שיהיה לך יותר מקום לטקסט שלך), החזק את העכבר מעל אחת התיבות המרובעות בפינה עד שהסמן יהפוך לחץ, ואז גרור את השדה גדול יותר.
- בחר גופן וגודל מהתפריט הראשי והתחל להקליד. לשינוי הצבע, הגודל או הגופן של הטקסט לאחר ההקלדה, בחר את הטקסט ובחר צבע, גודל וכו 'חדשים. כשתסיים, הקלד בכל מקום מחוץ לשדה הטקסט כדי לסגור את הכלי.
 למתוח או לעוות תמונה. ניתן לעוות תמונה באמצעות הפונקציה "הלן". לחץ על "תמונה" ובחר "שינוי גודל / שיפוע" (ב- Windows 7 ואילך, לחץ על "שנה גודל" בסרגל הכלים). כדי למתוח או לעוות את התמונה במידה מסוימת, הזן ערך (במעלות) בשדות "אופקי" ו"אנכי ".
למתוח או לעוות תמונה. ניתן לעוות תמונה באמצעות הפונקציה "הלן". לחץ על "תמונה" ובחר "שינוי גודל / שיפוע" (ב- Windows 7 ואילך, לחץ על "שנה גודל" בסרגל הכלים). כדי למתוח או לעוות את התמונה במידה מסוימת, הזן ערך (במעלות) בשדות "אופקי" ו"אנכי ".  השתמש בבוחר הצבעים. סמל הטפטפת הקטן הוא בורר הצבעים. לחץ על הכלי הזה ואז איפשהו בתמונה שלך. האזור בו אתה לוחץ כעת הופך לצבע החזית לכלי הבא שתבחר.
השתמש בבוחר הצבעים. סמל הטפטפת הקטן הוא בורר הצבעים. לחץ על הכלי הזה ואז איפשהו בתמונה שלך. האזור בו אתה לוחץ כעת הופך לצבע החזית לכלי הבא שתבחר.  צור צבעים משלך. תוכלו לערוך את כל הצבעים על ידי שינוי גוון, בהירות ותכונות אחרות בעזרת מערבל הצבעים של Paint. לחץ על "ערוך צבעים" או "הגדר צבעים מותאמים אישית" כדי לפתוח את מערבל הצבעים. לאחר שבחרת צבע שאתה אוהב, לחץ על "הוסף לצבעים מותאמים אישית".
צור צבעים משלך. תוכלו לערוך את כל הצבעים על ידי שינוי גוון, בהירות ותכונות אחרות בעזרת מערבל הצבעים של Paint. לחץ על "ערוך צבעים" או "הגדר צבעים מותאמים אישית" כדי לפתוח את מערבל הצבעים. לאחר שבחרת צבע שאתה אוהב, לחץ על "הוסף לצבעים מותאמים אישית".  השתמש בסרגל או ברשת. לא קל לצייר בצורה סימטרית עם עכבר, כך שתוכל לעזור לעצמך עם מדריכים. לחץ על הכרטיסייה "תצוגה" והצג סימון לצד "סרגל" עבור סרגלים אופקיים ואנכיים סביב בד הציור שלך. הצב סימון ליד "קווי רשת" עבור רשת על הבד שלך. תוכל לכבות את שני הפריטים בכל עת על ידי הסרת סימני הביקורת.
השתמש בסרגל או ברשת. לא קל לצייר בצורה סימטרית עם עכבר, כך שתוכל לעזור לעצמך עם מדריכים. לחץ על הכרטיסייה "תצוגה" והצג סימון לצד "סרגל" עבור סרגלים אופקיים ואנכיים סביב בד הציור שלך. הצב סימון ליד "קווי רשת" עבור רשת על הבד שלך. תוכל לכבות את שני הפריטים בכל עת על ידי הסרת סימני הביקורת.  למדו צירופי מקשים. קיצורי מקשים יכולים לשפר מאוד את התפוקה שלך. הנה כמה מהידועים ביותר:
למדו צירופי מקשים. קיצורי מקשים יכולים לשפר מאוד את התפוקה שלך. הנה כמה מהידועים ביותר: - לפנות: Ctrl+ר.
- בד חדש: Ctrl+נ.
- לחתוך: Ctrl+איקס
- להיצמד: Ctrl+V.
- להעתיק: Ctrl+ג.
- להציל: Ctrl+ש.
- לְהַסִיר: דל
- הדפס: Ctrl+פ.
- לבטל: Ctrl+ז
- בחר הכל: Ctrl+א
- לפתוח: Ctrl+או
- שוב: Ctrl+י
- הסתר את סרגל הכלים: Ctrl+ט.
- תכונות פתוחות: Ctrl+ה
- מתיחה והטיה: Ctrl+W.
- הסתר סרגל צבעים: Ctrl+ל.
טיפים
- ליצירת קווים עבים יותר עם כלי, בחר כלי ולחץ Ctrl++. כדי לדלל את קו הכלי, השתמש Ctrl+-.
- כדי להגביל קווים ישרים לזוויות של 45 מעלות, החזק את המקש ⇧ משמרת תוך כדי מתיחת קו. אם אתה רוצה שצורות הכלי צורות יהיו בעלות אותם מידות בדיוק מכל הצדדים, החזק את המקש לחוץ ⇧ משמרת תוך יצירת הצורה כדי לקבל את האפקט הזה.