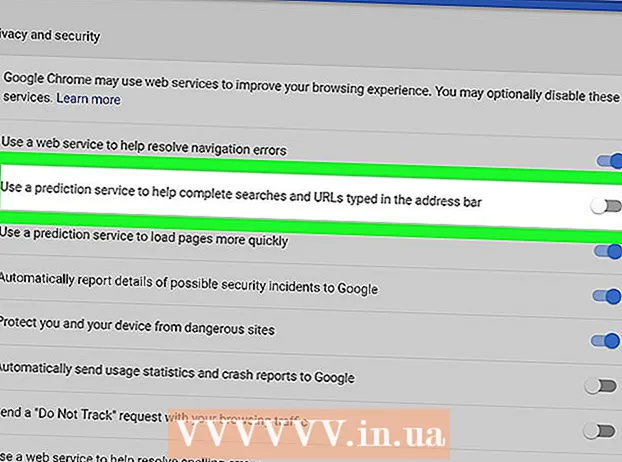מְחַבֵּר:
Judy Howell
תאריך הבריאה:
4 יולי 2021
תאריך עדכון:
1 יולי 2024

תוֹכֶן
האם ה- Mac שלך קרס לחלוטין? האם אתה יכול לראות את כדור החוף מסתובב ומסתובב כשאתה מנסה בטירוף להחזיר את השליטה במחשב שלך? קריסות והקפאות על OS X הם נדירים, אך עלולים להיות להם השלכות קטסטרופליות אם הם מתרחשים. עקוב אחר המדריך הזה כדי להריץ את המחשב שהתרסק ולגלות מה גורם בתחילה לקרוס את המחשב.
לדרוך
חלק 1 מתוך 2: הפעלה מחדש של ה- Mac שהתרסק
 פתח את תצוגת הפעילויות במכונה איטית. אם אתה עדיין מסוגל לגשת לדברים, אך זה פשוט הולך לאט מאוד, תוכל להשתמש בתצוגת הפעילויות כדי לראות במה נאבק המחשב שלך. תוכל למצוא את תצוגת הפעילויות בתיקיית המשנה כלי עזר בתיקיית היישומים.
פתח את תצוגת הפעילויות במכונה איטית. אם אתה עדיין מסוגל לגשת לדברים, אך זה פשוט הולך לאט מאוד, תוכל להשתמש בתצוגת הפעילויות כדי לראות במה נאבק המחשב שלך. תוכל למצוא את תצוגת הפעילויות בתיקיית המשנה כלי עזר בתיקיית היישומים. - מיין את תצוגת הפעילות לפי מעבד. אתה יכול ללחוץ על כותרת העמודה כדי לסדר את הרשימה לפי ערך זה. ערך המעבד מוצג כאחוז מהספק המעבד בו משתמשים התוכניות. תוכניות המשתמשות באחוז גבוה של מעבד עלולות לגרום להאטה במחשב שלך.
- מיין את תצוגת הפעילויות לפי זיכרון. מתחת לעמודה זו תוכלו לראות כמה תוכניות זיכרון משתמשות להפעלה. תוכניות חדשות רבות יותר משתמשות בזיכרון רב להפעלה, אך אם יש תוכנית אחת שביניהן תופסת את חלק הארי של הזיכרון, זה יכול להיות האשם.
- סגור את התוכנית שגורמת לבעיות. לאחר שתגלה איזו תוכנית גורמת לעיכוב, אתה יכול לבחור אותה מהרשימה וללחוץ על הכפתור בפינה השמאלית העליונה ("עצור תהליך"). שינויים שלא נשמרו בתוכנית זו יאבדו.
 כוח לעצור תוכנית שהתרסקה. מרבית הקריסות נגרמות על ידי תוכניות שאינן פועלות כראוי וגורמות לנעילת המערכת. אתה יכול לכפות יציאה מתוכנית פעילה על ידי לחיצה על Command + Option + Esc. בחר את התוכנית שאינה מגיבה ולחץ על "כוח צא".
כוח לעצור תוכנית שהתרסקה. מרבית הקריסות נגרמות על ידי תוכניות שאינן פועלות כראוי וגורמות לנעילת המערכת. אתה יכול לכפות יציאה מתוכנית פעילה על ידי לחיצה על Command + Option + Esc. בחר את התוכנית שאינה מגיבה ולחץ על "כוח צא". - שינויים שלא נשמרו בתוכנית שאתה מכריח להפסיק יאבדו.
 הפעל מחדש את ה- Mac שלך. אם אינך מצליח להזיז את הסמן או להמשיך בפונקציונליות כלשהי, יהיה עליך להפעיל מחדש את ה- Mac שלך כדי שהדברים יעבדו שוב. מכיוון שכנראה אינך יכול להגיע לתפריט אפל, תצטרך לכבות את המחשב פיזית.
הפעל מחדש את ה- Mac שלך. אם אינך מצליח להזיז את הסמן או להמשיך בפונקציונליות כלשהי, יהיה עליך להפעיל מחדש את ה- Mac שלך כדי שהדברים יעבדו שוב. מכיוון שכנראה אינך יכול להגיע לתפריט אפל, תצטרך לכבות את המחשב פיזית. - לחץ והחזק את לחצן ההפעלה של המחשב למשך מספר שניות. לחץ לחיצה ארוכה על כפתור זה עד שהמערכת תיכבה.
- אל תנתק את כבל החשמל כדי לכבות את המחשב.
- אם המחשב כבוי, המתן זמן מה ואז הפעל אותו שוב כרגיל.
חלק 2 מתוך 2: מנע מה- Mac שלך לקרוס
 פנה מקום בכונן הקשיח. אם יש פחות מ- 10 GB פנויים בכונן הקשיח הראשי, סביר להניח שהמחשב יאט מעט. ככל שיש לך פחות מקום פנוי, כך גדל הסיכוי שהבעיות יתרחשו.
פנה מקום בכונן הקשיח. אם יש פחות מ- 10 GB פנויים בכונן הקשיח הראשי, סביר להניח שהמחשב יאט מעט. ככל שיש לך פחות מקום פנוי, כך גדל הסיכוי שהבעיות יתרחשו.  בדוק אם המסמך פגום. אם המחשב שלך ממשיך לקרוס כשאתה פותח מסמך או קובץ מסוים, אך קבצים אחרים עובדים בסדר, יכול להיות שהמסמך או הקובץ פגומים או פגומים. לכן, אל תפתח את הקובץ ונסה למחוק אותו במידת האפשר. במקרים מסוימים, תוכל לשחזר חלק מהנתונים, לכן חפש באינטרנט שיטות שחזור הקשורות לאותו קובץ.
בדוק אם המסמך פגום. אם המחשב שלך ממשיך לקרוס כשאתה פותח מסמך או קובץ מסוים, אך קבצים אחרים עובדים בסדר, יכול להיות שהמסמך או הקובץ פגומים או פגומים. לכן, אל תפתח את הקובץ ונסה למחוק אותו במידת האפשר. במקרים מסוימים, תוכל לשחזר חלק מהנתונים, לכן חפש באינטרנט שיטות שחזור הקשורות לאותו קובץ.  עדכן את התוכנה שלך. וודא שתמיד מותקנת הגרסה העדכנית ביותר של OS X, ושכל התוכנה שלך מעודכנת. באפשרותך לעדכן את תוכנת OS X ו- App Store על ידי פתיחת App Store ועיון בעדכונים. (בגרסאות ישנות יותר של OS X, לחץ על תפריט Apple ובחר "עדכון תוכנה").
עדכן את התוכנה שלך. וודא שתמיד מותקנת הגרסה העדכנית ביותר של OS X, ושכל התוכנה שלך מעודכנת. באפשרותך לעדכן את תוכנת OS X ו- App Store על ידי פתיחת App Store ועיון בעדכונים. (בגרסאות ישנות יותר של OS X, לחץ על תפריט Apple ובחר "עדכון תוכנה"). - עבור תוכניות שהושגו במקום אחר, יהיה עליך לפתוח את כלי העדכון מתוך התוכנית עצמה או להוריד את הגרסה האחרונה מאתר המפתח.
 בדוק ותקן את הכונן הקשיח. הדיסק יכול להכיל שגיאות שגורמות למחשב להיתקע או לא להגיב. אתה יכול להשתמש בכלי הדיסק להפעלת בדיקות אבחון בכונן הקשיח. תוכל למצוא את כלי הדיסק בתיקיית המשנה כלי עזר בתיקיית היישומים.
בדוק ותקן את הכונן הקשיח. הדיסק יכול להכיל שגיאות שגורמות למחשב להיתקע או לא להגיב. אתה יכול להשתמש בכלי הדיסק להפעלת בדיקות אבחון בכונן הקשיח. תוכל למצוא את כלי הדיסק בתיקיית המשנה כלי עזר בתיקיית היישומים. - בחר את הכונן מהתפריט הימני. לחץ על דיסק עזרה ראשונה ואז על בדוק דיסק. אם יימצאו שגיאות כלשהן, תינתן לך האפשרות לנסות לתקן את הכונן.
- יתכן שתצטרך להפעיל מחדש את המחשב כדי לשחזר את הכונן.
- יתכן שתצטרך להפעיל מחדש את המחשב שלך כדי לתקן את הדיסק.
 אתחל את המחשב במצב בטוח. מצב בטוח יפעיל בדיקות אבחון בכונן הקשיח ובמבנה התיקיות ויעביר רק קבצים שהמחשב צריך לאתחל. זה יכול לעזור לך לקבוע אם ישנה תוכנית אחרת שגורמת למחשב להיתקע.
אתחל את המחשב במצב בטוח. מצב בטוח יפעיל בדיקות אבחון בכונן הקשיח ובמבנה התיקיות ויעביר רק קבצים שהמחשב צריך לאתחל. זה יכול לעזור לך לקבוע אם ישנה תוכנית אחרת שגורמת למחשב להיתקע. - כבה את ה- Mac לחלוטין.ואז הפעל את ה- Mac מחדש. לחץ והחזק את לחצן Shift ברגע שאתה שומע את פעמון ההפעלה.
- לחץ לחיצה ארוכה על לחצן Shift עד שתראה לוגו אפור של אפל וסמל ההתקדמות מסתובב מופיע. בשל האבחון, תהליך האתחול יימשך זמן רב מהרגיל.
- בדוק אם המחשב נתקע גם במצב בטוח. במצב בטוח, אתה יכול להפעיל מחדש את המחשב כרגיל.
 התקן מחדש תוכניות בעייתיות. אם יש תוכנית מסוימת שממשיכה לגרום לך לבעיות, אתה יכול לנסות להתקין אותה מחדש - זה לפעמים יעזור. תוכלו ללמוד כיצד להסיר תוכניות וקבצים שלהן במאמר "הסרת תוכנות במחשב Mac" כאן ב wikihow.
התקן מחדש תוכניות בעייתיות. אם יש תוכנית מסוימת שממשיכה לגרום לך לבעיות, אתה יכול לנסות להתקין אותה מחדש - זה לפעמים יעזור. תוכלו ללמוד כיצד להסיר תוכניות וקבצים שלהן במאמר "הסרת תוכנות במחשב Mac" כאן ב wikihow. - בעת הסרת תוכניות, אתה יכול לדפדף במה שהתקנת ולהסיר תוכניות שאינך משתמש בהן או אינך זקוק להן יותר. לא רק זה יחסוך לך מקום אחסון, אלא גם ימנע מאותן תוכניות לפעול ברקע בלי שתדע, ותאט את המחשב.
 התקן מחדש את מנהל ההתקן. אם כל השאר נכשל והמחשב שלך ממשיך לקרוס, ייתכן שיהיה עליך לנגב את הכונן לחלוטין ולהתקין מחדש את מנהל ההתקן. תאבד את כל הנתונים בכונן הקשיח, לכן דאג לגבות את כל מה שאתה באמת צריך. עשו זאת בכונן קשיח חיצוני או בענן.
התקן מחדש את מנהל ההתקן. אם כל השאר נכשל והמחשב שלך ממשיך לקרוס, ייתכן שיהיה עליך לנגב את הכונן לחלוטין ולהתקין מחדש את מנהל ההתקן. תאבד את כל הנתונים בכונן הקשיח, לכן דאג לגבות את כל מה שאתה באמת צריך. עשו זאת בכונן קשיח חיצוני או בענן. - תוכל ללמוד כיצד לעשות זאת תוך דקות ספורות במאמר "מחק את הכונן הקשיח של Mac" ב- wikiHow.
 שדרג את ה- RAM שלך. במקרים מסוימים, למחשב פשוט אין מספיק זיכרון RAM להפעלת התוכניות בהן תרצה להשתמש. אם אתה רואה בתצוגת הפעילויות שהזיכרון הזמין של המחשב נמצא בשימוש כל הזמן, שקול להוסיף RAM נוסף. המחשב שלך זקוק לחריצי זיכרון זמינים כדי להוסיף זיכרון RAM נוסף.
שדרג את ה- RAM שלך. במקרים מסוימים, למחשב פשוט אין מספיק זיכרון RAM להפעלת התוכניות בהן תרצה להשתמש. אם אתה רואה בתצוגת הפעילויות שהזיכרון הזמין של המחשב נמצא בשימוש כל הזמן, שקול להוסיף RAM נוסף. המחשב שלך זקוק לחריצי זיכרון זמינים כדי להוסיף זיכרון RAM נוסף. - תוכל למצוא מידע נוסף על הרחבת ה- RAM המקסימלית למחשב, וכן הוראות להתקנת זיכרון RAM באתר של אפל.