מְחַבֵּר:
John Pratt
תאריך הבריאה:
12 פברואר 2021
תאריך עדכון:
28 יוני 2024

תוֹכֶן
- לדרוך
- שיטה 1 מתוך 3: הפעל מתקני אבחון ותיקון נרחבים
- שיטה 2 מתוך 3: תיקונים מהירים כדי להאיץ את המערכת שלך
- שיטה 3 מתוך 3: שמור על המערכת שלך באופן קבוע
- טיפים
- אזהרות
אם Windows ממשיך לקרוס, זה יכול להיות בעיה בתוכנה ספציפית או בעיה כללית יותר במחשב. בדיקות תחזוקה שוטפות יכולות לסייע במניעת נעילת מחשב ונעילות דחופות לעיתים קרובות נפתרות על ידי הפחתת מהירות המעבד והפעלת אבחון נרחב. מדריך זה דן בדרכים להגביר את מהירות המחשב לטווח הקצר והארוך, ולהפוך את תוכנת Windows שלך לחלקה יותר.
לדרוך
שיטה 1 מתוך 3: הפעל מתקני אבחון ותיקון נרחבים
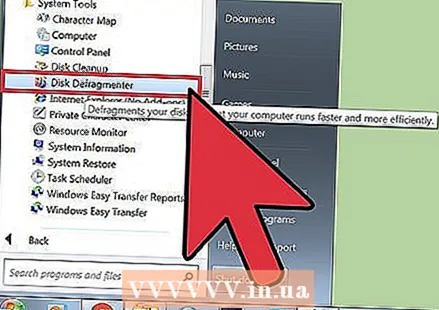 לאחות את הכונן הקשיח. על ידי ביצוע המאחה, אתה יכול לארגן את נתוני הקבצים ולהקל על המחשב שלך למצוא את מה שהוא מחפש ופחות סיכוי לקרוס. אתה פותח כלי זה באמצעות תוכניות> אביזרים> כלי מערכת> מאחה דיסקים.
לאחות את הכונן הקשיח. על ידי ביצוע המאחה, אתה יכול לארגן את נתוני הקבצים ולהקל על המחשב שלך למצוא את מה שהוא מחפש ופחות סיכוי לקרוס. אתה פותח כלי זה באמצעות תוכניות> אביזרים> כלי מערכת> מאחה דיסקים. - בתהליכים יומיומיים מפוזרים נתוני קבצים פיזית בכונן הקשיח, מה שבתורו לוקח זמן רב יותר לאחזור למחשב. איחוי מתקן בעיה זו ויכול לארוך בין 10 דקות למספר שעות, תלוי בגודל הדיסק.
- קרא עוד על איחוי כונן קשיח או שימוש באיחוי דיסק ב- wikiHow למידע מפורט יותר.
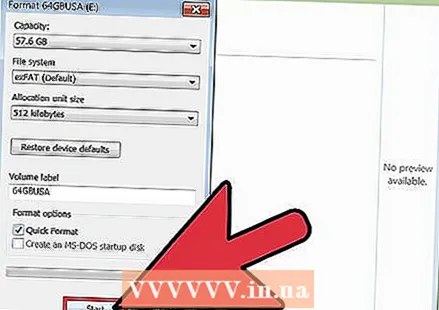 פרמט את הכונן הקשיח והתקן מחדש את מערכת ההפעלה. לפעמים הסרה ואז התקנה מחדש של יישומים יכולה לעזור להם לרוץ מהר יותר וזה נכון גם למערכת ההפעלה Windows. עיצוב הכונן הקשיח ימחק את כל הקבצים בכונן הראשי לקראת התקנה מחדש של Windows באמצעות דיסק ההתקנה המקורי.
פרמט את הכונן הקשיח והתקן מחדש את מערכת ההפעלה. לפעמים הסרה ואז התקנה מחדש של יישומים יכולה לעזור להם לרוץ מהר יותר וזה נכון גם למערכת ההפעלה Windows. עיצוב הכונן הקשיח ימחק את כל הקבצים בכונן הראשי לקראת התקנה מחדש של Windows באמצעות דיסק ההתקנה המקורי. - הקפד לגבות את הנתונים שלך תחילה! פירושו של העיצוב הוא שהכל בכונן הקשיח יימחק.
- ב- Windows 8 ואילך, תוכל להשתמש ב- Refresh ו- Windows יתקין את עצמו מחדש (ללא כל תקליטורי ה- DVD ומחיקת הנתונים שלך).
- קרא התקנה מחדש של Windows 7 או התקן מחדש את Windows XP לקבלת מידע נוסף על תהליך ההתקנה.
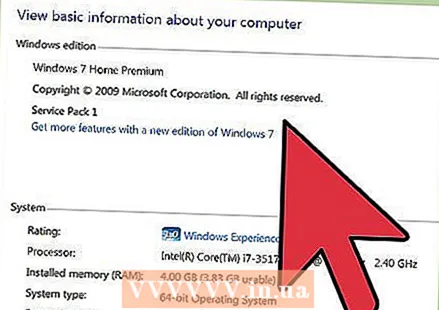 שדרוג לאחור למערכת הפעלה נמוכה יותר. אם המערכת שלך עומדת רק בדרישות המינימום עבור מערכת ההפעלה הנוכחית, שדרוג לאחור יכול לעזור בשיפור הביצועים שלך. עיין ב- wikiHow למידע נוסף על שדרוג לאחור ל- Windows 7.
שדרוג לאחור למערכת הפעלה נמוכה יותר. אם המערכת שלך עומדת רק בדרישות המינימום עבור מערכת ההפעלה הנוכחית, שדרוג לאחור יכול לעזור בשיפור הביצועים שלך. עיין ב- wikiHow למידע נוסף על שדרוג לאחור ל- Windows 7.
שיטה 2 מתוך 3: תיקונים מהירים כדי להאיץ את המערכת שלך
 עדכן את היישומים שלך. וודא שהתוכנה שלך (כולל Windows עצמה) עדכנית לחלוטין. גרסאות התוכנה העדכניות ביותר פועלות בדרך כלל גם בצורה החלקה ביותר.
עדכן את היישומים שלך. וודא שהתוכנה שלך (כולל Windows עצמה) עדכנית לחלוטין. גרסאות התוכנה העדכניות ביותר פועלות בדרך כלל גם בצורה החלקה ביותר. - בדוק והתקן עדכונים מ- Windows באמצעות Windows Update> בדוק אם קיימים עדכונים> התקן עדכונים.
- תוכנות רבות יודיעו לך על עדכונים זמינים, אך תוכל גם לחפש באינטרנט את הגרסאות העדכניות ביותר או להשתמש בכלי עדכון תוכנה המחפשים מעת לעת עדכונים ודיווח עליהם.
 סגור את כל היישומים המיותרים. תוכניות רבות הפועלות ברקע יכולות לתפוס חלק נכבד מזיכרון העבודה וכך להפוך אותו לאיטי יותר. כדי לראות אילו תוכניות פועלות בכל זמן נתון, בדוק את הסמלים בחלון התוכנית או פתח את "מנהל המשימות".
סגור את כל היישומים המיותרים. תוכניות רבות הפועלות ברקע יכולות לתפוס חלק נכבד מזיכרון העבודה וכך להפוך אותו לאיטי יותר. כדי לראות אילו תוכניות פועלות בכל זמן נתון, בדוק את הסמלים בחלון התוכנית או פתח את "מנהל המשימות". 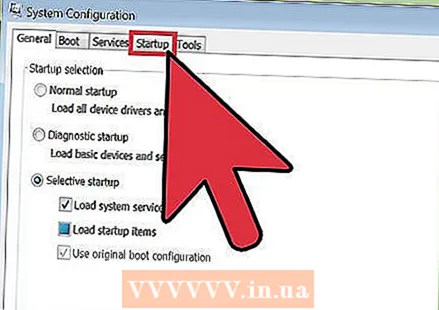 הגבל את מספר התוכניות שנפתחות אוטומטית בעת ההפעלה. פתח את כלי תצורת האתחול על ידי חיפוש "msconfig.exe" והפעלתו. לחץ על הכרטיסייה "הפעלה" כדי לציין אילו תוכניות יופעלו אוטומטית בעת ההפעלה.
הגבל את מספר התוכניות שנפתחות אוטומטית בעת ההפעלה. פתח את כלי תצורת האתחול על ידי חיפוש "msconfig.exe" והפעלתו. לחץ על הכרטיסייה "הפעלה" כדי לציין אילו תוכניות יופעלו אוטומטית בעת ההפעלה. - לחלופין, למיקרוסופט יש הורדת תוכנה בשם "Autoruns" עם גישה דומה וכמה אפשרויות נוספות לתוכנה שנפתחת אוטומטית עם הפעלת Windows.
 כבה את האפקטים הוויזואליים. לחלונות יש כ -20 אפקטים חזותיים (למשל אפקטים של צללים או הדרך שבה התפריטים נפתחים ונסגרים) שיכולים להאט את המערכת. באפשרותך להפעיל או לכבות את כל אלה, או לאפשר ל- Windows לבחור את הגדרות הביצוע האופטימליות לעצמה (מומלץ).
כבה את האפקטים הוויזואליים. לחלונות יש כ -20 אפקטים חזותיים (למשל אפקטים של צללים או הדרך שבה התפריטים נפתחים ונסגרים) שיכולים להאט את המערכת. באפשרותך להפעיל או לכבות את כל אלה, או לאפשר ל- Windows לבחור את הגדרות הביצוע האופטימליות לעצמה (מומלץ). - פתח את הגדרות האפקטים החזותיים באמצעות לוח בקרה> מידע על ביצועים וכלים> התאמת אפקטים חזותיים.
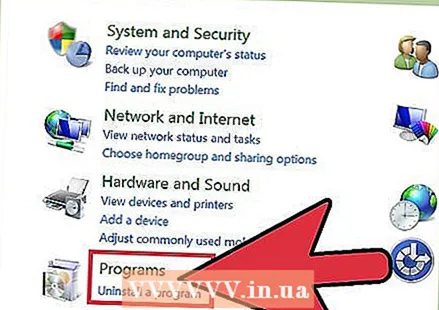 הסר את כל היישומים שאתה כבר לא צריך. כדי להסיר תוכנית, לחץ על לוח הבקרה ואז על "הוסף / הסר תוכניות". בחר את התוכנית שברצונך להסיר ולחץ על "שנה / הסר".
הסר את כל היישומים שאתה כבר לא צריך. כדי להסיר תוכנית, לחץ על לוח הבקרה ואז על "הוסף / הסר תוכניות". בחר את התוכנית שברצונך להסיר ולחץ על "שנה / הסר". - למידע מפורט יותר, קרא מאמרים ב- wikiHow כיצד להסיר תוכניות לא רצויות מהמחשב שלך.
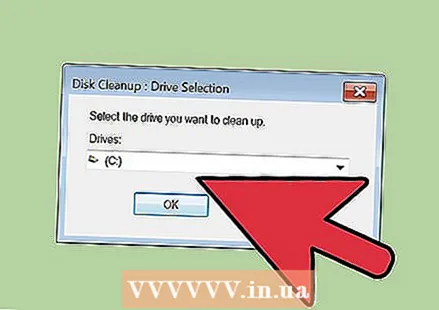 מחק קבצים שאתה כבר לא צריך. כלי השירות "ניקוי דיסק" המובנה מחפש קבצים מיותרים כדי לשמור על הכונן הקשיח מסודר וכדי לשפר את הביצועים.
מחק קבצים שאתה כבר לא צריך. כלי השירות "ניקוי דיסק" המובנה מחפש קבצים מיותרים כדי לשמור על הכונן הקשיח מסודר וכדי לשפר את הביצועים. - פתח ניקוי דיסק באמצעות הגדרות> לוח בקרה> כלי ניהול.
- אל תשכח לרוקן את סל המיחזור שלך באופן קבוע! הקבצים נשארים שם עד לריקון סל המיחזור ולעיתים יכולים להאט את המערכת.
שיטה 3 מתוך 3: שמור על המערכת שלך באופן קבוע
 הפעל מחדש את המחשב על בסיס קבוע. אתחול מחדש מנקה את זיכרון המחשב ומכבה את כל התוכנות הפועלות מאחורי הקלעים. אתחול מחדש אמור להיות שגרה יומיומית רגילה.
הפעל מחדש את המחשב על בסיס קבוע. אתחול מחדש מנקה את זיכרון המחשב ומכבה את כל התוכנות הפועלות מאחורי הקלעים. אתחול מחדש אמור להיות שגרה יומיומית רגילה.  הפעל סריקת וירוסים. בדיקות וירוסים קבועות יכולות לזהות ולתקן בעיות רבות שישפרו את ביצועי המערכת. השתמש בסורק הווירוסים המובנה של Windows (Defender) או בחר ממגוון אפשרויות תוכנה אחרות.
הפעל סריקת וירוסים. בדיקות וירוסים קבועות יכולות לזהות ולתקן בעיות רבות שישפרו את ביצועי המערכת. השתמש בסורק הווירוסים המובנה של Windows (Defender) או בחר ממגוון אפשרויות תוכנה אחרות.  נקה את הרישום של Windows. זהו שלב עבור משתמשי Windows מתקדמים וכולל שינוי של הגדרות מערכת חשובות, אז אנא התמודד עם זה בזהירות. גיבוי של הרישום לפני פתיחת עורך הרישום (באמצעות הפקודה "regedit"). מעורך הרישום, באפשרותך למחוק יישומים ישנים, פריטי הפעלה לא רצויים ולהתאים אישית פרופילי משתמשים ברמת מנהל המערכת. קרא מאמרים ב- wikiHow לגבי ניקוי הרישום של Windows בעצמך לקבלת סקירה שלב אחר שלב.
נקה את הרישום של Windows. זהו שלב עבור משתמשי Windows מתקדמים וכולל שינוי של הגדרות מערכת חשובות, אז אנא התמודד עם זה בזהירות. גיבוי של הרישום לפני פתיחת עורך הרישום (באמצעות הפקודה "regedit"). מעורך הרישום, באפשרותך למחוק יישומים ישנים, פריטי הפעלה לא רצויים ולהתאים אישית פרופילי משתמשים ברמת מנהל המערכת. קרא מאמרים ב- wikiHow לגבי ניקוי הרישום של Windows בעצמך לקבלת סקירה שלב אחר שלב. - אמנם ישנם מנקים רבים שם בחוץ, אך כמעט תמיד עדיף להקדיש זמן לניקוי הרישום באופן ידני ולקבלת תוצאות ביצועים טובות יותר.
 פתח ונקה את המחשב בעצמך. אבק יכול להאט אפילו את המחשבים הטובים ביותר. כאן משחררים את הברגים בצד או בגב הבית ומשתמשים באוויר דחוס כדי להסיר את האבק. היזהר כי החלק הפנימי של המחשב שלך עדין מאוד.
פתח ונקה את המחשב בעצמך. אבק יכול להאט אפילו את המחשבים הטובים ביותר. כאן משחררים את הברגים בצד או בגב הבית ומשתמשים באוויר דחוס כדי להסיר את האבק. היזהר כי החלק הפנימי של המחשב שלך עדין מאוד. - למידע נוסף קרא מאמרים ב- wikiHow בנושא ניקוי פנים המחשב.
- שימו לב במיוחד לאבק את גוף הקירור והמאווררים.
טיפים
- הפעל את "אשף ניקוי שולחן העבודה". בגירסאות האחרונות של Windows, זהו כלי שמסיר קיצורי דרך שאינם בשימוש משולחן העבודה, מה שיכול לשפר את הביצועים.
- הסר את כל התוכנות מלוח הבקרה, ולא רק מקיצור הדרך.
- השתמש ב"אשף לוח הזמנים לתחזוקה "(בחלק מהגרסאות הוא נקרא" מתזמן המשימות "). תוכנית זו עוזרת לתזמן ניקוי דיסק קבוע, איחוי דיסק ושגרת תחזוקה חשובה אחרת.
אזהרות
- התייחס בזהירות לכל חומרת המחשב מכיוון שהיא עלולה להינזק בקלות.
- היזהר מווירוסים בעת הורדת תוכנה. סרוק קבצי exe וקבצי zip לפני שחילצת אותם או כל דבר שנראה חשוד.



