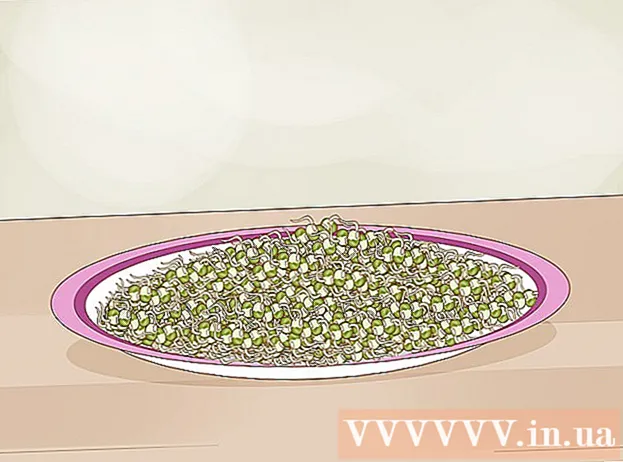מְחַבֵּר:
Judy Howell
תאריך הבריאה:
26 יולי 2021
תאריך עדכון:
1 יולי 2024

תוֹכֶן
- לדרוך
- שיטה 1 מתוך 3: אבחן את הבעיה
- שיטה 2 מתוך 3: ניתוח הדוח
- שיטה 3 מתוך 3: תקן את הבעיה
- טיפים
- אזהרות
מסך כחול של Windows, או "שגיאת עצירה", יכולים להיות די מתסכלים. באנגלית זה לא נקרא "מסך כחול של המוות" לחינם. הודעת השגיאה בדרך כלל לא עוזרת לך, ונראה שהמסך הכחול פוגע בזמנים אקראיים. במאמר זה נספר לכם יותר על המסך הכחול, כיצד לאבחן את הבעיה וכיצד לתקן את השגיאות.
לדרוך
שיטה 1 מתוך 3: אבחן את הבעיה
 בדוק אם שינית משהו לאחרונה. הגורם השכיח ביותר למסך הכחול הוא שינוי לאחרונה בהגדרות המחשב או החומרה. לעתים קרובות זה קשור למנהלי התקנים חדשים המותקנים או מתעדכנים. מנהלי התקנים הם תוכנות המספקות תקשורת בין החומרה ל- Windows.
בדוק אם שינית משהו לאחרונה. הגורם השכיח ביותר למסך הכחול הוא שינוי לאחרונה בהגדרות המחשב או החומרה. לעתים קרובות זה קשור למנהלי התקנים חדשים המותקנים או מתעדכנים. מנהלי התקנים הם תוכנות המספקות תקשורת בין החומרה ל- Windows. - מספר אינסופי של תצורות חומרה אפשרי, כך שלא ניתן לבדוק מנהלי התקנים עבור כל ההגדרות האפשריות. לכן התקנה או עדכון של מנהל התקן עלול לגרום לשגיאה קריטית.
 בדוק את החומרה הפנימית של המחשב. לפעמים חיבור רע בתוך המחשב גורם למסך הכחול. פתח את המחשב כדי לוודא שכל הכבלים והכרטיסים נמצאים כראוי.
בדוק את החומרה הפנימית של המחשב. לפעמים חיבור רע בתוך המחשב גורם למסך הכחול. פתח את המחשב כדי לוודא שכל הכבלים והכרטיסים נמצאים כראוי. - זה קצת יותר קשה עם מחשבים ניידים. בכל מקרה, תוכלו לבדוק אם הכונן הקשיח וה- RAM מחוברים תקועים ותקינים. השתמש במברג פיליפס קטן כדי לפתוח את מארז המחשב הנייד. לחץ כלפי מטה על הרכיבים השונים בחוזקה.
 בדוק את טמפרטורת המחשב. התחממות יתר עלולה להוביל לכשל בחומרה. כרטיס המסך והמעבד הם המועמדים הסבירים ביותר להתחממות יתר.
בדוק את טמפרטורת המחשב. התחממות יתר עלולה להוביל לכשל בחומרה. כרטיס המסך והמעבד הם המועמדים הסבירים ביותר להתחממות יתר. - ניתן לבדוק את הטמפרטורות של הרכיבים השונים מתפריט ה- BIOS, או באמצעות תוכנה מ- Windows.
 בדוק את זיכרון העבודה. בעיה ב- RAM, או RAM, היא סיבה שכיחה למסך כחול. אם משהו לא בסדר ב- RAM, המערכת תהפוך לא יציבה. אתה יכול לבדוק את זיכרון ה- RAM שלך באמצעות תוכנית הנקראת "memtest86". תוכנית זו זמינה באופן מקוון בחינם, אתה יכול להריץ אותה על ידי צריבה לדיסק אתחול (CD).
בדוק את זיכרון העבודה. בעיה ב- RAM, או RAM, היא סיבה שכיחה למסך כחול. אם משהו לא בסדר ב- RAM, המערכת תהפוך לא יציבה. אתה יכול לבדוק את זיכרון ה- RAM שלך באמצעות תוכנית הנקראת "memtest86". תוכנית זו זמינה באופן מקוון בחינם, אתה יכול להריץ אותה על ידי צריבה לדיסק אתחול (CD). - הפעל מחדש את המחשב ותן לתוכנה להתחיל. על Memtest לבצע בדיקות RAM באופן אוטומטי. זה עלול לקחת מספר דקות. התוצאות הטובות ביותר מתקבלות על ידי ביצוע הבדיקות מספר פעמים. Memtest ימשיך לבדוק עד שתפסיק אותו ידנית.
 בדוק את הכונן הקשיח. השתמש בפונקציה "chkdsk" בכונן הקשיח כדי לסרוק אחר שגיאות ולתקן בעיות אפשריות. אתה מתחיל chkdsk על ידי פתיחת "מחשב" / "המחשב שלי" ולחיצה באמצעות כפתור העכבר הימני על הדיסק שברצונך לבדוק. בחר "מאפיינים".
בדוק את הכונן הקשיח. השתמש בפונקציה "chkdsk" בכונן הקשיח כדי לסרוק אחר שגיאות ולתקן בעיות אפשריות. אתה מתחיל chkdsk על ידי פתיחת "מחשב" / "המחשב שלי" ולחיצה באמצעות כפתור העכבר הימני על הדיסק שברצונך לבדוק. בחר "מאפיינים". - לחץ על הכרטיסייה "כלים".
- תחת "בדיקת שגיאות", לחץ על "בדוק עכשיו". אם תתבקש להזין את סיסמת מנהל המערכת או אישורה, הקלד את הסיסמה או האישור.
 כבה את כל הרכיבים המיותרים. אחת הדרכים לקבוע מה קורה היא למחוק כל דבר שאינו חיוני לעבודה של המחשב. אם פעולה זו מנקה את השגיאה, אתה יודע שהבעיה היא באחד הרכיבים שהוסרו.
כבה את כל הרכיבים המיותרים. אחת הדרכים לקבוע מה קורה היא למחוק כל דבר שאינו חיוני לעבודה של המחשב. אם פעולה זו מנקה את השגיאה, אתה יודע שהבעיה היא באחד הרכיבים שהוסרו. - מחשב שולחני זקוק לפחות ללוח אם, כונן קשיח, ספק כוח, זיכרון RAM ומקלדת. חבר את התצוגה ישירות לפלט הצג של לוח האם שלך (אם קיים) כדי שתוכל להסיר את כרטיס המסך. אתה יכול גם להסיר את כל השאר במהלך האבחון.
- אם המחשב פועל ללא בעיות לאחר הסרת הרכיבים, חשוב להוסיף את הרכיבים אחד-אחורה ולראות אם הבעיה חוזרת. בדרך זו תוכלו לגלות איזה רכיב גורם לבעיות.
- שיטה זו אינה עובדת עם מחשבים ניידים, מכיוון ששם הרבה יותר קשה (או אפילו בלתי אפשרי) להסיר את הרכיבים השונים.
שיטה 2 מתוך 3: ניתוח הדוח
 הגדר את המחשב כך שלא יופעל מחדש על מסך כחול. לעתים קרובות הגדרת ברירת המחדל היא שהמחשב יופעל מחדש עם מסך כחול, כך שאין לך זמן לנתח מהי הודעת השגיאה. הגדר את המחשב לעצור במקרה של מסך כחול, כך שתוכל להעתיק את המידע הדרוש.
הגדר את המחשב כך שלא יופעל מחדש על מסך כחול. לעתים קרובות הגדרת ברירת המחדל היא שהמחשב יופעל מחדש עם מסך כחול, כך שאין לך זמן לנתח מהי הודעת השגיאה. הגדר את המחשב לעצור במקרה של מסך כחול, כך שתוכל להעתיק את המידע הדרוש. - פתח את "מאפייני מערכת". לחץ בו זמנית על מקש Windows ועל מקש Pause במקלדת (עובד בכל גרסאות Windows) כדי לפתוח את מאפייני המערכת.
- לחץ על הכרטיסייה "מתקדם". משתמשי Windows XP נמצאים מיד במאפייני המערכת המתקדמים.
- תחת "הפעלה ושחזור", לחץ על "הגדרות" (או "הפעלה ושחזור").
- בטל את הסימון בתיבה שליד "הפעל מחדש את המחשב באופן אוטומטי". לחץ על "החל" כדי לשמור את השינויים. בפעם הבאה שמופיע מסך כחול תוכל להציג את הודעת השגיאה עד שתפעיל מחדש את המערכת באופן ידני.
 המתן עד שהבעיה תחזור על עצמה. כאשר המסך הכחול צץ שוב, העתק את המידע הבא. הזן את המידע שנמצא במנוע חיפוש כדי לברר איזו חומרה או תוכנה גורמים לבעיה:
המתן עד שהבעיה תחזור על עצמה. כאשר המסך הכחול צץ שוב, העתק את המידע הבא. הזן את המידע שנמצא במנוע חיפוש כדי לברר איזו חומרה או תוכנה גורמים לבעיה: - נראה שהבעיה נגרמת על ידי הקובץ הבא: כתוב איזה קובץ מופיע אחרי משפט זה ואת הודעת השגיאה שמתחתיו.
- "STOP:" העתק את הקוד הראשון אחרי הודעת STOP.
שיטה 3 מתוך 3: תקן את הבעיה
 אתחול במצב בטוח. אם Windows לא יאתחל בגלל שגיאות העצירה, נסה לבצע אתחול במצב בטוח כדי שתוכל לתקן את הבעיה. כאשר המחשב מאתחל, לחץ שוב ושוב על מקש F8 עד לתפריט האתחול. בחר "מצב בטוח עם רשת" כדי לאתחל במצב בטוח, אך עם מנהלי ההתקנים והשירותים הרשתיים שאתה צריך כדי להתחבר לאינטרנט או למחשבים אחרים ברשת שלך.
אתחול במצב בטוח. אם Windows לא יאתחל בגלל שגיאות העצירה, נסה לבצע אתחול במצב בטוח כדי שתוכל לתקן את הבעיה. כאשר המחשב מאתחל, לחץ שוב ושוב על מקש F8 עד לתפריט האתחול. בחר "מצב בטוח עם רשת" כדי לאתחל במצב בטוח, אך עם מנהלי ההתקנים והשירותים הרשתיים שאתה צריך כדי להתחבר לאינטרנט או למחשבים אחרים ברשת שלך.  חפש וירוסים. נגיפים ותוכנות זדוניות יכולים להיות בבסיס הבעיות הגורמות למסך הכחול. שמור תמיד על תוכנת האנטי-וירוס שלך והפעל סריקה מלאה כדי לחפש גורמים אפשריים לבעיה שלך.
חפש וירוסים. נגיפים ותוכנות זדוניות יכולים להיות בבסיס הבעיות הגורמות למסך הכחול. שמור תמיד על תוכנת האנטי-וירוס שלך והפעל סריקה מלאה כדי לחפש גורמים אפשריים לבעיה שלך.  בצע "התקנת תיקון". התקנת שחזור היא חלופה מהירה להתקנה מלאה מחדש של Windows מכיוון שהיא מעתיקה רק קבצי מערכת למחשב שלך. זה יכול להיות שימושי אם קובץ חיוני גורם לתקלה במחשב.
בצע "התקנת תיקון". התקנת שחזור היא חלופה מהירה להתקנה מלאה מחדש של Windows מכיוון שהיא מעתיקה רק קבצי מערכת למחשב שלך. זה יכול להיות שימושי אם קובץ חיוני גורם לתקלה במחשב. - לביצוע התקנת שחזור, הכנס את דיסק ההתקנה של Windows למגש התקליטורים והפעל אותו מדיסק זה. בחר "תיקון התקנה" מהתפריט. כעת Windows תמחק קבצי Windows ישנים ותתקין קבצים חדשים. לא תאבד את המסמכים והקבצים האישיים שלך.
 חזור לגרסאות קודמות של מנהלי ההתקן שלך. אם החומרה גורמת לבעיה, מומלץ לנסות נהגים ישנים יותר. תהליך זה יתקין גרסה קודמת של תוכנת מנהל ההתקן, וזה עשוי לפתור את הבעיה.
חזור לגרסאות קודמות של מנהלי ההתקן שלך. אם החומרה גורמת לבעיה, מומלץ לנסות נהגים ישנים יותר. תהליך זה יתקין גרסה קודמת של תוכנת מנהל ההתקן, וזה עשוי לפתור את הבעיה. - פתח את מנהל ההתקנים. לחץ על התחל> לוח הבקרה> מערכת ואבטחה, ואז תחת "מערכת" לחץ על "מנהל ההתקנים". ב- Windows 8, לחץ על מקש Windows + X ובחר "מנהל ההתקנים".
- לחץ פעמיים על הקטגוריה המכילה את מנהל ההתקן ואז לחץ פעמיים על שם ההתקן שברצונך לשחזר לגרסת מנהל התקן קודמת.
- לחץ על הכרטיסייה "מנהל התקן" ואז לחץ על "הנהג אחורה".
- המשך להשתמש במחשב כרגיל. לאחר ששחזרת את מנהל ההתקן, תוכל להתחיל להשתמש במחשב כרגיל שוב. אל תעדכן את מנהל ההתקן עד לשחרור גרסה חדשה יותר.
 הסר את ההתקנה של עדכוני Windows. אם שחזור מנהלי ההתקנים לא פעל, נסה לחזור לגרסה ישנה יותר של Windows. זה יעזור לך לקבוע אם הבעיה נגרמת על ידי עדכון מערכת לאחרונה.
הסר את ההתקנה של עדכוני Windows. אם שחזור מנהלי ההתקנים לא פעל, נסה לחזור לגרסה ישנה יותר של Windows. זה יעזור לך לקבוע אם הבעיה נגרמת על ידי עדכון מערכת לאחרונה. - פתח את שחזור המערכת. הקלד "שחזור מערכת" בתיבת החיפוש בתפריט ההתחלה. פתח את התוכנית ובחר תאריך ביומן לפני תחילת הבעיות.
- פעולה זו תבטל את כל העדכונים וההגדרות מאותו תאריך. השתמש באפשרות זו כדי לקבוע אם עדכון של Windows גורם לבעיות.
 פנה מקום בכונן הקשיח. בעיות יכולות להיווצר אם אין מספיק מקום פנוי בדיסק בו מותקן Windows. מחק קבצים ותוכניות מיותרים אם נשאר לך פחות מ- 15% מקום פנוי בדיסק.
פנה מקום בכונן הקשיח. בעיות יכולות להיווצר אם אין מספיק מקום פנוי בדיסק בו מותקן Windows. מחק קבצים ותוכניות מיותרים אם נשאר לך פחות מ- 15% מקום פנוי בדיסק.  בצע עדכונים והתקן גרסאות חדשות של מנהלי התקנים. אם שחזור עדכונים ומנהלי התקנים לא עבד, תוכל לנסות להתקין את העדכונים והמנהלי התקנים האחרונים. בדוק את Windows Update כדי לראות אילו עדכוני מערכת וחומרה זמינים.
בצע עדכונים והתקן גרסאות חדשות של מנהלי התקנים. אם שחזור עדכונים ומנהלי התקנים לא עבד, תוכל לנסות להתקין את העדכונים והמנהלי התקנים האחרונים. בדוק את Windows Update כדי לראות אילו עדכוני מערכת וחומרה זמינים. - לחץ על התחל וחפש "Windows Update". ב- Windows 8, הקש על מקש Windows והקלד "Windows Update".
 התקן מחדש את Windows. אם אתה עדיין לא מצליח למצוא את מקור הבעיה, תוכל לנסות להתקין מחדש את Windows המלא. ודא שיש לך גיבוי טוב של כל המסמכים והקבצים שלך. הכונן הקשיח יעוצב וכל הנתונים יימחקו.
התקן מחדש את Windows. אם אתה עדיין לא מצליח למצוא את מקור הבעיה, תוכל לנסות להתקין מחדש את Windows המלא. ודא שיש לך גיבוי טוב של כל המסמכים והקבצים שלך. הכונן הקשיח יעוצב וכל הנתונים יימחקו. - אם המסך הכחול נגרם על ידי חומרה, התקנה מחדש של Windows לא תפתור את הבעיה. רק החלפת החומרה תפתור את הבעיה.
 החלף חומרה. אם השלבים שלעיל לא פעלו, ייתכן שתצטרך להחליף רכיבים. במחשב נייד זה לא קל ולעתים קרובות יקר להחליף חומרה, למעט זיכרון RAM ודיסק קשיח.
החלף חומרה. אם השלבים שלעיל לא פעלו, ייתכן שתצטרך להחליף רכיבים. במחשב נייד זה לא קל ולעתים קרובות יקר להחליף חומרה, למעט זיכרון RAM ודיסק קשיח. - אם מבדיקת ה- RAM מראה כי קיימת בעיה בזיכרון ה- RAM, יהיה עליכם להחליף את ה- RAM בהקדם האפשרי.
- אם מופיעות שגיאות בכונן הקשיח, גבה את הכונן והתקן כונן קשיח חדש. במקרה כזה, יהיה עליך להתקין מחדש את Windows בכונן החדש שלך.
- החלפת כרטיס גרפי היא לעתים קרובות יקרה מאוד. ברוב המחשבים הניידים כמעט ולא ניתן להחליף את כרטיס המסך. במחשב שולחני ניתן לפתוח את המארז ולהחליף את כרטיס המסך הישן בכרטיס חדש.
טיפים
- אם מופיעות שגיאות עצירה, נסה תמיד להפעיל את המחשב רק עם החומרה החיונית. אם המחשב פועל ללא בעיות, אתה יכול לבדוק את הרכיבים ואת מנהלי ההתקן בזה אחר זה.
אזהרות
- אל תבצע שינויים בהגדרות הרישום או בתוכניות ההפעלה אם אינך בטוח מה אתה עושה.
- גבה את הנתונים שלך לפני הפעלת שחזור המערכת ולפני ניתוח בדיקות שגיאות.