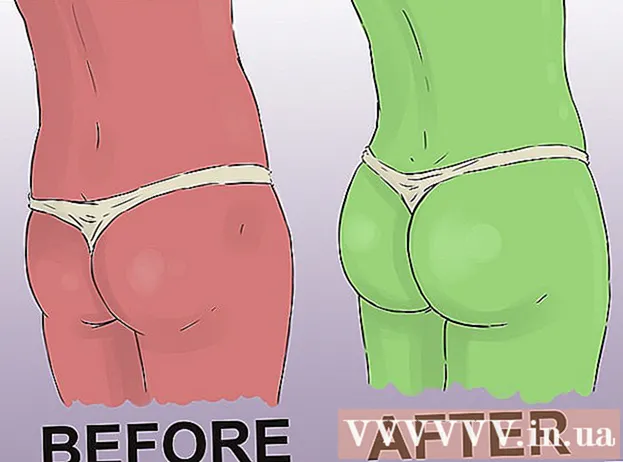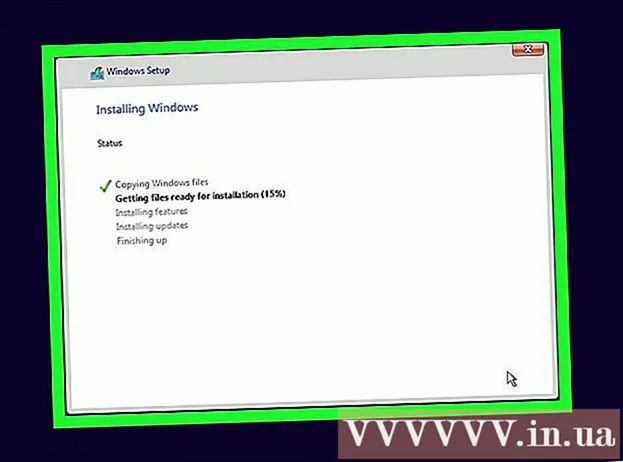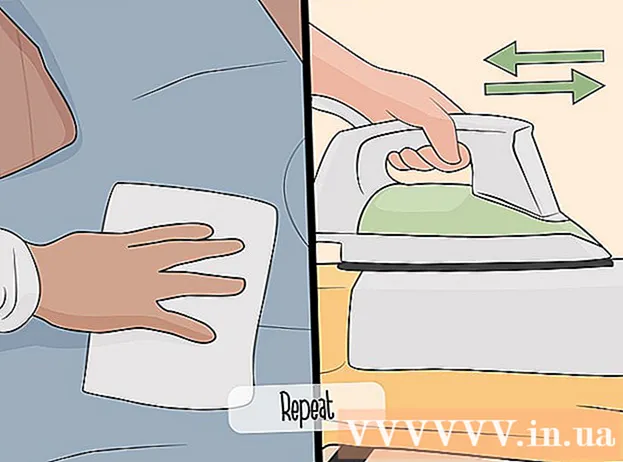מְחַבֵּר:
Eugene Taylor
תאריך הבריאה:
15 אוגוסט 2021
תאריך עדכון:
1 יולי 2024

תוֹכֶן
- לדרוך
- חלק 1 מתוך 3: התחברות בפעם הראשונה
- חלק 2 מתוך 3: לימוד הפקודות הבסיסיות
- חלק 3 מתוך 3: יצירת מפתחות מוצפנים
אם אתה מתחבר למחשב אחר באמצעות האינטרנט חסר הביטחון הפתגם, סביר להניח שאתה רוצה לעשות כל שביכולתך כדי לשמור על אבטחת הנתונים שלך. SSH היא אחת הדרכים להשיג זאת. לשם כך יהיה עליך להתקין SSH במחשב שלך ואז ליצור חיבור מוצפן לשרת. זכור שכדי לאבטח את החיבור, יש להפעיל SSH משני צידי החיבור. עקוב אחר המדריך הזה כדי לוודא שהחיבור שלך מאובטח ככל האפשר.
לדרוך
חלק 1 מתוך 3: התחברות בפעם הראשונה
 התקן SSH. ב- Windows יהיה עליך להוריד לקוח SSH. הפופולרי ביותר הוא Cygwin, אותו תוכלו להוריד בחינם מאתר היזם. הורד והתקן את התוכנית. תוכנית חינמית פופולרית נוספת היא PuTTY.
התקן SSH. ב- Windows יהיה עליך להוריד לקוח SSH. הפופולרי ביותר הוא Cygwin, אותו תוכלו להוריד בחינם מאתר היזם. הורד והתקן את התוכנית. תוכנית חינמית פופולרית נוספת היא PuTTY. - במהלך ההתקנה של Cygwin עליכם לבחור בהתקנה של OpenSSH מהקטע Net.
- SSH כבר מותקן ב- Linux וב- Mac OS X. הסיבה לכך היא ש- SSH היא מערכת UNIX, ומכיוון ש- Linux ו- OS X נגזרים מ- UNIX.
 התחל SSH. פתח את תוכנית המסוף המותקנת על ידי Cygwin, או פתח את הטרמינל ב- OS X או Linux. SSH משתמש בממשק מסוף כדי לתקשר עם מחשבים אחרים. אין ממשק גרפי עבור SSH, כך שתצטרך ללמוד כיצד להזין פקודות.
התחל SSH. פתח את תוכנית המסוף המותקנת על ידי Cygwin, או פתח את הטרמינל ב- OS X או Linux. SSH משתמש בממשק מסוף כדי לתקשר עם מחשבים אחרים. אין ממשק גרפי עבור SSH, כך שתצטרך ללמוד כיצד להזין פקודות.  בדוק את החיבור. לפני שצוללים למפתחות מאובטחים ומעבירים קבצים, חשוב לבדוק שה- SSH מוגדר כראוי במחשב שלך, כמו גם את המערכת שאליה אתה מתחבר. הזן את הפקודה הבאה, החלף את שם המשתמש> עם שם המשתמש של המחשב השני, ושלט רחוק> בכתובת של המחשב או השרת האחרים:
בדוק את החיבור. לפני שצוללים למפתחות מאובטחים ומעבירים קבצים, חשוב לבדוק שה- SSH מוגדר כראוי במחשב שלך, כמו גם את המערכת שאליה אתה מתחבר. הזן את הפקודה הבאה, החלף את שם המשתמש> עם שם המשתמש של המחשב השני, ושלט רחוק> בכתובת של המחשב או השרת האחרים: - שם משתמש $ ssh> @ remote>
- תתבקש להזין את הסיסמה שלך עם יצירת החיבור. לא תראה את העברת הסמן או כל תו שתזין כחלק מהסיסמה.
- אם שלב זה נכשל, SSH אינו מוגדר כראוי במחשב שלך, או שהמחשב האחר אינו מקבל חיבור SSH.
חלק 2 מתוך 3: לימוד הפקודות הבסיסיות
 עבור אל פגז ה- SSH. אם אתה מתחבר למחשב השני בפעם הראשונה, אתה צריך להיות בספריית HOME. כדי לנווט בתוך מבנה ספריה זה, השתמש בפקודה cd:
עבור אל פגז ה- SSH. אם אתה מתחבר למחשב השני בפעם הראשונה, אתה צריך להיות בספריית HOME. כדי לנווט בתוך מבנה ספריה זה, השתמש בפקודה cd: - cd ... אתם עולים בספריה אחת במבנה העץ.
- שם ספריית cd>. עבור לספריית משנה שצוינה.
- cd / home / directory / path /. עבור לספרייה שצוינה מהשורש (הבית).
- cd ~. חזור לספריית HOME.
 בדוק את תוכן הספריות הנוכחיות. כדי לראות אילו קבצים ותיקיות נמצאים במיקום הנוכחי שלך, השתמש בפקודה ls:
בדוק את תוכן הספריות הנוכחיות. כדי לראות אילו קבצים ותיקיות נמצאים במיקום הנוכחי שלך, השתמש בפקודה ls: - ls. רשום את כל הקבצים והתיקיות בספריה הנוכחית.
- ls –l. רשום את תוכן הספרייה, יחד עם מידע נוסף כגון גודל, הרשאות ותאריך.
- ls-a. ציין את כל התוכן, כולל קבצים ותיקיות מוסתרים.
 העתק קבצים מהמיקום הנוכחי למחשב המרוחק. אם ברצונך להעתיק קבצים מהמחשב שלך למחשב מרוחק, השתמש בפקודה scp:
העתק קבצים מהמיקום הנוכחי למחשב המרוחק. אם ברצונך להעתיק קבצים מהמחשב שלך למחשב מרוחק, השתמש בפקודה scp: - scp /localdirectory/example1.txt שם משתמש> @ remote>: path> יעתיק את example1.txt ל path> path במחשב המרוחק. אתה יכול להשאיר נתיב> ריק כדי להעתיק את הקובץ לשורש המחשב השני.
- שם משתמש scp> @remote>: / home / example1.txt ./ יעביר את example1.txt מהספרייה הביתית במחשב המרוחק לספרייה הנוכחית במחשב המקומי.
 העתק קבצים דרך המעטפת. השתמש בפקודה cp כדי ליצור עותקים של קבצים באותה ספריה או בספריה על פי בחירתך:
העתק קבצים דרך המעטפת. השתמש בפקודה cp כדי ליצור עותקים של קבצים באותה ספריה או בספריה על פי בחירתך: - cp example1.txt example2.txt ייצור עותק של example1.txt תחת השם example2.txt באותו מיקום.
- ספריית cp example1.txt> / תעשה עותק של example1.txt במיקום שצוין על ידי ספרייה>.
 העברה ושינוי שם קבצים. אם אתה רוצה לשנות שם של קובץ, או אם אתה רוצה להעביר את הקובץ מבלי להעתיק אותו, אתה יכול להפעיל את הפקודה mv:
העברה ושינוי שם קבצים. אם אתה רוצה לשנות שם של קובץ, או אם אתה רוצה להעביר את הקובץ מבלי להעתיק אותו, אתה יכול להפעיל את הפקודה mv: - mv example1.txt example2.txt ישנה את שם example1.txt ל- example2.txt. הקובץ לא הועבר.
- mv directory1 directory2 ישנה את שם directory1 לספריה2. תוכן הספריה לא ישונה.
- mv example1.txt directory1 / יעביר את example1.txt לספריה 1.
- mv example1.txt directory1 / example2.txt יעביר את example1.txt לספריה 1 וישנה את שמו ל- example2.txt
 מחיקת קבצים וספריות. אם אתה צריך למחוק משהו מהמחשב שאליו אתה מחובר, השתמש בקוד הפקודה rm:
מחיקת קבצים וספריות. אם אתה צריך למחוק משהו מהמחשב שאליו אתה מחובר, השתמש בקוד הפקודה rm: - rm example1.txt ייצור את הקובץ example1.txt.
- rm –I example1.txt תמחק את הקובץ example1.txt לאחר שתבקש את האישור שלך.
- rm directory1 / ימחק את directory1 יחד עם תוכנו.
 שנה הרשאות לקבצים שלך. אתה יכול לשנות את הרשאות הקריאה והכתיבה של הקבצים שלך באמצעות הפקודה chmod:
שנה הרשאות לקבצים שלך. אתה יכול לשנות את הרשאות הקריאה והכתיבה של הקבצים שלך באמצעות הפקודה chmod: - chmod u + w example1.txt יוסיף את הרשאת הקריאה (שינוי) לקובץ עבור המשתמש (u). אתה יכול גם להשתמש בשינוי g עבור הרשאות קבוצתיות, או בפקודה o עבור הרשאות עולמיות (כולם).
- chmod g + r example1.txt ייתן הרשאת קריאה / קריאה (גישה) לקובץ עבור קבוצה.
- יש רשימה ארוכה של הרשאות בהן תוכל להשתמש כדי לפתוח או לחסום חלקים מסוימים במערכת.
 למד את שאר הפקודות הבסיסיות הנפוצות. יש עוד כמה פקודות חשובות שתשתמש בהן בממשק הקליפה. אלו כוללים:
למד את שאר הפקודות הבסיסיות הנפוצות. יש עוד כמה פקודות חשובות שתשתמש בהן בממשק הקליפה. אלו כוללים: - הספרייה החדשה של mkdir יוצרת ספריית משנה חדשה בשם newdirectory.
- pwd יציג את מיקום הספריה הנוכחי.
- שמראה מי מחובר למערכת.
- pico newfile.txt או vi newfile.txt ייצור קובץ חדש ויפתח אותו עם עורך הקבצים. לכל מערכות שונות יש עורך קבצים משלהם. הידועים ביותר הם פיקו ווי. אתה צריך פקודה שונה עבור כל עורך.
 מידע מפורט על הפקודות השונות. אם אינך בטוח מה פקודה תעשה, השתמש בפקודה man כדי ללמוד עוד היכן להשתמש בפקודה ובאילו פרמטרים להשתמש:
מידע מפורט על הפקודות השונות. אם אינך בטוח מה פקודה תעשה, השתמש בפקודה man כדי ללמוד עוד היכן להשתמש בפקודה ובאילו פרמטרים להשתמש: - פקודת איש> מציגה מידע על פקודה זו.
- מילת מפתח איש – איש> תחפש את כל מונחי החיפוש שצוינו בכל עמודי המדריך.
חלק 3 מתוך 3: יצירת מפתחות מוצפנים
 צור את מפתחות ה- SSH שלך. בעזרת המקשים הללו תוכלו להתחבר למיקום מרוחק, כך שתמיד תצטרכו להזין סיסמה. זו שיטה הרבה יותר בטוחה, מכיוון שהסיסמה לא חייבת להישלח ברשת בכל פעם.
צור את מפתחות ה- SSH שלך. בעזרת המקשים הללו תוכלו להתחבר למיקום מרוחק, כך שתמיד תצטרכו להזין סיסמה. זו שיטה הרבה יותר בטוחה, מכיוון שהסיסמה לא חייבת להישלח ברשת בכל פעם. - צור את תיקיית המפתח במחשב שלך באמצעות הפקודה $ mkdir .ssh
- צור את המפתחות הציבוריים והפרטיים באמצעות הפקודה $ ssh-keygen –t rsa
- תישאל אם ברצונך ליצור ביטוי זיהוי למפתחות; זה אופציונלי. אם אינך רוצה ליצור ביטוי לזיהוי, לחץ על Enter. פעולה זו תיצור שני מקשים בספריה.ssh: id_rsa ו- id_rsa.pub
- שנה את ההרשאות של המפתח הפרטי. כדי להפוך את המפתח הפרטי לקריא רק עבורך, השתמש בפקודה $ chmod 600 .ssh / id_rsa
 מקם את המפתח הציבורי במחשב המרוחק. לאחר יצירת המקשים, אתה מוכן לשים את המפתח הציבורי במחשב המרוחק כדי שתוכל להתחבר ללא סיסמה. הזן את הפקודה הבאה והחלף חלקים שזוהו בעבר:
מקם את המפתח הציבורי במחשב המרוחק. לאחר יצירת המקשים, אתה מוכן לשים את המפתח הציבורי במחשב המרוחק כדי שתוכל להתחבר ללא סיסמה. הזן את הפקודה הבאה והחלף חלקים שזוהו בעבר: - $ scp .ssh / id_rsa.pub שם משתמש> @ remote>:
- הקפד להוסיף נקודתיים (:) בסוף פקודה.
- תתבקש להזין סיסמה לפני תחילת העברת הקבצים.
 התקן את המפתח הציבורי במחשב המרוחק. לאחר שהנחתם את המפתח במחשב המרוחק, יהיה עליכם להתקין אותו כדי שהוא יעבוד כמו שצריך.התחבר תחילה למחשב המרוחק, באותו אופן כמו בשלב 3.
התקן את המפתח הציבורי במחשב המרוחק. לאחר שהנחתם את המפתח במחשב המרוחק, יהיה עליכם להתקין אותו כדי שהוא יעבוד כמו שצריך.התחבר תחילה למחשב המרוחק, באותו אופן כמו בשלב 3. - צור תיקיית SSH במחשב המרוחק, אם היא עדיין לא קיימת: $ mkdir .ssh
- הוסף את המפתח לקובץ המפתחות המורשים. אם קובץ זה עדיין לא קיים, הוא ייווצר: $ cat id_rsa.pub .ssh / author_keys
- שנה את ההרשאות לתיקיית SSH כדי לגשת אליה: $ chmod 700 .ssh
 בדוק אם החיבור פועל. לאחר התקנת המפתח במחשב המרוחק, אתה אמור להיות מסוגל להתחבר מבלי שתתבקש להזין סיסמה. הזן את הסיסמה הבאה כדי לבדוק את החיבור: $ ssh username> @remote>
בדוק אם החיבור פועל. לאחר התקנת המפתח במחשב המרוחק, אתה אמור להיות מסוגל להתחבר מבלי שתתבקש להזין סיסמה. הזן את הסיסמה הבאה כדי לבדוק את החיבור: $ ssh username> @remote> - אם אתה מתחבר מבלי לבקש סיסמה, המקשים מוגדרים כהלכה.