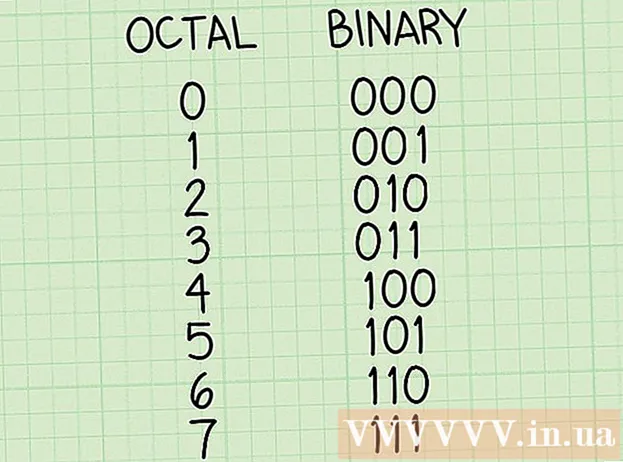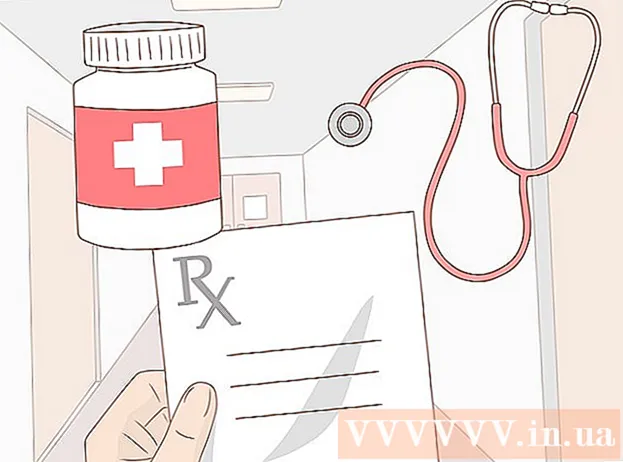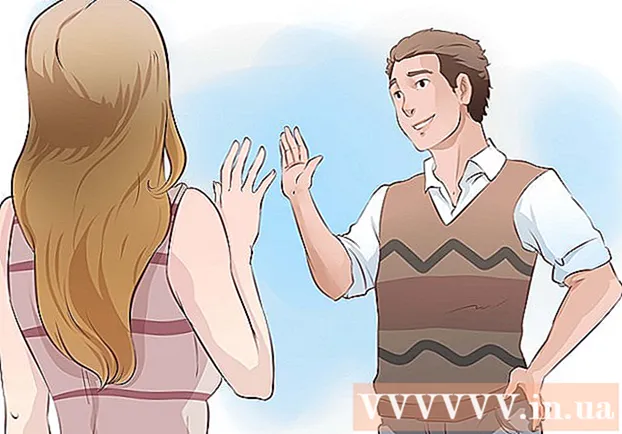מְחַבֵּר:
John Pratt
תאריך הבריאה:
12 פברואר 2021
תאריך עדכון:
28 יוני 2024

תוֹכֶן
ישנם סוגים רבים ושונים של קטעי שמע מיותרים שייתכן שתרצה להסיר מקובץ, ומספר מקביל של שיטות שונות בהן תוכל להשתמש בכדי לבצע זאת. חשוב לזכור שגם עם הציוד הטוב ביותר, לא ניתן להסיר חלק מהאודיו ולא ניתן להסיר את השאר מבלי לפגוע באיכות שאר ההקלטה. עם זאת, בעזרת Audacity תוכלו להשיג תוצאות מרשימות למדי בבטחה וללא עלות.
לדרוך
שיטה 1 מתוך 3: חיתוך החלקים הגדולים
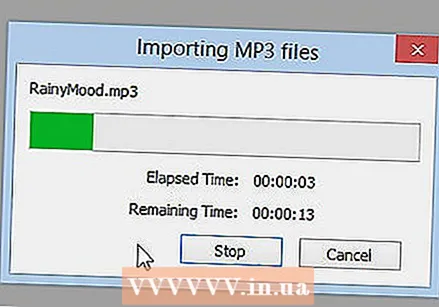 פתח את הקובץ. פתח את הקובץ ב- Audacity (קובץ> ייבוא> שמע ובחר את הקובץ), והאזין להתחלה ולסוף.
פתח את הקובץ. פתח את הקובץ ב- Audacity (קובץ> ייבוא> שמע ובחר את הקובץ), והאזין להתחלה ולסוף.  בחר את החלק ברצועת האודיו שברצונך לחתוך. קבע אילו חלקים, אם בכלל, ברצונך לחתוך.
בחר את החלק ברצועת האודיו שברצונך לחתוך. קבע אילו חלקים, אם בכלל, ברצונך לחתוך.  מחק את הקטע. לחץ וגרור כדי לבחור את השמע הלא רצוי ולחץ על Ctrl-X (גזור) כדי למחוק את החלק.
מחק את הקטע. לחץ וגרור כדי לבחור את השמע הלא רצוי ולחץ על Ctrl-X (גזור) כדי למחוק את החלק. - הקובץ לא אמור להתנגן כשאתה הולך לחתוך את הרצועות, אז לחץ תחילה על STOP (זה הכפתור עם הריבוע הכתום).
 שמור את הקובץ. לאחר שתסיים לחתוך את קובץ השמע שלך, שמור את הקובץ על ידי ייצואו.
שמור את הקובץ. לאחר שתסיים לחתוך את קובץ השמע שלך, שמור את הקובץ על ידי ייצואו. 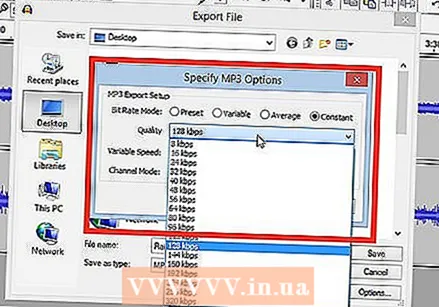 בחר את הגדרות השמירה שלך. יופיע חלון חדש לשמירת קובץ הקול שלך. באפשרותך לשנות את השם ולציין היכן ברצונך לשמור אותו. אתה יכול גם לבחור איזה סוג קובץ אתה רוצה לקובץ הקול: MP3, WAV או כל פורמט שמע אחר.
בחר את הגדרות השמירה שלך. יופיע חלון חדש לשמירת קובץ הקול שלך. באפשרותך לשנות את השם ולציין היכן ברצונך לשמור אותו. אתה יכול גם לבחור איזה סוג קובץ אתה רוצה לקובץ הקול: MP3, WAV או כל פורמט שמע אחר.
שיטה 2 מתוך 3: הסר רעשי רקע
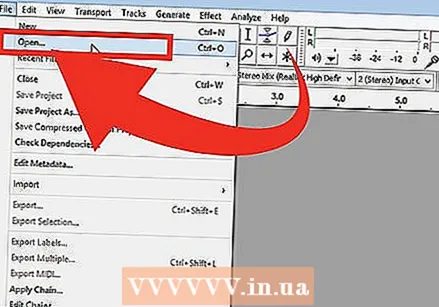 פתח את הקובץ. פתח את השיר ב- Audacity שברצונך לערוך.
פתח את הקובץ. פתח את השיר ב- Audacity שברצונך לערוך. - וודא ששמרת איפשהו עותק של הקובץ המקורי, במקרה שתערוך את הקובץ בטעות יותר מדי.
 בחר קטע עם כמה שניות של רעשי רקע. מצא קטע עם כמה שניות מרעש הרקע שאתה מנסה להסיר. זה יכול להיות שיחות קהל או רעש סטנדרטי שנגרם על ידי מיקרופון באיכות נמוכה. בחר רעש זה באמצעות כלי הבחירה המופעל כברירת מחדל.
בחר קטע עם כמה שניות של רעשי רקע. מצא קטע עם כמה שניות מרעש הרקע שאתה מנסה להסיר. זה יכול להיות שיחות קהל או רעש סטנדרטי שנגרם על ידי מיקרופון באיכות נמוכה. בחר רעש זה באמצעות כלי הבחירה המופעל כברירת מחדל.  פרופיל את הצליל. פתח את "אפקטים" מהתפריט הראשי ואז בחר "הפחתת רעש". פעולה זו תפתח תפריט חדש. לחץ על "קבל פרופיל רעש" ואז סגור את התפריט.
פרופיל את הצליל. פתח את "אפקטים" מהתפריט הראשי ואז בחר "הפחתת רעש". פעולה זו תפתח תפריט חדש. לחץ על "קבל פרופיל רעש" ואז סגור את התפריט.  בחר את החלק שממנו תרצה להסיר את הרעש. בעזרת הכלי Selection, בחרו את האזור שממנו תרצו להסיר את הצליל, כמו קודם.
בחר את החלק שממנו תרצה להסיר את הרעש. בעזרת הכלי Selection, בחרו את האזור שממנו תרצו להסיר את הצליל, כמו קודם.  לחץ על "חזור על הפחתת רעש". פתח שוב את תפריט "אפקטים" בתפריט הראשי. כעת תראה אפשרות חדשה בתפריט הראשי שאומרת "Repeat Noise Cancelling". לחץ על זה.
לחץ על "חזור על הפחתת רעש". פתח שוב את תפריט "אפקטים" בתפריט הראשי. כעת תראה אפשרות חדשה בתפריט הראשי שאומרת "Repeat Noise Cancelling". לחץ על זה. 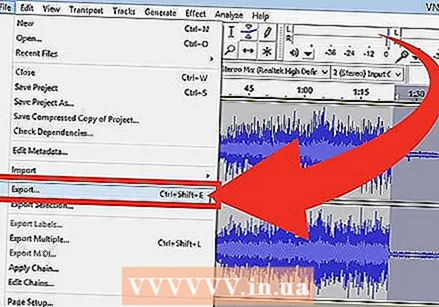 שמור את הקובץ החדש. כעת יש לך קובץ נטול רעשים. שמור את הקובץ כרגיל ותהנה מעבודתך!
שמור את הקובץ החדש. כעת יש לך קובץ נטול רעשים. שמור את הקובץ כרגיל ותהנה מעבודתך!
שיטה 3 מתוך 3: הסר שירה
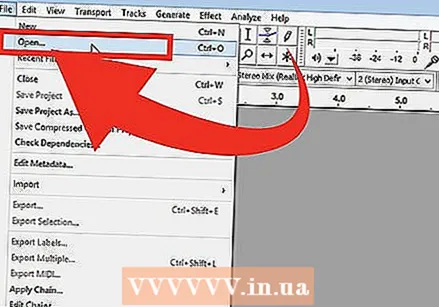 פתח את הקובץ. פתח את השיר ב- Audacity שברצונך לערוך.
פתח את הקובץ. פתח את השיר ב- Audacity שברצונך לערוך. - ודא ששמרת איפשהו עותק של הקובץ המקורי, במקרה שתערוך אותו בטעות יותר מדי.
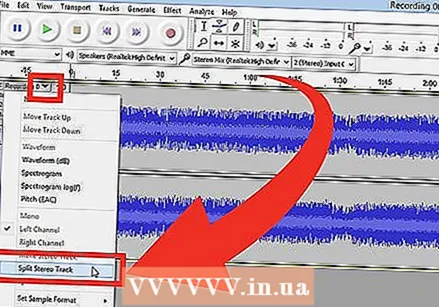 פצל את המסילה. פצל את רצועות הסטריאו והשאיר לך ערוצים נפרדים מימין ומשמאל.
פצל את המסילה. פצל את רצועות הסטריאו והשאיר לך ערוצים נפרדים מימין ומשמאל. - אתה אמור לראות תוכנית עם פריסה סטנדרטית למדי, עם הכפתורים והתפריטים בראש וחלון אפור עם הקובץ למטה. בחלון הקובץ תראה שהוא פוצל עוד יותר, עם כמה כפתורים משמאל להדמיית רצועת השמע שלך.
- תראה איקס בפינה השמאלית העליונה. לידו תראה את המילים "רצועת שמע" ולצידה חץ. לחץ לפתיחת תפריט נפתח.
- לחץ על "פיצול רצועת סטריאו".
 בצע את הבחירה שלך. בחר את החלק של הרצועה שממנה תרצה להסיר את השירה בחלק התחתון של שני הערוצים, באמצעות הסמן.
בצע את הבחירה שלך. בחר את החלק של הרצועה שממנה תרצה להסיר את השירה בחלק התחתון של שני הערוצים, באמצעות הסמן. - ודא שכלי הסמן נבחר. זה נראה כמו "אני" ונמצא בצד ימין של כפתור ההקלטה (העיגול האדום).
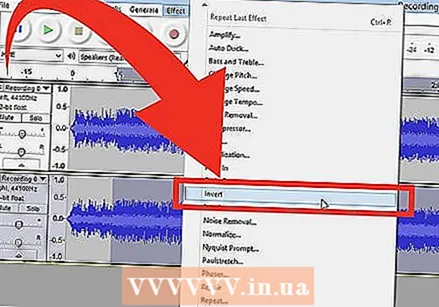 הפוך את הערוץ התחתון. פתח את "אפקטים" מהתפריט הראשי ואז בחר באפשרות "הפוך".
הפוך את הערוץ התחתון. פתח את "אפקטים" מהתפריט הראשי ואז בחר באפשרות "הפוך". 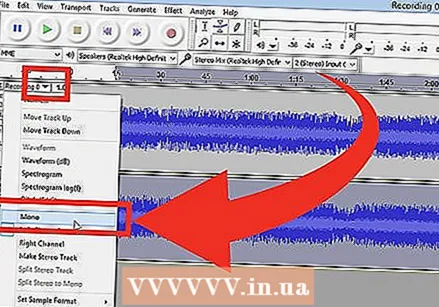 הפוך את הערוצים למונו שוב. פתח שוב את אותו תפריט "רצועת שמע" כמו שקודם לכן, והגדר את הרצועה חזרה ל"מונו ". עשה זאת עבור שני ערוצי השמע.
הפוך את הערוצים למונו שוב. פתח שוב את אותו תפריט "רצועת שמע" כמו שקודם לכן, והגדר את הרצועה חזרה ל"מונו ". עשה זאת עבור שני ערוצי השמע. - שים לב שתאבד כלים מסוימים בשיטה זו יחד עם השירה. דוגמה לכך הם התופים.
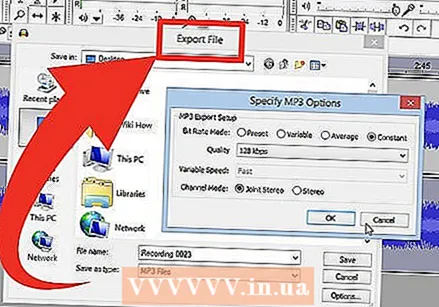 שמור את העבודה שלך. שמור את הקובץ כרגיל.
שמור את העבודה שלך. שמור את הקובץ כרגיל.