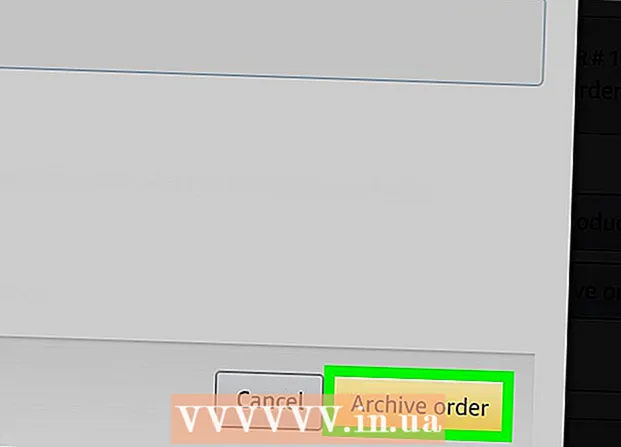מְחַבֵּר:
Frank Hunt
תאריך הבריאה:
14 מרץ 2021
תאריך עדכון:
1 יולי 2024

תוֹכֶן
- לדרוך
- חלק 1 מתוך 5: התקן
- חלק 2 מתוך 5: הגדרת פנקס רשימות ++
- חלק 3 מתוך 5: יצירת תוכנית פשוטה ב- C ++
- חלק 4 מתוך 5: צור תוכנית אצווה פשוטה
- חלק 5 מתוך 5: יצירת תוכנית HTML פשוטה
- טיפים
- אזהרות
WikiHow זה מלמד כיצד להתקין ולהשתמש ב- Notepad ++ במחשב Windows. Notepad ++ הוא מעבד תמלילים המותאם לשפות תכנות, מה שהופך אותו לאידיאלי לקידוד בשפות כגון C ++, Batch ו- HTML.
לדרוך
חלק 1 מתוך 5: התקן
 פתח את אתר Notepad ++. עבור אל https://notepad-plus-plus.org/ בדפדפן שלך.
פתח את אתר Notepad ++. עבור אל https://notepad-plus-plus.org/ בדפדפן שלך.  לחץ על הורד. כרטיסייה זו ממוקמת בפינה הימנית העליונה של הדף.
לחץ על הורד. כרטיסייה זו ממוקמת בפינה הימנית העליונה של הדף.  לחץ על להוריד. זה כפתור ירוק במרכז הדף. מתקין ה- Notepad ++ יתחיל להוריד.
לחץ על להוריד. זה כפתור ירוק במרכז הדף. מתקין ה- Notepad ++ יתחיל להוריד. - בהתאם להגדרות הדפדפן שלך, ייתכן שיהיה עליך לבחור מיקום שמור או לאשר את ההורדה לפני שתוכל להמשיך.
 לחץ פעמיים על קובץ ההתקנה. זה נראה כמו צפרדע ירוקה.
לחץ פעמיים על קובץ ההתקנה. זה נראה כמו צפרדע ירוקה.  לחץ על כן כדי לאשר. חלון ההתקנה ייפתח.
לחץ על כן כדי לאשר. חלון ההתקנה ייפתח.  בחר שפה. לחץ על תפריט בחירת השפה ואז לחץ על השפה בה ברצונך להשתמש.
בחר שפה. לחץ על תפריט בחירת השפה ואז לחץ על השפה בה ברצונך להשתמש.  לחץ על בסדר. זה נמצא בתחתית חלון השפה.
לחץ על בסדר. זה נמצא בתחתית חלון השפה.  בצע את ההוראות שעל המסך. תעשה את הדברים הבאים:
בצע את ההוראות שעל המסך. תעשה את הדברים הבאים: - לחץ על הבא
- לחץ על הֶסכֵּם
- לחץ על הבא
- לחץ על הבא
- בדוק את האפשרויות המתקדמות ואז לחץ להתקין.
 לחץ על לכבות. אם תשאיר את האפשרות "הפעל פנקס רשימות ++" מסומן, זה גם יסגור את חלון ההתקנה וגם פתח את פנקס הרשימות ++.
לחץ על לכבות. אם תשאיר את האפשרות "הפעל פנקס רשימות ++" מסומן, זה גם יסגור את חלון ההתקנה וגם פתח את פנקס הרשימות ++.
חלק 2 מתוך 5: הגדרת פנקס רשימות ++
 פתח את פנקס הרשימות ++ אם הוא לא פתוח. לחץ פעמיים על סמל האפליקציה Notepad ++, מלבן לבן ועליו צפרדע ירוקה.
פתח את פנקס הרשימות ++ אם הוא לא פתוח. לחץ פעמיים על סמל האפליקציה Notepad ++, מלבן לבן ועליו צפרדע ירוקה.  מחק כל טקסט שעשוי להיות ב- Notepad ++. בדרך כלל תראה כאן כמה הערות מפתח, אז פשוט בחר ומחוק אותן.
מחק כל טקסט שעשוי להיות ב- Notepad ++. בדרך כלל תראה כאן כמה הערות מפתח, אז פשוט בחר ומחוק אותן.  לחץ על הגדרות. כרטיסייה זו ממוקמת בחלק העליון של פנקס הרשימות ++. כשלוחצים על זה יופיע תפריט נפתח.
לחץ על הגדרות. כרטיסייה זו ממוקמת בחלק העליון של פנקס הרשימות ++. כשלוחצים על זה יופיע תפריט נפתח.  לחץ על העדפות .... זה בתפריט הגדרות. חלון ההעדפות נפתח.
לחץ על העדפות .... זה בתפריט הגדרות. חלון ההעדפות נפתח.  הצג את ההגדרות של Notepad ++. הצג את ההגדרות במרכז החלון, או לחץ על כרטיסייה בצד שמאל של חלון ההעדפות כדי לשנות את קטגוריית ההגדרות שאתה מציג.
הצג את ההגדרות של Notepad ++. הצג את ההגדרות במרכז החלון, או לחץ על כרטיסייה בצד שמאל של חלון ההעדפות כדי לשנות את קטגוריית ההגדרות שאתה מציג. - אתה יכול לשנות הגדרות אלה כרצונך, אך היזהר שלא לשנות דבר שאינך מבין.
 נְקִישָׁה סגור. זה בתחתית חלון ההעדפות. זה שומר כל שינוי וסוגר את החלון.
נְקִישָׁה סגור. זה בתחתית חלון ההעדפות. זה שומר כל שינוי וסוגר את החלון.  בדוק את כפתורי התפריט. בחלק העליון של חלון Notepad ++ תראה שורה של כפתורים צבעוניים. העבר את העכבר מעל כל אחד מהלחצנים כדי להראות מה כל לחצן עושה.
בדוק את כפתורי התפריט. בחלק העליון של חלון Notepad ++ תראה שורה של כפתורים צבעוניים. העבר את העכבר מעל כל אחד מהלחצנים כדי להראות מה כל לחצן עושה. - לדוגמה, סמל התקליטון הסגול בפינה השמאלית העליונה של החלון שומר את התקדמות הפרויקט שלך כאשר אתה לוחץ עליו.
 בחר שפת תכנות. מאמר זה מכסה דוגמאות לקידוד C ++, Batch ו- HTML, אך ניתן לעבוד כמעט בכל שפת תכנות באמצעות Notepad ++. לאחר שבחרת שפת תכנות, תוכל להמשיך להשתמש בפועל ב- Notepad ++ ליצירת תוכנית.
בחר שפת תכנות. מאמר זה מכסה דוגמאות לקידוד C ++, Batch ו- HTML, אך ניתן לעבוד כמעט בכל שפת תכנות באמצעות Notepad ++. לאחר שבחרת שפת תכנות, תוכל להמשיך להשתמש בפועל ב- Notepad ++ ליצירת תוכנית.
חלק 3 מתוך 5: יצירת תוכנית פשוטה ב- C ++
 לחץ על הכרטיסייה שפה. זה בראש החלון. כשלוחצים עליו, יופיע תפריט נפתח.
לחץ על הכרטיסייה שפה. זה בראש החלון. כשלוחצים עליו, יופיע תפריט נפתח.  בחר ג.. תוכל למצוא אפשרות זו ב שפה-תַפרִיט. תפריט משנה יופיע.
בחר ג.. תוכל למצוא אפשרות זו ב שפה-תַפרִיט. תפריט משנה יופיע.  לחץ על C ++. זה בתפריט המשנה. ההתנסויות הראשונות של רוב המתכנתים עם C ++ כוללות יצירת תוכנית שאומרת "שלום, עולם!" כשהיא פועלת, אז זה מה שאתה הולך לעשות כאן.
לחץ על C ++. זה בתפריט המשנה. ההתנסויות הראשונות של רוב המתכנתים עם C ++ כוללות יצירת תוכנית שאומרת "שלום, עולם!" כשהיא פועלת, אז זה מה שאתה הולך לעשות כאן.  הוסף כותרת לתוכנית שלך. הקלד // ואחריו כותרת התוכנית שלך (למשל, "התוכנית הראשונה שלי"), ואז לחץ ↵ היכנסו.
הוסף כותרת לתוכנית שלך. הקלד // ואחריו כותרת התוכנית שלך (למשל, "התוכנית הראשונה שלי"), ואז לחץ ↵ היכנסו. - טקסט בשורה שהוקלדה לאחר שני קו נטוי אינו נקרא כקוד.
- לדוגמה, כדי לקרוא לתוכנית שלך "שלום עולם", הקלד // שלום עולם ב- Notepad ++.
 הזן את הפקודה מהמעבד המקדים. הקלד #include iostream> ב- Notepad ++ ואז לחץ ↵ היכנסו. פקודה זו מורה ל- C ++ להריץ את שורות הקוד הבאות כתוכנית.
הזן את הפקודה מהמעבד המקדים. הקלד #include iostream> ב- Notepad ++ ואז לחץ ↵ היכנסו. פקודה זו מורה ל- C ++ להריץ את שורות הקוד הבאות כתוכנית.  הצהירו על תפקוד התוכנית. הקלד int main () ב- Notepad ++ ואז לחץ ↵ היכנסו.
הצהירו על תפקוד התוכנית. הקלד int main () ב- Notepad ++ ואז לחץ ↵ היכנסו.  הוסף סד מתולתל התחל. הקלד {ב- Notepad ++ ואז לחץ ↵ היכנסו. הקוד הראשי של התוכנית שלך ימוקם מאוחר יותר בין סד ההתחלה לסד הסיום.
הוסף סד מתולתל התחל. הקלד {ב- Notepad ++ ואז לחץ ↵ היכנסו. הקוד הראשי של התוכנית שלך ימוקם מאוחר יותר בין סד ההתחלה לסד הסיום.  הזן את התוכנית בפועל. הקלד std :: cout "שלום עולם!"; ב- Notepad ++ ולחץ ↵ היכנסו.
הזן את התוכנית בפועל. הקלד std :: cout "שלום עולם!"; ב- Notepad ++ ולחץ ↵ היכנסו.  הוסף סד קצה. הקלד} ב- Notepad ++. זה מסיים את שלב היישום של התוכנית.
הוסף סד קצה. הקלד} ב- Notepad ++. זה מסיים את שלב היישום של התוכנית.  בדוק את התוכנית שלך. זה צריך להראות בערך כך:
בדוק את התוכנית שלך. זה צריך להראות בערך כך: - //שלום עולם
- # כלול iostream>
- int main ()
- {
- std :: cout "שלום עולם!";
- }
 שמור את התוכנית שלך. לחץ על קוֹבֶץ ואז הלאה שמור כ… מהתפריט הנפתח, הזן שם לתוכנית שלך, בחר מיקום שמור ולחץ להציל.
שמור את התוכנית שלך. לחץ על קוֹבֶץ ואז הלאה שמור כ… מהתפריט הנפתח, הזן שם לתוכנית שלך, בחר מיקום שמור ולחץ להציל. - אם במחשב שלך יש תוכנית שיכולה להריץ C ++, אתה אמור להיות מסוגל לפתוח איתה את התוכנית "Hello World".
חלק 4 מתוך 5: צור תוכנית אצווה פשוטה
 לחץ על הכרטיסייה שפה. זה בראש החלון. כשלוחצים עליו, יופיע תפריט נפתח.
לחץ על הכרטיסייה שפה. זה בראש החלון. כשלוחצים עליו, יופיע תפריט נפתח.  בחר ב.. תוכל למצוא אפשרות זו ב שפה -תַפרִיט. תפריט משנה יופיע.
בחר ב.. תוכל למצוא אפשרות זו ב שפה -תַפרִיט. תפריט משנה יופיע.  לחץ על קבוצה. זה בתפריט המשנה. אצווה היא גרסה שונה של הפקודות בהן אתה משתמש בשורת הפקודה, כך שכל קובץ אצווה ייפתח בשורת הפקודה.
לחץ על קבוצה. זה בתפריט המשנה. אצווה היא גרסה שונה של הפקודות בהן אתה משתמש בשורת הפקודה, כך שכל קובץ אצווה ייפתח בשורת הפקודה.  הקלד את הפקודה "הד". הקלד את @echo ב- Notepad ++ ולחץ ↵ היכנסו.
הקלד את הפקודה "הד". הקלד את @echo ב- Notepad ++ ולחץ ↵ היכנסו.  תן לתוכנית שלך כותרת. הקלד טקסט כותרת ולחץ ↵ היכנסו, החלפת "טקסט" בכותרת הרצויה.
תן לתוכנית שלך כותרת. הקלד טקסט כותרת ולחץ ↵ היכנסו, החלפת "טקסט" בכותרת הרצויה. - כאשר אתה מפעיל את התוכנית, הכותרת תוצג בחלק העליון של חלון הפקודה.
 הזן את הטקסט שיוצג. הקלד טקסט הד והקש ↵ היכנסו. החלף "טקסט" בטקסט שברצונך להציג בשורת הפקודה.
הזן את הטקסט שיוצג. הקלד טקסט הד והקש ↵ היכנסו. החלף "טקסט" בטקסט שברצונך להציג בשורת הפקודה. - לדוגמא, אם ברצונך להציג את הטקסט "אנשים עדיפים!" בשורת הפקודה, הקלד הד אנשים עדיפים! ב- Notepad ++.
 עצור את התוכנית. הקלד הפסקה ב- Notepad ++ כדי להורות לתוכנית להפסיק.
עצור את התוכנית. הקלד הפסקה ב- Notepad ++ כדי להורות לתוכנית להפסיק.  בדוק את הקוד שלך. זה צריך להראות בערך כך:
בדוק את הקוד שלך. זה צריך להראות בערך כך: - @echo כבוי
- כותרת שורת פקודה משופרת
- הד אנשים עדיפים!
- הַפסָקָה
 שמור את התוכנית שלך. לחץ על קוֹבֶץ, ואילך שמור כ…' מהתפריט הנפתח, הזן שם לתוכנית שלך, בחר מיקום שמור ולחץ להציל.
שמור את התוכנית שלך. לחץ על קוֹבֶץ, ואילך שמור כ…' מהתפריט הנפתח, הזן שם לתוכנית שלך, בחר מיקום שמור ולחץ להציל. - אם ברצונך להפעיל את התוכנית שלך, עבור למיקום המצוין ולחץ פעמיים על הקובץ.
חלק 5 מתוך 5: יצירת תוכנית HTML פשוטה
 לחץ על הכרטיסייה שפה זה בראש החלון. כשלוחצים עליו, יופיע תפריט נפתח.
לחץ על הכרטיסייה שפה זה בראש החלון. כשלוחצים עליו, יופיע תפריט נפתח.  בחר ח.. אפשרות זו נמצאת ב שפה-תַפרִיט. תפריט משנה יופיע.
בחר ח.. אפשרות זו נמצאת ב שפה-תַפרִיט. תפריט משנה יופיע.  לחץ על HTML. זה בתפריט המשנה. HTML משמש לעתים קרובות לדפי אינטרנט, כך שאתה יוצר דף אינטרנט בסיסי עם כותרת וכותרת משנה.
לחץ על HTML. זה בתפריט המשנה. HTML משמש לעתים קרובות לדפי אינטרנט, כך שאתה יוצר דף אינטרנט בסיסי עם כותרת וכותרת משנה.  הזן את כותרת המסמך. הקלד! DOCTYPE html> ב- Notepad ++, ואז לחץ ↵ היכנסו.
הזן את כותרת המסמך. הקלד! DOCTYPE html> ב- Notepad ++, ואז לחץ ↵ היכנסו.  הוסף את התג "html". הקלד html> ב- Notepad ++ ולחץ ↵ היכנסו.
הוסף את התג "html". הקלד html> ב- Notepad ++ ולחץ ↵ היכנסו.  הוסף את התג "body". הקלד body> ב- Notepad ++ ולחץ ↵ היכנסו. זה מצביע על כך שאתה מתכוון לפרסם פיסת טקסט או תוכן אחר.
הוסף את התג "body". הקלד body> ב- Notepad ++ ולחץ ↵ היכנסו. זה מצביע על כך שאתה מתכוון לפרסם פיסת טקסט או תוכן אחר.  הקלד את כותרת הדף. הקלד h1> טקסט / h1> ולחץ ↵ היכנסו, ודא להחליף את "הטקסט" בכותרת לדף שבחרת.
הקלד את כותרת הדף. הקלד h1> טקסט / h1> ולחץ ↵ היכנסו, ודא להחליף את "הטקסט" בכותרת לדף שבחרת. - לדוגמא, כדי להגדיר את הכותרת כ- "ברוך הבא לביצה שלי", אתה יכול להזין h1> ברוך הבא לביצה שלי / h1> ב- Notepad ++.
 הצב את הטקסט ותוכן אחר תחת הכותרת. הקלד את p> טקסט / p> ולחץ ↵ היכנסו. החלף "טקסט" בטקסט שבחרת (למשל, "תעשה את עצמך בבית!").
הצב את הטקסט ותוכן אחר תחת הכותרת. הקלד את p> טקסט / p> ולחץ ↵ היכנסו. החלף "טקסט" בטקסט שבחרת (למשל, "תעשה את עצמך בבית!").  סגור את התגים "HTML" ו- "Body". הקלד / body> ולחץ ↵ היכנסו ואז הקלד / html>.
סגור את התגים "HTML" ו- "Body". הקלד / body> ולחץ ↵ היכנסו ואז הקלד / html>.  בדוק את הקוד שלך. זה צריך להראות בערך כך:
בדוק את הקוד שלך. זה צריך להראות בערך כך: - ! DOCTYPE html>
- html>
- גוף>
- h1> ברוך הבא לביצה שלי / h1>
- עשה את עצמך בבית! / p>
- / גוף>
- / html>
 שמור את התוכנית שלך. לחץ על קוֹבֶץואז לחץ שמור כ… מהתפריט הנפתח, הזן שם לתוכנית שלך, בחר מיקום שמור ולחץ להציל.
שמור את התוכנית שלך. לחץ על קוֹבֶץואז לחץ שמור כ… מהתפריט הנפתח, הזן שם לתוכנית שלך, בחר מיקום שמור ולחץ להציל. - כל עוד תבחר את השפה שלך לשמירה, Notepad ++ יבחר את פורמט הקובץ הנכון עבורך.
- אתה אמור להיות מסוגל לפתוח את קובץ ה- HTML שלך בכל דפדפן אינטרנט.
טיפים
- Notepad ++ משתמש בכרטיסיות להחזקת סוגים שונים של תוכן, כך שאם Notepad ++ קורס, סביר להניח שהעבודה שלך עדיין תהיה זמינה כשתפתח תוכנית זו מחדש.
אזהרות
- בחירת סיומת שגויה עבור שפת התכנות בה משתמשים תוביל לשגיאות בעת ביצוע התוכנית.
- בדוק תמיד את התוכנית שלך לפני שתראה אותה לאנשים אחרים. זה נותן לך את ההזדמנות לתקן בעיות או לבצע התאמות נדרשות.