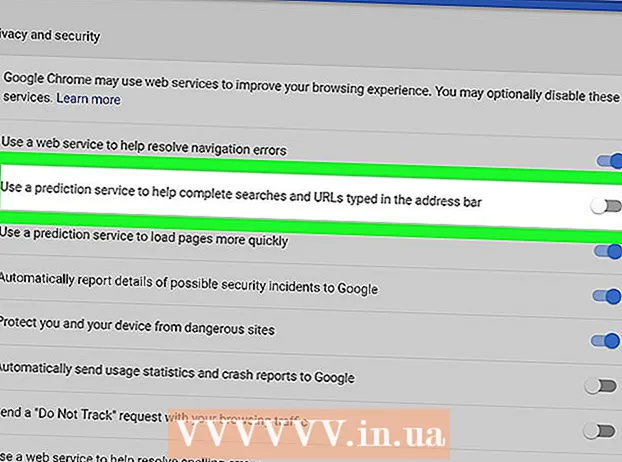מְחַבֵּר:
Christy White
תאריך הבריאה:
11 מאי 2021
תאריך עדכון:
1 יולי 2024
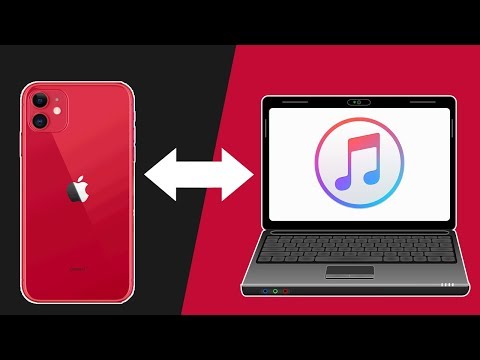
תוֹכֶן
- לדרוך
- שיטה 1 מתוך 3: העבר שירים שנרכשו (כל מכשירי ה- iPod)
- שיטה 2 מתוך 3: iPod Touch (ו- iPhone ו- iPad)
- שיטה 3 מתוך 3: iPod Classic
זה בדרך כלל פשוט להעביר מוסיקה ל- iPod שלך, אבל זה נהיה הרבה יותר מסובך כשאתה מנסה לעשות את זה בכיוון ההפוך. כאמצעי הגנה על זכויות יוצרים, אפל מאפשרת לך להשתמש רק ב- iTunes לאחסון תוכן ל- iPod שלך לְהַעֲבִיר. אם התוכן שלך מה- iPod שלך להעביר למחשב חדש או למחשב של חבר, תצטרך לדעת למה אתה נכנס. ההליך משתנה בהתאם לסוג ה- iPod שברשותך.
לדרוך
שיטה 1 מתוך 3: העבר שירים שנרכשו (כל מכשירי ה- iPod)
 דע מה יועבר. אם אתה מעביר ממחשב ישן למחשב חדש, ואם כל המוסיקה שלך נרכשה באמצעות iTunes, תוכל להעביר את כל השירים שנרכשו ב- iPod למחשב החדש שלך.
דע מה יועבר. אם אתה מעביר ממחשב ישן למחשב חדש, ואם כל המוסיקה שלך נרכשה באמצעות iTunes, תוכל להעביר את כל השירים שנרכשו ב- iPod למחשב החדש שלך. - זה שימושי ביותר למשתמשים שספרייתם מורכבת בעיקר משירים שנרכשו ותקליטורים קרועים. אם יש לך מוסיקה ממקורות אחרים (הורדות מקוונות, תקליטורים שכבר אין לך וכו ') או אם אתה מנסה לשתף מוסיקה עם חבר, עליך לעיין בסעיפים הבאים במאמר זה.
 פתח את iTunes במחשב החדש. יהיה עליך לאשר למחשב באמצעות מזהה Apple שלך להעתיק את השירים שרכשת למחשב.
פתח את iTunes במחשב החדש. יהיה עליך לאשר למחשב באמצעות מזהה Apple שלך להעתיק את השירים שרכשת למחשב. - לחץ כאן להנחיות כיצד להוריד ולהתקין את iTunes במחשב חדש.
 לחץ על תפריט "חנות" ובחר "אשר מחשב". זה יביא תיבת דו-שיח שתבקש את מזהה Apple שלך.
לחץ על תפריט "חנות" ובחר "אשר מחשב". זה יביא תיבת דו-שיח שתבקש את מזהה Apple שלך.  הזן את מזהה Apple וסיסמתך ולחץ.לְאַשֵׁר. זה יאפשר למחשב החדש שלך לגשת לרכישות שלך ב- iTunes.
הזן את מזהה Apple וסיסמתך ולחץ.לְאַשֵׁר. זה יאפשר למחשב החדש שלך לגשת לרכישות שלך ב- iTunes. - אתה יכול לאשר רק חמישה מחשבים בכל פעם. לחץ כאן להנחיות כיצד למשוך הרשאות ממחשבים לאחר שהגעת למגבלה.
 חבר את ה- iPod למחשב החדש. iTunes אמורה לזהות את ה- iPod לאחר מספר רגעים.
חבר את ה- iPod למחשב החדש. iTunes אמורה לזהות את ה- iPod לאחר מספר רגעים.  בחר.העבר רכישות בתיבת הדו-שיח שמופיעה. פעולה זו תעתיק עותק של כל השירים ב- iPod שנרכשו עם מזהה Apple שלך למחשב החדש שלך.
בחר.העבר רכישות בתיבת הדו-שיח שמופיעה. פעולה זו תעתיק עותק של כל השירים ב- iPod שנרכשו עם מזהה Apple שלך למחשב החדש שלך. - העברה עשויה להימשך זמן מה אם ישנם שירים רבים ב- iPod שלך.
שיטה 2 מתוך 3: iPod Touch (ו- iPhone ו- iPad)
 דע מה יש ומה לא אפשרי. בניגוד ל- iPod המקורי, ה- iPod Touch, iPad ו- iPhone אינם יכולים לשמש ככונן קשיח חיצוני למחשב שלך.המשמעות היא שלא ניתן להעתיק מוסיקה מה- iPod Touch למחשב חדש ללא עזרה של תוכנה מיוחדת.
דע מה יש ומה לא אפשרי. בניגוד ל- iPod המקורי, ה- iPod Touch, iPad ו- iPhone אינם יכולים לשמש ככונן קשיח חיצוני למחשב שלך.המשמעות היא שלא ניתן להעתיק מוסיקה מה- iPod Touch למחשב חדש ללא עזרה של תוכנה מיוחדת. - אינך יכול להשתמש ב- iTunes כדי לייבא שירים אלא אם העברת בעבר את ספריית iTunes מהמחשב הישן למחשב החדש שלך. חיבור ה- iPod למחשב חדש ימחק את הכל ב- iPod.
- מרבית תוכנות צד שלישי מאפשרות לך להעביר קבצים מ- iPod Classics.
 התקן את iTunes (אם אין לך את זה). למרות שלא תשתמש ב- iTunes להעברת קבצים, רוב תוכניות ניהול ה- iPod דורשות התקנת iTunes כדי לגשת לשירותי חיבור. לחץ כאן לקבלת הנחיות כיצד להתקין את iTunes.
התקן את iTunes (אם אין לך את זה). למרות שלא תשתמש ב- iTunes להעברת קבצים, רוב תוכניות ניהול ה- iPod דורשות התקנת iTunes כדי לגשת לשירותי חיבור. לחץ כאן לקבלת הנחיות כיצד להתקין את iTunes.  מצא והורד תוכנית ניהול iPod. ישנן תוכניות רבות המאפשרות לך לבחור ולהעביר קבצי מוסיקה המאוחסנים ב- iPod Touch למחשב שלך. רוב התוכניות הללו עולות כסף, אך כמה מהן כוללות ניסויים בחינם שתוכלו להשתמש בהם. חלק מהתוכניות הפופולריות ביותר כוללות:
מצא והורד תוכנית ניהול iPod. ישנן תוכניות רבות המאפשרות לך לבחור ולהעביר קבצי מוסיקה המאוחסנים ב- iPod Touch למחשב שלך. רוב התוכניות הללו עולות כסף, אך כמה מהן כוללות ניסויים בחינם שתוכלו להשתמש בהם. חלק מהתוכניות הפופולריות ביותר כוללות: - Sharepod
- TuneJack
- iRip
- iRepo
 חבר את ה- iPod למחשב. אם סינכרון אוטומטי מופעל ב- iTunes, החזק את מקש Shift + Ctrl (Windows) או Command + Option (Mac) לחוץ תוך כדי חיבור ה- iPod כדי למנוע מ- iTunes לסנכרן ולמחוק את כל התוכן באופן אוטומטי.
חבר את ה- iPod למחשב. אם סינכרון אוטומטי מופעל ב- iTunes, החזק את מקש Shift + Ctrl (Windows) או Command + Option (Mac) לחוץ תוך כדי חיבור ה- iPod כדי למנוע מ- iTunes לסנכרן ולמחוק את כל התוכן באופן אוטומטי.  פתח את תוכנית הניהול שהתקנת. כל תוכנית תעבוד אחרת, אך כולן חולקות את אותם עקרונות בסיסיים. מדריך זה יספק סקירה כללית, לכן אנא בקרו בדף העזרה של התוכנית לבעיות תכניות ספציפיות.
פתח את תוכנית הניהול שהתקנת. כל תוכנית תעבוד אחרת, אך כולן חולקות את אותם עקרונות בסיסיים. מדריך זה יספק סקירה כללית, לכן אנא בקרו בדף העזרה של התוכנית לבעיות תכניות ספציפיות.  בחר את השירים שברצונך להעתיק למחשב שלך. תוכניות מסוימות כגון iRip מציעות אפשרות לייבא במהירות את כל השירים ב- iPod לספריית iTunes במחשב החדש. ניתן גם לבחור מספרים באופן ידני ולהעתיק רק בחירה למחשב.
בחר את השירים שברצונך להעתיק למחשב שלך. תוכניות מסוימות כגון iRip מציעות אפשרות לייבא במהירות את כל השירים ב- iPod לספריית iTunes במחשב החדש. ניתן גם לבחור מספרים באופן ידני ולהעתיק רק בחירה למחשב. - לא כל התוכניות יעתיקו את השירים שהועתקו ישירות ל- iTunes. אם כן, או אם ברצונך להשתמש בשירים בנגן מדיה אחר, יהיה עליך להעתיק אותם למיקום במחשב שלך (כגון תיקיית המוסיקה) ואז להוסיף תיקיה זו לספריית iTunes שלך.
- לפעמים שמות הקבצים של השירים ישתנו כשאתה מעתיק אותם מה- iPod שלך. iTunes ונגני מדיה אחרים עדיין יוכלו לקרוא את מידע המטא-נתונים של השירים אם תתייג אותם כראוי.
- הליך הייבוא ייקח כנראה זמן מה, במיוחד אם אתה מעתיק אלפי שירים.
שיטה 3 מתוך 3: iPod Classic
 דע מה יש ומה לא אפשרי. שיטה זו מיועדת לאייפודים קלאסיים שמהם ברצונך להעתיק קבצי מוסיקה. בעת שימוש בשיטה זו לא תוכל לדעת איזה מסלול הוא מה עד שתוסיף אותו לספריית נגני המדיה שלך. הסיבה לכך היא שקבצי המוסיקה שמם לאחר הוספתם לספריית ה- iPod שלך.
דע מה יש ומה לא אפשרי. שיטה זו מיועדת לאייפודים קלאסיים שמהם ברצונך להעתיק קבצי מוסיקה. בעת שימוש בשיטה זו לא תוכל לדעת איזה מסלול הוא מה עד שתוסיף אותו לספריית נגני המדיה שלך. הסיבה לכך היא שקבצי המוסיקה שמם לאחר הוספתם לספריית ה- iPod שלך. - שיטה זו שימושית להעברת שירים שלא רכשת ב- iTunes למחשב חדש או למחשב של חבר. זה יכול גם להיות שימושי למציאת שירים כאשר שום דבר לא מופיע ב- iPod שלך.
- שיטה זו אינה שימושית במיוחד עבור אנשים שמנסים להעתיק מספר אחד בלבד מתוך כמה מאות. הסיבה לכך היא שלמספרים לא יהיו שמות קבצים קריאים, מה שהופך את החיפוש אחר המספר המדויק לקשה או אפילו בלתי אפשרי.
- זה לא עובד עם נגיעות אייפוד, מכשירי אייפון או אייפד. השתמש בשיטה שלעיל עבור מכשירים אלה.
 הפעל את iTunes במחשב החדש. יהיה עליך להתחיל את ההליך ב- iTunes כדי שניתן יהיה להעביר את ה- iPod למצב שימוש בדיסק. זה יאפשר למחשב שלך לפתוח את ה- iPod ככונן קשיח חיצוני.
הפעל את iTunes במחשב החדש. יהיה עליך להתחיל את ההליך ב- iTunes כדי שניתן יהיה להעביר את ה- iPod למצב שימוש בדיסק. זה יאפשר למחשב שלך לפתוח את ה- iPod ככונן קשיח חיצוני.  לחץ על Shift + Ctrl (Windows) או Command + Option (Mac), לחץ והחזק את ה- iPod שלך באמצעות USB. המשך להחזיק את המקשים עד שתראה את המכשיר מופיע ב- iTunes. לחיצה ארוכה על לחצנים אלה תמנע מ- iTunes לסנכרן אוטומטית את ה- iPod כשהוא מחובר.
לחץ על Shift + Ctrl (Windows) או Command + Option (Mac), לחץ והחזק את ה- iPod שלך באמצעות USB. המשך להחזיק את המקשים עד שתראה את המכשיר מופיע ב- iTunes. לחיצה ארוכה על לחצנים אלה תמנע מ- iTunes לסנכרן אוטומטית את ה- iPod כשהוא מחובר. - אם ה- iPod שלך לא נשאר מחובר אחרי זה, עליך לבחור אותו ב- iTunes ולסמן את התיבה "אפשר שימוש בדיסק" בחלון הסיכום.
 אפשר הצגת קבצים מוסתרים באמצעות מערכת ההפעלה שלך. על מנת לראות את התיקיה הנסתרת המכילה את המוסיקה שלך, יהיה עליך לאפשר גילוי קבצים מוסתרים במערכת ההפעלה שלך. הליך זה שונה אם אתה משתמש ב- Windows או Mac.
אפשר הצגת קבצים מוסתרים באמצעות מערכת ההפעלה שלך. על מנת לראות את התיקיה הנסתרת המכילה את המוסיקה שלך, יהיה עליך לאפשר גילוי קבצים מוסתרים במערכת ההפעלה שלך. הליך זה שונה אם אתה משתמש ב- Windows או Mac. - "חלונות" - פתח את לוח הבקרה ובחר "אפשרויות תיקיה". אם אינך רואה "אפשרויות תיקייה", בחר באפשרות "מראה והתאמה אישית" ואז "אפשרויות תיקייה". לחץ על הכרטיסייה תצוגה ובחר "הצג קבצים מוסתרים, תיקיות וכוננים קשיחים".
- "Mac" - פתח את הטרמינל והקלד את שורת הפקודה הבאה: ברירות מחדל כותבות com.apple.finder AppleShowAllFiles TRUE. הקלד הבא killall Finder ולחץ על Enter כדי לאתחל את הקובץ ולהחיל את השינויים.
 פתח את כונן ה- iPod במחשב שלך. ב- Windows, זה נמצא בחלון המחשב / המחשב שלי / המחשב הזה. אתה יכול לפתוח אותו במהירות על ידי לחיצה על מקש Windows + E. ב- Mac, ה- iPod שלך יופיע ככונן קשיח על שולחן העבודה שלך.
פתח את כונן ה- iPod במחשב שלך. ב- Windows, זה נמצא בחלון המחשב / המחשב שלי / המחשב הזה. אתה יכול לפתוח אותו במהירות על ידי לחיצה על מקש Windows + E. ב- Mac, ה- iPod שלך יופיע ככונן קשיח על שולחן העבודה שלך.  פתח את iTunes. באפשרותך להשתמש ב- iTunes כדי לייבא באופן אוטומטי את כל השירים מה- iPod שלך לספריית iTunes של המחשב, לפשט את הליך ההעתקה ולשמור על המוסיקה שלך מסודרת. יהיה עליך לשנות כמה הגדרות כך ששמייך ישתנה באופן אוטומטי על סמך המטא-נתונים שלהם כאשר תוסיף אותם חזרה ל- iTunes.
פתח את iTunes. באפשרותך להשתמש ב- iTunes כדי לייבא באופן אוטומטי את כל השירים מה- iPod שלך לספריית iTunes של המחשב, לפשט את הליך ההעתקה ולשמור על המוסיקה שלך מסודרת. יהיה עליך לשנות כמה הגדרות כך ששמייך ישתנה באופן אוטומטי על סמך המטא-נתונים שלהם כאשר תוסיף אותם חזרה ל- iTunes. - אם אתה לא רוצה להוסיף את המוסיקה ל- iTunes במחשב החדש שלך, אתה יכול פשוט למחוק את התיקיה iPod_Control מוסיקה בכונן ה- iPod שלך והעתק את הקבצים ישירות למחשב שלך.
 לחץ על התפריט "ערוך" או "iTunes" ובחר "העדפות". לחץ על הכרטיסייה "מתקדם".
לחץ על התפריט "ערוך" או "iTunes" ובחר "העדפות". לחץ על הכרטיסייה "מתקדם".  אפשר ל- iTunes לארגן את המוסיקה שלך. אפשר "שמור על תיקיית המדיה של iTunes מסודרת" ו"העתיק קבצים לתיקיית המדיה של iTunes כאשר הוסף לספרייה ".
אפשר ל- iTunes לארגן את המוסיקה שלך. אפשר "שמור על תיקיית המדיה של iTunes מסודרת" ו"העתיק קבצים לתיקיית המדיה של iTunes כאשר הוסף לספרייה ".  לחץ על תפריט "קובץ" ובחר "הוסף תיקיה לספריה". אם אתה משתמש ב- Mac, לחץ על "iTunes" ואז בחר "הוסף לספריה".
לחץ על תפריט "קובץ" ובחר "הוסף תיקיה לספריה". אם אתה משתמש ב- Mac, לחץ על "iTunes" ואז בחר "הוסף לספריה".  עבור לתיקיה.iPod_Control מוסיקה ובחר אותו. אתה יכול למצוא אותו כשתבחר את ה- iPod מרשימת הכוננים הקשיחים שלך. תוכל לראות זאת רק אם הפעלת הצגת קבצים מוסתרים.
עבור לתיקיה.iPod_Control מוסיקה ובחר אותו. אתה יכול למצוא אותו כשתבחר את ה- iPod מרשימת הכוננים הקשיחים שלך. תוכל לראות זאת רק אם הפעלת הצגת קבצים מוסתרים. - אם ה- iPod שימש במקור ב- Mac וכעת אתה מנסה לפתוח אותו במחשב Windows, יהיה עליך להשתמש בתוכנית HFSExplorer החינמית ולהעתיק את הקבצים באופן ידני. אתה יכול להוריד זאת בחינם בכתובת catacombae.org/hfsexplorer/.
 המתן להעתקת הקבצים. iTunes תעתיק את הקבצים ישירות מה- iPod שלך ותוסיף אותם לתיקיית המדיה של ה- iTunes שלך. התוכנית תארגן באופן אוטומטי את המוסיקה שלך בתיקיות בהתבסס על פרטי האמן והאלבום.
המתן להעתקת הקבצים. iTunes תעתיק את הקבצים ישירות מה- iPod שלך ותוסיף אותם לתיקיית המדיה של ה- iTunes שלך. התוכנית תארגן באופן אוטומטי את המוסיקה שלך בתיקיות בהתבסס על פרטי האמן והאלבום.