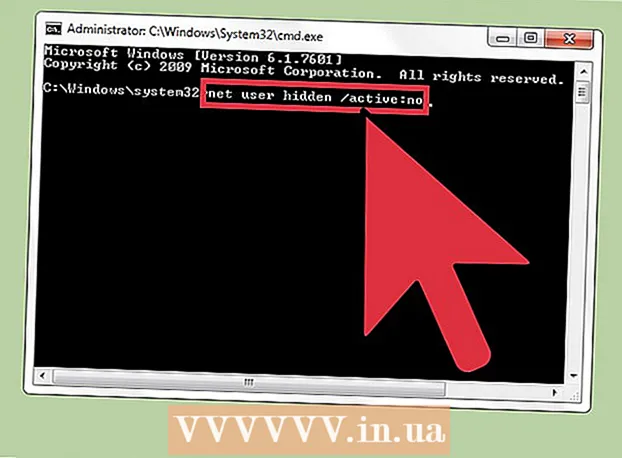מְחַבֵּר:
Tamara Smith
תאריך הבריאה:
19 יָנוּאָר 2021
תאריך עדכון:
1 יולי 2024
![איך לשים פילטרים בזום[או בכל אפליקציה אחרת] | מדריך](https://i.ytimg.com/vi/vXr2nta1_1o/hqdefault.jpg)
תוֹכֶן
- לדרוך
- חלק 1 מתוך 6: הפעל שירותי מיקום עבור Snapchat ב- iPhone / iPad
- חלק 2 מתוך 6: אפשר שירותי מיקום עבור Snapchat באנדרואיד
- חלק 3 מתוך 6: אפשר פילטרים
- חלק 4 מתוך 6: שימוש במסננים מרובים
- חלק 5 מתוך 6: שימוש במסנני אימוג'י
- חלק 6 מתוך 6: שימוש בעדשות
מאמר זה ילמד אותך כיצד ליישם מסנני אמוג'י, עדשות וכל מיני פילטרים אחרים על הצמדים שלך.
לדרוך
חלק 1 מתוך 6: הפעל שירותי מיקום עבור Snapchat ב- iPhone / iPad
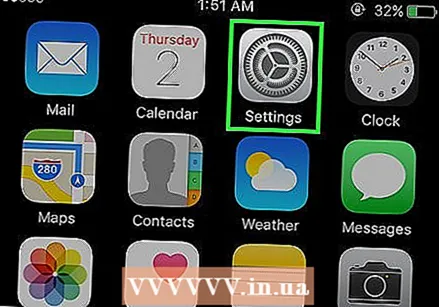 פתח את ההגדרות של ה- iPhone שלך. זו אפליקציה עם ציוד אפור ונמצאת בדרך כלל על מסך הבית שלך.
פתח את ההגדרות של ה- iPhone שלך. זו אפליקציה עם ציוד אפור ונמצאת בדרך כלל על מסך הבית שלך.  הקש על Snapchat. זה איפשהו בין האפליקציות האחרות שלך.
הקש על Snapchat. זה איפשהו בין האפליקציות האחרות שלך.  הקש על מיקום בראש הדף.
הקש על מיקום בראש הדף.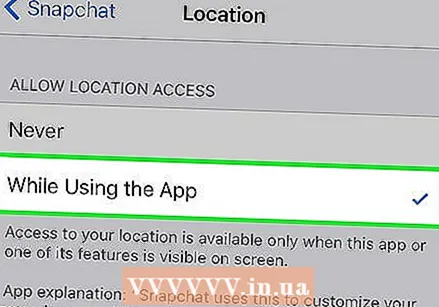 לחץ בזמן השימוש באפליקציה. כעת Snapchat יוכל לגשת למיקום שלך בזמן השימוש באפליקציה.
לחץ בזמן השימוש באפליקציה. כעת Snapchat יוכל לגשת למיקום שלך בזמן השימוש באפליקציה.
חלק 2 מתוך 6: אפשר שירותי מיקום עבור Snapchat באנדרואיד
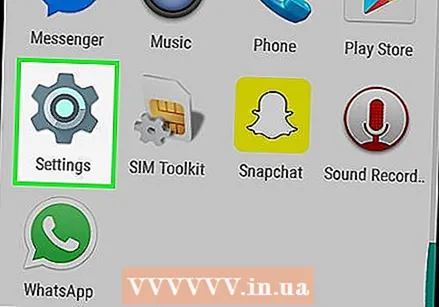 פתח את ההגדרות במכשיר ה- Android שלך. זו האפליקציה בצורת הילוך (⚙️) במסך הבית שלך.
פתח את ההגדרות במכשיר ה- Android שלך. זו האפליקציה בצורת הילוך (⚙️) במסך הבית שלך.  גלול מטה ולחץ על אפליקציות בקטע "התקנים" בתפריט.
גלול מטה ולחץ על אפליקציות בקטע "התקנים" בתפריט. גלול מטה ולחץ על Snapchat. האפליקציות מפורטות בסדר אלפביתי.
גלול מטה ולחץ על Snapchat. האפליקציות מפורטות בסדר אלפביתי.  הקש על הרשאות בחלק העליון של התפריט.
הקש על הרשאות בחלק העליון של התפריט. החלק את הלחצן לצד "מיקום" למצב "פועל". הניצן יהפוך לכחול-ירוק. כעת Snapchat יוכל לגשת למיקום המכשיר שלך כדי לאפשר מסננים ספציפיים למיקום שלך.
החלק את הלחצן לצד "מיקום" למצב "פועל". הניצן יהפוך לכחול-ירוק. כעת Snapchat יוכל לגשת למיקום המכשיר שלך כדי לאפשר מסננים ספציפיים למיקום שלך.
חלק 3 מתוך 6: אפשר פילטרים
 פתח את Snapchat. זו אפליקציה צהובה עם מתאר רוח רפאים. זה ייקח אותך למצלמה שלך.
פתח את Snapchat. זו אפליקציה צהובה עם מתאר רוח רפאים. זה ייקח אותך למצלמה שלך. 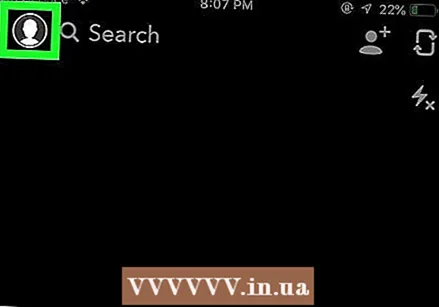 הקש על כפתור רוח רפאים בפינה השמאלית העליונה של המסך. זה יוביל אותך למסך המשתמש.
הקש על כפתור רוח רפאים בפינה השמאלית העליונה של המסך. זה יוביל אותך למסך המשתמש. 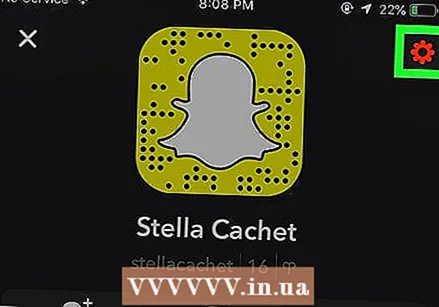 הקש על גלגל השיניים בפינה השמאלית העליונה של המסך. פעולה זו תוביל אותך להגדרות.
הקש על גלגל השיניים בפינה השמאלית העליונה של המסך. פעולה זו תוביל אותך להגדרות.  לחץ על ניהול העדפות תחת שירותים נוספים.
לחץ על ניהול העדפות תחת שירותים נוספים. החלק את כפתור המסננים למצב "פועל". עכשיו אתה יכול לגשת לכל המסננים הזמינים של Snapchat.
החלק את כפתור המסננים למצב "פועל". עכשיו אתה יכול לגשת לכל המסננים הזמינים של Snapchat.
חלק 4 מתוך 6: שימוש במסננים מרובים
 לחץ על כפתור השחרור כדי לצלם תמונה. זהו הכפתור העגול הגדול בתחתית המסך. התמונה תוצג על המסך שלך.
לחץ על כפתור השחרור כדי לצלם תמונה. זהו הכפתור העגול הגדול בתחתית המסך. התמונה תוצג על המסך שלך.  החלק ימינה או שמאלה. פעולה זו תעביר אותך לתפריטי הפילטר. על ידי החלקה ימינה אתה הולך למסננים התלויים במיקום שלך; החלקה שמאלה תביא את המסננים המסורתיים של Snapchat.
החלק ימינה או שמאלה. פעולה זו תעביר אותך לתפריטי הפילטר. על ידי החלקה ימינה אתה הולך למסננים התלויים במיקום שלך; החלקה שמאלה תביא את המסננים המסורתיים של Snapchat.  לחץ והחזק את הצמד. עליך להחזיק את המסנן הראשון לחוץ כדי שיישאר בתצלום.
לחץ והחזק את הצמד. עליך להחזיק את המסנן הראשון לחוץ כדי שיישאר בתצלום.  החלק את האצבע שמאלה או ימינה. המשך להחזיק את האצבע הראשונה על הצמד בעת בחירת פילטר אחר.
החלק את האצבע שמאלה או ימינה. המשך להחזיק את האצבע הראשונה על הצמד בעת בחירת פילטר אחר. - ניתן להוסיף עד שלושה מסנני מיקום, חותמות זמן, סמלי טמפרטורה או פילטרים צבעוניים.
חלק 5 מתוך 6: שימוש במסנני אימוג'י
 צלם תמונה. תצלם על ידי לחיצה על הכפתור המעגלי הגדול בתחתית המסך. תמונת המצב תוצג על המסך שלך.
צלם תמונה. תצלם על ידי לחיצה על הכפתור המעגלי הגדול בתחתית המסך. תמונת המצב תוצג על המסך שלך.  לחץ על כפתור "מדבקה" בפינה השמאלית העליונה של המסך. זה נראה כמו פיסת נייר עם פינה מקופלת יתר על המידה.
לחץ על כפתור "מדבקה" בפינה השמאלית העליונה של המסך. זה נראה כמו פיסת נייר עם פינה מקופלת יתר על המידה.  הקש על סמל הפנים הסמיילי בפינה השמאלית התחתונה של המסך. פעולה זו תעביר אותך לתפריט האימוג'י.
הקש על סמל הפנים הסמיילי בפינה השמאלית התחתונה של המסך. פעולה זו תעביר אותך לתפריט האימוג'י.  לחץ על אימוג'י. בחר אמוג'י שיש לו את הצבע הרצוי כמסנן. זה ימקם את האימוג'י במרכז המסך.
לחץ על אימוג'י. בחר אמוג'י שיש לו את הצבע הרצוי כמסנן. זה ימקם את האימוג'י במרכז המסך. - הקצה החיצוני של האימוג'י יהיה בסופו של דבר הפילטר.
 גרור את האימוג'י לכל פינה במסך.
גרור את האימוג'י לכל פינה במסך. פרש שתי אצבעות מעל האימוג'י כדי שיהיה גדול יותר.
פרש שתי אצבעות מעל האימוג'י כדי שיהיה גדול יותר. גרור שוב את האימוג'י לפינה. המשך לסירוגין בין הגדלתו לבין גרירת האימוג'י לפינת המסך עד שהקצה החיצוני חופף את הצמד, ויצור מסנן צבע מהקצוות המפוקסים למחצה השקופים של התמונה.
גרור שוב את האימוג'י לפינה. המשך לסירוגין בין הגדלתו לבין גרירת האימוג'י לפינת המסך עד שהקצה החיצוני חופף את הצמד, ויצור מסנן צבע מהקצוות המפוקסים למחצה השקופים של התמונה.
חלק 6 מתוך 6: שימוש בעדשות
 הקש על הסמל המסתובב של מצלמה כדי לעבור לתצוגת המצלמה. זה בפינה השמאלית העליונה של המסך. עליכם לוודא שהמצלמה שלכם פונה לכיוון הנכון לפני החלת עדשה.
הקש על הסמל המסתובב של מצלמה כדי לעבור לתצוגת המצלמה. זה בפינה השמאלית העליונה של המסך. עליכם לוודא שהמצלמה שלכם פונה לכיוון הנכון לפני החלת עדשה.  לחץ על מרכז מסך המצלמה. פעולה זו תפתח את תפריט העדשות.
לחץ על מרכז מסך המצלמה. פעולה זו תפתח את תפריט העדשות.  גלול בין העדשות. אתה מקבל תצוגה מקדימה של כל עדשה כדי שתוכל לראות איך ייראה הצמד שלך.
גלול בין העדשות. אתה מקבל תצוגה מקדימה של כל עדשה כדי שתוכל לראות איך ייראה הצמד שלך. - אפקטים מסוימים יקראו לפעולה, כגון הרמת גבות.
 לחץ על כפתור השחרור בזמן שהמסנן פעיל. זהו הכפתור העגול הגדול בתחתית המסך. עכשיו מצלמים תמונה עם העדשה.
לחץ על כפתור השחרור בזמן שהמסנן פעיל. זהו הכפתור העגול הגדול בתחתית המסך. עכשיו מצלמים תמונה עם העדשה. - כדי להקליט סרטון עם העדשה, לחץ והחזק את כפתור השחרור למשך עד עשר שניות.
 ערוך את הצילום. הוסף מדבקות, טקסט, ציורים, אמוג'י או פילטרים.
ערוך את הצילום. הוסף מדבקות, טקסט, ציורים, אמוג'י או פילטרים.- אתה יכול לשמור את הצמד למכשיר שלך על ידי לחיצה על "שמור" בפינה השמאלית התחתונה של המסך.
 לחץ על שלח אל כדי לשלוח את הצמד שלך. זה בפינה השמאלית התחתונה של המסך.
לחץ על שלח אל כדי לשלוח את הצמד שלך. זה בפינה השמאלית התחתונה של המסך.