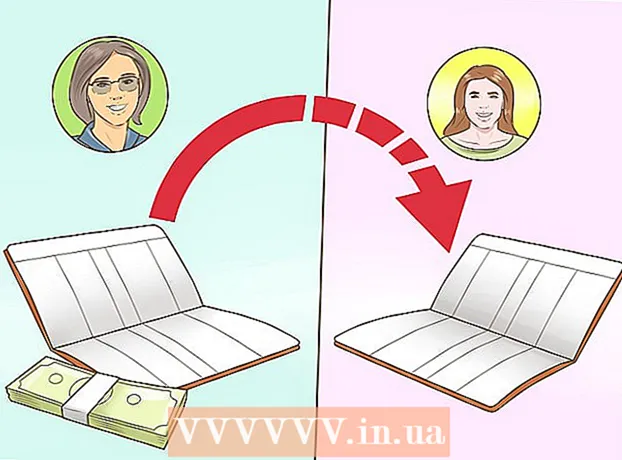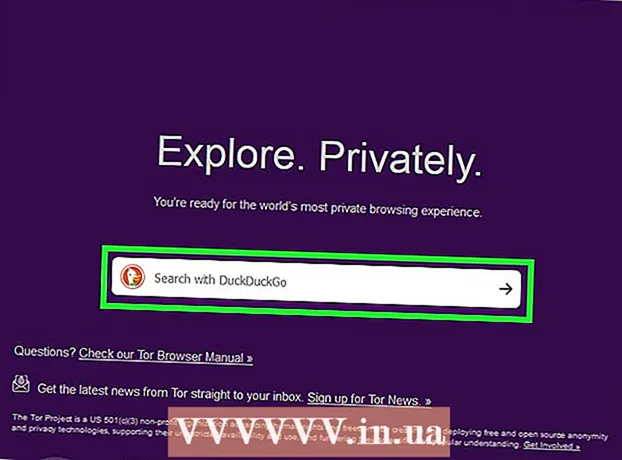מְחַבֵּר:
Charles Brown
תאריך הבריאה:
9 פברואר 2021
תאריך עדכון:
15 מאי 2024

תוֹכֶן
- לדרוך
- שיטה 1 מתוך 3: במחשב עם Windows
- שיטה 2 מתוך 3: ב- Mac
- שיטה 3 מתוך 3: גש לגופן ב- Word
- טיפים
- אזהרות
במאמר זה תלמד כיצד להתקין גופן במחשב עם Windows או Mac כדי שתוכל להשתמש בו ב- Microsoft Word.
לדרוך
שיטה 1 מתוך 3: במחשב עם Windows
 הורד את הגופן מאתר אמין. לעתים קרובות גופנים מעבירים וירוסים, לכן הורידו רק גופנים ממקורות אמינים, והימנעו ממקורות המגיעים כקובץ EXE. גופנים ארוזים לעיתים קרובות כקובץ ZIP, או כקובץ TTF או OTF. כמה אתרי גופנים פופולריים כוללים:
הורד את הגופן מאתר אמין. לעתים קרובות גופנים מעבירים וירוסים, לכן הורידו רק גופנים ממקורות אמינים, והימנעו ממקורות המגיעים כקובץ EXE. גופנים ארוזים לעיתים קרובות כקובץ ZIP, או כקובץ TTF או OTF. כמה אתרי גופנים פופולריים כוללים: - dafont.com
- fontspace.com
- fontsquirrel.com
- 1001freefonts.com
 חלץ את קובץ הגופן במידת הצורך. אם הורדת את הגופן כקובץ ZIP, לחץ פעמיים פורקים בחלק העליון של החלון לחץ לפרוק הכל ואז לחץ פורקים בתחתית החלון.
חלץ את קובץ הגופן במידת הצורך. אם הורדת את הגופן כקובץ ZIP, לחץ פעמיים פורקים בחלק העליון של החלון לחץ לפרוק הכל ואז לחץ פורקים בתחתית החלון. - דלג על שלב זה אם הורדת את הגופן כקובץ TTF או OTF, ולא כקובץ ZIP.
 לחץ פעמיים על קובץ הגופן. כך אתה פותח את הגופן בחלון תצוגה מקדימה.
לחץ פעמיים על קובץ הגופן. כך אתה פותח את הגופן בחלון תצוגה מקדימה.  לחץ על להתקין. כפתור זה נמצא בראש חלון התצוגה המקדימה.
לחץ על להתקין. כפתור זה נמצא בראש חלון התצוגה המקדימה.  לחץ על כן כשנשאל. מכיוון שאתה זקוק להרשאה מהמנהל להתקנת גופן, ייתכן שתתבקש לאשר שלב זה.
לחץ על כן כשנשאל. מכיוון שאתה זקוק להרשאה מהמנהל להתקנת גופן, ייתכן שתתבקש לאשר שלב זה. - אם אינך עובד מחשבון מנהל מערכת, לא תוכל להתקין את הגופן.
 המתן בזמן שהגופן מותקן. זה בדרך כלל לא לוקח יותר מכמה שניות. לאחר התקנת הגופן במחשב שלך, תוכל לגשת אליו מכל תוכנית המשתמשת בגופן המערכת, כולל Microsoft Word.
המתן בזמן שהגופן מותקן. זה בדרך כלל לא לוקח יותר מכמה שניות. לאחר התקנת הגופן במחשב שלך, תוכל לגשת אליו מכל תוכנית המשתמשת בגופן המערכת, כולל Microsoft Word.
שיטה 2 מתוך 3: ב- Mac
 הורד גופן. ישנם אתרים רבים עם גופנים בגדלים שונים אותם תוכלו להוריד בחינם (לשימוש בבית). MacOS תומך בקובצי גופנים OTF ו- TTF, שהם שניים מהגופנים הנפוצים ביותר. כמה מאתרי הגופנים הפופולריים ביותר הם:
הורד גופן. ישנם אתרים רבים עם גופנים בגדלים שונים אותם תוכלו להוריד בחינם (לשימוש בבית). MacOS תומך בקובצי גופנים OTF ו- TTF, שהם שניים מהגופנים הנפוצים ביותר. כמה מאתרי הגופנים הפופולריים ביותר הם: - dafont.com
- fontspace.com
- fontsquirrel.com
- 1001freefonts.com
 חלץ את קובץ הגופן במידת הצורך. מכיוון שתוריד את רוב קבצי הגופנים כקובץ ZIP, תחילה עליך לפתוח את הקובץ על ידי לחיצה עליו פעמיים ולחכות לפתיחת הקובץ שחולץ.
חלץ את קובץ הגופן במידת הצורך. מכיוון שתוריד את רוב קבצי הגופנים כקובץ ZIP, תחילה עליך לפתוח את הקובץ על ידי לחיצה עליו פעמיים ולחכות לפתיחת הקובץ שחולץ. - דלג על שלב זה אם אתה מוריד את הגופן כקובץ TTF או OTF, במקום כקובץ ZIP.
 לחץ פעמיים על קובץ הגופן. לאחר מכן ייפתח חלון תצוגה מקדימה.
לחץ פעמיים על קובץ הגופן. לאחר מכן ייפתח חלון תצוגה מקדימה.  לחץ על התקן גופן. אתה יכול למצוא כפתור זה בחלק העליון של חלון התצוגה המקדימה. בדרך זו, הגופן עבור כל תוכניות עיבוד התמלילים יותקן ב- Mac שלך, כך שתוכל להשתמש בו בתוך Microsoft Word.
לחץ על התקן גופן. אתה יכול למצוא כפתור זה בחלק העליון של חלון התצוגה המקדימה. בדרך זו, הגופן עבור כל תוכניות עיבוד התמלילים יותקן ב- Mac שלך, כך שתוכל להשתמש בו בתוך Microsoft Word.
שיטה 3 מתוך 3: גש לגופן ב- Word
 שים לב לשם הגופן שהתקנת. הגופנים ב- Word הם בסדר אלפביתי, ולכן כדי למצוא אותו, חשוב לדעת את האותיות הראשונות של הגופן החדש שלך.
שים לב לשם הגופן שהתקנת. הגופנים ב- Word הם בסדר אלפביתי, ולכן כדי למצוא אותו, חשוב לדעת את האותיות הראשונות של הגופן החדש שלך.  פתח את Microsoft Word. לשם כך לחץ על הסמל בצורת "W" לבן על רקע כחול כהה.
פתח את Microsoft Word. לשם כך לחץ על הסמל בצורת "W" לבן על רקע כחול כהה. - אם כבר פתחת את Microsoft Word, סגור אותו ופתח מחדש את התוכנית. אם לא, ייתכן שהגופן החדש לא נראה ב- Word עד שתפעיל מחדש את התוכנית.
 לחץ על מסמך חדש. תוכל למצוא אפשרות זו בפינה השמאלית העליונה של דף הבית. פעולה זו פותחת מסמך Word חדש.
לחץ על מסמך חדש. תוכל למצוא אפשרות זו בפינה השמאלית העליונה של דף הבית. פעולה זו פותחת מסמך Word חדש.  לחץ על בית. תוכל למצוא כרטיסייה זו בחלקו העליון של חלון Word.
לחץ על בית. תוכל למצוא כרטיסייה זו בחלקו העליון של חלון Word.  פתח את התפריט הנפתח "גופן". לחץ על
פתח את התפריט הנפתח "גופן". לחץ על  מצא את הגופן החדש. גלול בתפריט הנפתח עד שתראה את שם הגופן החדש.
מצא את הגופן החדש. גלול בתפריט הנפתח עד שתראה את שם הגופן החדש.  נסה את הגופן. לחץ על שם הגופן, ואז הקלד משהו כדי לנסות את הגופן. ייתכן שיהיה עליך להתאים את גודל הגופן כדי שייראה תקין.
נסה את הגופן. לחץ על שם הגופן, ואז הקלד משהו כדי לנסות את הגופן. ייתכן שיהיה עליך להתאים את גודל הגופן כדי שייראה תקין.
טיפים
- לאחר התקנת הגופן, הוא יהיה זמין בכל התוכניות ב- Microsoft Office.
- אם אתה רוצה לשלוח קובץ וורד למישהו אחר, שמור אותו כקובץ PDF, כדי שתוכל להיות בטוח שהגופן שבו אתה משתמש נתקל כראוי. באפשרותך לשמור את המסמך כקובץ PDF על ידי לחיצה על "שמור בשם" (במחשב עם Windows) או "עיצוב" בתיבה הנפתחת "שמור" (במחשב Mac) ואז PDF לבחור.
אזהרות
- סמלים מסוימים אינם זמינים בכל הגופנים.