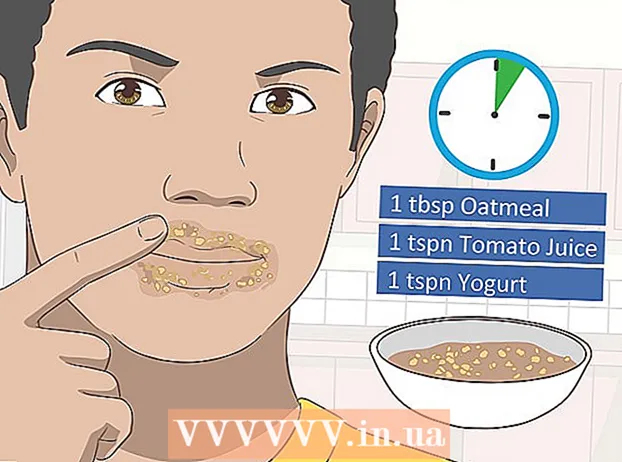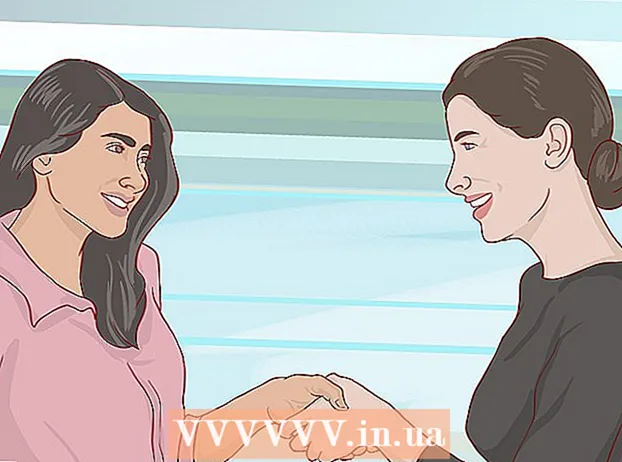מְחַבֵּר:
Charles Brown
תאריך הבריאה:
3 פברואר 2021
תאריך עדכון:
28 יוני 2024

תוֹכֶן
- לדרוך
- שיטה 1 מתוך 4: שימוש בשירותי דואר לאינטרנט
- שיטה 2 מתוך 4: בדוק חשבון IMAP
- שיטה 3 מתוך 4: גישה לדוא"ל מחשבון POP3 באמצעות Gmail
- שיטה 4 מתוך 4: גש לחשבון POP3 שלך ב- Outlook
- טיפים
כאשר אתה מאחזר את הדוא"ל שלך, הגישה היא דרך השרת שמארח את ההודעה הזו. לכן, עבור רוב הדואר האלקטרוני כגון יאהו או Gmail, גישה להודעות הדואר האלקטרוני שלך ממחשב שאינו משלך היא לעיתים קרובות תהליך פשוט מאוד שניתן לבצע פשוט על ידי כניסה לאתר דף הבית. עם זאת, הגישה להודעות הדואר האלקטרוני שלך הופכת קצת יותר קשה בעת עבודה עם IMAP או עם חשבונות POP3 הפופולריים יותר (Post Office Protocol). ישנן מספר דרכים לגשת להודעות שלא נקראו באמצעות חשבונות אלה. למרבה הצער, מכיוון ש- POP3 אינו שומר את ההודעות שכבר הורדת, רק חשבונות IMAP יאפשרו לך לאחזר את כל הודעות הדוא"ל שלך ממחשב שאינו משלך.
לדרוך
שיטה 1 מתוך 4: שימוש בשירותי דואר לאינטרנט
 עבור לשירות דואר לאינטרנט, כגון mail2web.com. זו ללא ספק הדרך הקלה ביותר לגשת לחשבון הדוא"ל שלך ממחשב אחר. שירותי דואר לאינטרנט, כגון mail2web.com, שונים מחשבונות דואר אינטרנט. במקום זאת הם שולחים את ההודעות שלא התקבלו מהשרת שלך למחשב שאינו משלך, כך שתוכל לקבל את הדוא"ל שלך מכל מקום בעולם. אפשרויות פופולריות אחרות הן hightail.com, myemail.com ו- mail.com. שירותים מסוימים דורשים את שם השרת שלך, אך אין זה הכרחי ב- mail2web.com.
עבור לשירות דואר לאינטרנט, כגון mail2web.com. זו ללא ספק הדרך הקלה ביותר לגשת לחשבון הדוא"ל שלך ממחשב אחר. שירותי דואר לאינטרנט, כגון mail2web.com, שונים מחשבונות דואר אינטרנט. במקום זאת הם שולחים את ההודעות שלא התקבלו מהשרת שלך למחשב שאינו משלך, כך שתוכל לקבל את הדוא"ל שלך מכל מקום בעולם. אפשרויות פופולריות אחרות הן hightail.com, myemail.com ו- mail.com. שירותים מסוימים דורשים את שם השרת שלך, אך אין זה הכרחי ב- mail2web.com.  הקלד את שירות הדואר שבחרת בסרגל הכלים שלך. פעולה זו תעביר אותך לדף הראשי של האתר.
הקלד את שירות הדואר שבחרת בסרגל הכלים שלך. פעולה זו תעביר אותך לדף הראשי של האתר.  הזן את שם המשתמש והסיסמה שלך. מדי פעם יתכן שתתבקש לקבל מידע נוסף, כגון שמך, אך לעולם לא יותר מכך. שירותים אלה צריכים להיות תמיד בחינם ולא לבקש יותר מהמידע הבסיסי שלך. אם זה המקרה, חפש שירות אחר.
הזן את שם המשתמש והסיסמה שלך. מדי פעם יתכן שתתבקש לקבל מידע נוסף, כגון שמך, אך לעולם לא יותר מכך. שירותים אלה צריכים להיות תמיד בחינם ולא לבקש יותר מהמידע הבסיסי שלך. אם זה המקרה, חפש שירות אחר. 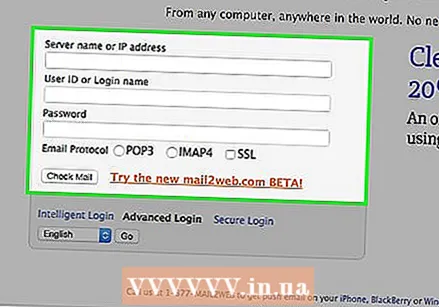 צא מחשבונך כשתעזוב. אפשרות היציאה ניתן למצוא בפינה השמאלית העליונה של המסך. אם זה לא המחשב שלך, משתמשים אחרים יכולים לגשת לחשבון שלך אם אתה לא מוחק את שם המשתמש והסיסמה שלך.
צא מחשבונך כשתעזוב. אפשרות היציאה ניתן למצוא בפינה השמאלית העליונה של המסך. אם זה לא המחשב שלך, משתמשים אחרים יכולים לגשת לחשבון שלך אם אתה לא מוחק את שם המשתמש והסיסמה שלך.  סגור את הדפדפן שלך. קרוב לוודאי ששירות הדוא"ל שלך לאינטרנט יבקש ממך לסגור את הדפדפן ולנקות את המטמון לאחר התנתקות מחשבונך.
סגור את הדפדפן שלך. קרוב לוודאי ששירות הדוא"ל שלך לאינטרנט יבקש ממך לסגור את הדפדפן ולנקות את המטמון לאחר התנתקות מחשבונך.  לחץ על Ctrl + Shift + Delete ב- Windows או Command + Shift + Delete ב- Mac. פעולה זו תנקה את המטמון ותבטיח את אבטחת חשבון הדואר האלקטרוני שלך.
לחץ על Ctrl + Shift + Delete ב- Windows או Command + Shift + Delete ב- Mac. פעולה זו תנקה את המטמון ותבטיח את אבטחת חשבון הדואר האלקטרוני שלך.  דע את המגבלות. זכור, שימוש בשיטה זו עם חשבון POP שלך יאפשר לך לגשת רק להודעות שקיבלת מאז הפעם האחרונה שבדקת את חשבונך. אתה יכול גם לגשת להודעות שלך באמצעות תוכניות תואמות POP כגון Mozilla Thunderbird, Outlook Express, Outlook או Eudora.
דע את המגבלות. זכור, שימוש בשיטה זו עם חשבון POP שלך יאפשר לך לגשת רק להודעות שקיבלת מאז הפעם האחרונה שבדקת את חשבונך. אתה יכול גם לגשת להודעות שלך באמצעות תוכניות תואמות POP כגון Mozilla Thunderbird, Outlook Express, Outlook או Eudora.
שיטה 2 מתוך 4: בדוק חשבון IMAP
 אסוף את פרטי חשבונך. תזדקק לשם שרת IMAP, שם שרת SMTP, שם משתמש, סיסמה וכל היציאות ודרישות SSL. חשבונות IMAP (פרוטוקולי גישה להודעות אינטרנט) מאחסנים את כל הודעות הדואר האלקטרוני שלך בשרת, כך שתוכל לאחזר אותם באמצעות תוכנית תואמת IMAP. מדובר בתוכניות כמו Mozilla Thunderbird, Outlook Express, Outlook ו- Eudora.
אסוף את פרטי חשבונך. תזדקק לשם שרת IMAP, שם שרת SMTP, שם משתמש, סיסמה וכל היציאות ודרישות SSL. חשבונות IMAP (פרוטוקולי גישה להודעות אינטרנט) מאחסנים את כל הודעות הדואר האלקטרוני שלך בשרת, כך שתוכל לאחזר אותם באמצעות תוכנית תואמת IMAP. מדובר בתוכניות כמו Mozilla Thunderbird, Outlook Express, Outlook ו- Eudora. 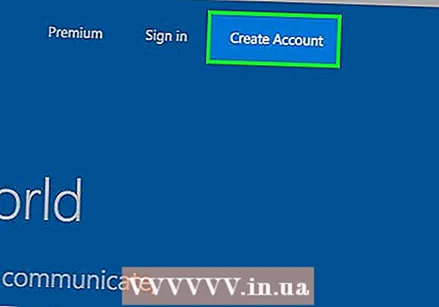 צור חשבון חדש. כל שעליך לעשות הוא להזין את השמות והפרטים שלעיל לאחת התוכניות התואמות ל- IMAP, כפי שצוין בשלב 1. השלבים הבאים ינחו אותך בתהליך הגדרת חשבונך ב- Outlook 2010.
צור חשבון חדש. כל שעליך לעשות הוא להזין את השמות והפרטים שלעיל לאחת התוכניות התואמות ל- IMAP, כפי שצוין בשלב 1. השלבים הבאים ינחו אותך בתהליך הגדרת חשבונך ב- Outlook 2010.  עבור אל הגדרות חשבון. הפעל את Outlook ואז לחץ על מידע בתפריט קובץ.
עבור אל הגדרות חשבון. הפעל את Outlook ואז לחץ על מידע בתפריט קובץ.  עבור לכרטיסייה דואר אלקטרוני. לחץ על חדש ואז בחר חשבון דוא"ל. לאחר שהדבר נעשה, לחץ על הבא.
עבור לכרטיסייה דואר אלקטרוני. לחץ על חדש ואז בחר חשבון דוא"ל. לאחר שהדבר נעשה, לחץ על הבא.  סמן את התיבה "קביעת תצורה ידנית של הגדרות שרת" או "סוגי שרתים נוספים".
סמן את התיבה "קביעת תצורה ידנית של הגדרות שרת" או "סוגי שרתים נוספים".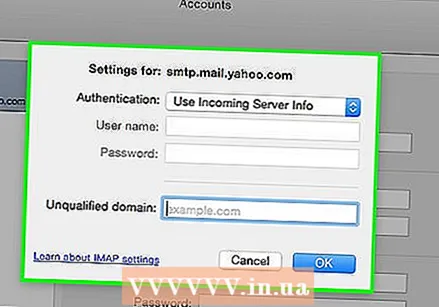 בחר "דוא"ל באינטרנט". לאחר מכן לחץ על הבא.
בחר "דוא"ל באינטרנט". לאחר מכן לחץ על הבא.  הגדר את IMAP כסוג החשבון. תוכל למצוא זאת בקבוצת מידע שרתים.
הגדר את IMAP כסוג החשבון. תוכל למצוא זאת בקבוצת מידע שרתים.  הזן את פרטיך. עליכם להזין את שמכם, כתובת הדוא"ל, שם המשתמש, הסיסמה, שם שרת ה- IMAP4 ואת שם שרת ה- SMTP שלכם.
הזן את פרטיך. עליכם להזין את שמכם, כתובת הדוא"ל, שם המשתמש, הסיסמה, שם שרת ה- IMAP4 ואת שם שרת ה- SMTP שלכם. 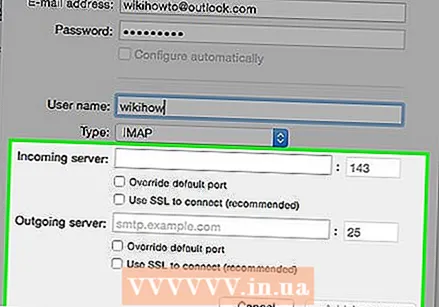 השלם את התהליך. לאחר לחיצה על הבא ואז על סיום, תוכל לגשת להודעות שלך ב- Outlook.
השלם את התהליך. לאחר לחיצה על הבא ואז על סיום, תוכל לגשת להודעות שלך ב- Outlook.  הסר את החשבון מהתוכנית כשתעזוב. מכיוון שזה לא המחשב שלך, עליך למחוק את פרטי החשבון שלך כדי שאחרים לא יוכלו לגשת לדוא"ל שלך.
הסר את החשבון מהתוכנית כשתעזוב. מכיוון שזה לא המחשב שלך, עליך למחוק את פרטי החשבון שלך כדי שאחרים לא יוכלו לגשת לדוא"ל שלך.
שיטה 3 מתוך 4: גישה לדוא"ל מחשבון POP3 באמצעות Gmail
 היכנס לחשבון Gmail שלך. אם עדיין אין לך אחד, תוכל להגדיר אותו בקלות, במהירות ובחינם.
היכנס לחשבון Gmail שלך. אם עדיין אין לך אחד, תוכל להגדיר אותו בקלות, במהירות ובחינם.  פתח את תפריט הגדרות החשבון. הסתכל בפינה השמאלית העליונה של חשבון Gmail שלך ולחץ על סמל גלגל השיניים. לחץ על הגדרות. לחץ על הכרטיסייה חשבונות.
פתח את תפריט הגדרות החשבון. הסתכל בפינה השמאלית העליונה של חשבון Gmail שלך ולחץ על סמל גלגל השיניים. לחץ על הגדרות. לחץ על הכרטיסייה חשבונות.  בחר באפשרות להוסיף אחד מחשבונות הדואר האלקטרוני שלך. יופיע חלון חדש בו תוכלו להזין את פרטי חשבונכם.
בחר באפשרות להוסיף אחד מחשבונות הדואר האלקטרוני שלך. יופיע חלון חדש בו תוכלו להזין את פרטי חשבונכם.  הזן את כתובת הדוא"ל שלך. זו חייבת להיות כתובת הדוא"ל של חשבון POP3 שלך ולא חשבון ה- Gmail שלך. לאחר שהזנת את כתובת הדוא"ל שלך, לחץ על השלב הבא.
הזן את כתובת הדוא"ל שלך. זו חייבת להיות כתובת הדוא"ל של חשבון POP3 שלך ולא חשבון ה- Gmail שלך. לאחר שהזנת את כתובת הדוא"ל שלך, לחץ על השלב הבא.  הכנס שם משתמש. שם המשתמש שלך בדרך כלל יכיל את הדומיין. לדוגמא: [email protected] במקום רק "joe".
הכנס שם משתמש. שם המשתמש שלך בדרך כלל יכיל את הדומיין. לדוגמא: [email protected] במקום רק "joe".  הכנס את הסיסמה שלך. זו הסיסמה לחשבון POP3 שלך ולא הסיסמה לחשבון Gmail שלך.
הכנס את הסיסמה שלך. זו הסיסמה לחשבון POP3 שלך ולא הסיסמה לחשבון Gmail שלך.  הגדר את שרת POP. זה בדרך כלל ייראה כמו משהו כמו mail.yourdomain.nl או כדומה.
הגדר את שרת POP. זה בדרך כלל ייראה כמו משהו כמו mail.yourdomain.nl או כדומה.  בדוק שהיציאה מוגדרת ל -110. זוהי יציאת ברירת המחדל עבור POP3 לא מוצפן.
בדוק שהיציאה מוגדרת ל -110. זוהי יציאת ברירת המחדל עבור POP3 לא מוצפן.  לחץ על הוסף חשבון. תראה פריט זה בתחתית המסך.
לחץ על הוסף חשבון. תראה פריט זה בתחתית המסך.  פתח את ההודעות שלך. כעת תוכל לגשת להודעות הדוא"ל מחשבון POP3 שלך.
פתח את ההודעות שלך. כעת תוכל לגשת להודעות הדוא"ל מחשבון POP3 שלך.
שיטה 4 מתוך 4: גש לחשבון POP3 שלך ב- Outlook
 לחץ על הגדרות חשבון. ניתן למצוא זאת בתפריט כלים.
לחץ על הגדרות חשבון. ניתן למצוא זאת בתפריט כלים. 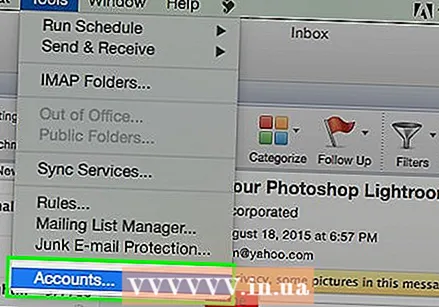 תסתכל על השם. בחר את חשבון POP3 שברצונך לפתוח.
תסתכל על השם. בחר את חשבון POP3 שברצונך לפתוח.  החלט על ההגדרות שלך. בחר אם ברצונך לשמור מיילים בשרת או למחוק אותם לאחר פתיחתם. אם ברצונך לעזוב אותם, לחץ על שנה, בחר "הגדרות נוספות" ועבור למסירה בכרטיסייה מתקדם. אם ברצונך למחוק את ההודעות משרת הדואר, המשך לשלב הבא.
החלט על ההגדרות שלך. בחר אם ברצונך לשמור מיילים בשרת או למחוק אותם לאחר פתיחתם. אם ברצונך לעזוב אותם, לחץ על שנה, בחר "הגדרות נוספות" ועבור למסירה בכרטיסייה מתקדם. אם ברצונך למחוק את ההודעות משרת הדואר, המשך לשלב הבא.  בחר בתיבת הסימון "השאר העתק של הודעות בשרת".
בחר בתיבת הסימון "השאר העתק של הודעות בשרת".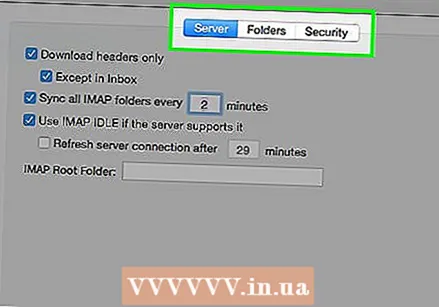 קבל החלטה לגבי ההגדרות שלך. בחר אם ברצונך לקבל הודעות באופן אוטומטי או ידני. אם ברצונך לקבל אותם באופן ידני, בצע את השלבים 9-11. אם ברצונך לקבל הודעות באופן אוטומטי, דלג לשלב 12.
קבל החלטה לגבי ההגדרות שלך. בחר אם ברצונך לקבל הודעות באופן אוטומטי או ידני. אם ברצונך לקבל אותם באופן ידני, בצע את השלבים 9-11. אם ברצונך לקבל הודעות באופן אוטומטי, דלג לשלב 12.  העבר את העכבר מעל האפשרות שלח / קבל בתפריט כלים. פעולה זו תציג תפריט נפתח.
העבר את העכבר מעל האפשרות שלח / קבל בתפריט כלים. פעולה זו תציג תפריט נפתח.  עבור אל אפשרות חשבון הדואר האלקטרוני POP3. זה יוצר תפריט נפתח נוסף.
עבור אל אפשרות חשבון הדואר האלקטרוני POP3. זה יוצר תפריט נפתח נוסף.  לחץ על תיבת הדואר הנכנס שלך. כאן תראה הודעות דואר אלקטרוני חדשות.
לחץ על תיבת הדואר הנכנס שלך. כאן תראה הודעות דואר אלקטרוני חדשות.  העבר את העכבר מעל האפשרות שלח / קבל בתפריט כלים. פעולה זו תציג תפריט נפתח.
העבר את העכבר מעל האפשרות שלח / קבל בתפריט כלים. פעולה זו תציג תפריט נפתח.  עבור לאפשרות "הגדרות שלח / קבל". תיבה נוספת תופיע. לחץ על "הגדר שלח / קבל קבוצות".
עבור לאפשרות "הגדרות שלח / קבל". תיבה נוספת תופיע. לחץ על "הגדר שלח / קבל קבוצות".  עבור אל "שם הקבוצה". לחץ על קבוצה שמכילה את חשבון הדואר האלקטרוני שלך. בחר "הגדרת שם קבוצה".
עבור אל "שם הקבוצה". לחץ על קבוצה שמכילה את חשבון הדואר האלקטרוני שלך. בחר "הגדרת שם קבוצה".  אשר את ההגדרות שלך. בחר בתיבת הסימון שכותרתה "שליחה / קבלה אוטומטית כל דקה". תוצג בפניך האפשרות להזין מספר בין 1 ל 1440 המציין כמה זמן אתה רוצה להעביר בדקות בין קבלת הודעות דוא"ל. 1440 פירושו לקבל מיילים כל 24 שעות ו -1 מציין שאתה רוצה לקבל מיילים כל 60 שניות.
אשר את ההגדרות שלך. בחר בתיבת הסימון שכותרתה "שליחה / קבלה אוטומטית כל דקה". תוצג בפניך האפשרות להזין מספר בין 1 ל 1440 המציין כמה זמן אתה רוצה להעביר בדקות בין קבלת הודעות דוא"ל. 1440 פירושו לקבל מיילים כל 24 שעות ו -1 מציין שאתה רוצה לקבל מיילים כל 60 שניות.
טיפים
- במחשב אחר, אל תלחץ על כפתור "זכור סיסמה", מכיוון שכולם יקבלו גישה לדוא"ל שלך!
- שאל תמיד לפני התקנת תוכניות או קבצים מצורפים במחשב של מישהו אחר.
- אם זמין, השתמש באפשרות "זה לא מחשב פרטי" או "זה מחשב ציבורי" במהלך הכניסה. זה מבטיח כי העוגיות יימחקו בסוף ההפעלה, מה שאומר שברגע שחלון הדפדפן נסגר, אתה מחובר.