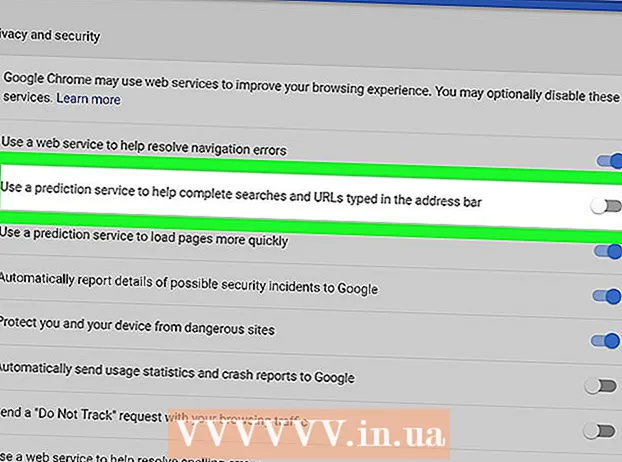מְחַבֵּר:
Judy Howell
תאריך הבריאה:
27 יולי 2021
תאריך עדכון:
1 יולי 2024

תוֹכֶן
- לדרוך
- שיטה 1 מתוך 4: באייפון ובאייפד
- שיטה 2 מתוך 4: ב- Windows
- שיטה 3 מתוך 4: ב- Mac
- שיטה 4 מתוך 4: מקוון
- טיפים
- אזהרות
WikiHow זה מלמד אותך כיצד להיכנס לחשבון Apple iCloud שלך. תוכל להיכנס ל- iCloud במחשב ה- iPhone, iPad או Mac שלך באמצעות הגדרות iCloud המובנות. אם ברצונך להשתמש ב- iCloud במחשב Windows, תוכל להוריד את תוכנית iCloud ל- Windows. אתה יכול גם להשתמש באתר iCloud כדי להיכנס בכל מחשב.
לדרוך
שיטה 1 מתוך 4: באייפון ובאייפד
 פתח את ה
פתח את ה  הקש היכנס לאייפון שלך. זה בחלק העליון של מסך ההגדרות.
הקש היכנס לאייפון שלך. זה בחלק העליון של מסך ההגדרות. - אם כרגע יש חשבון מחובר ל- iPhone שלך, הקש כאן על כרטיס שם החשבון.
 אם יש צורך, צא ממזהה Apple קיים. אם ה- iPhone שלך כבר היה מחובר לחשבון iCloud אחר, בצע את הפעולות הבאות לפני שתמשיך.
אם יש צורך, צא ממזהה Apple קיים. אם ה- iPhone שלך כבר היה מחובר לחשבון iCloud אחר, בצע את הפעולות הבאות לפני שתמשיך. - גלול לתחתית הדף.
- הקש התנתק.
- הזן את סיסמת החשבון כשתתבקש.
- הקש בסדר.
- בחר אם לשמור נתוני iCloud מסונכרנים ב- iPhone.
- הקש על הקישור היכנס לאייפון שלך בחלק העליון של מסך ההגדרות.
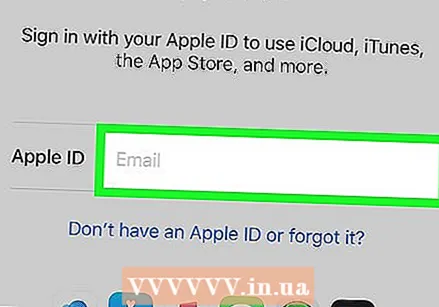 הקש על תיבת הטקסט "דוא"ל". זה במרכז המסך. מקלדת האייפון שלך מופיעה.
הקש על תיבת הטקסט "דוא"ל". זה במרכז המסך. מקלדת האייפון שלך מופיעה.  הזן את כתובת הדואר האלקטרוני שלך ב- Apple ID. הזן את כתובת הדוא"ל שבה אתה משתמש כדי להיכנס לחשבון iCloud שלך.
הזן את כתובת הדואר האלקטרוני שלך ב- Apple ID. הזן את כתובת הדוא"ל שבה אתה משתמש כדי להיכנס לחשבון iCloud שלך.  הקש הבא. זאת בפינה השמאלית העליונה של המסך.
הקש הבא. זאת בפינה השמאלית העליונה של המסך. 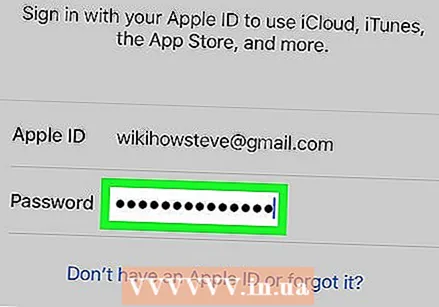 הזן את סיסמת החשבון שלך. כאשר מופיע שדה הטקסט "סיסמה", הזן את הסיסמה לחשבון iCloud שלך.
הזן את סיסמת החשבון שלך. כאשר מופיע שדה הטקסט "סיסמה", הזן את הסיסמה לחשבון iCloud שלך.  הקש הבא. זה בפינה השמאלית העליונה של המסך.
הקש הבא. זה בפינה השמאלית העליונה של המסך.  הזן את סיסמת ה- iPhone שלך אם תתבקש לעשות זאת. זה יכניס אותך ל- iCloud באייפון שלך.
הזן את סיסמת ה- iPhone שלך אם תתבקש לעשות זאת. זה יכניס אותך ל- iCloud באייפון שלך. - ייתכן שתישאל אם ברצונך למזג את נתוני iCloud שלך עם הנתונים ב- iPhone. אם כן, הקש למזג.
שיטה 2 מתוך 4: ב- Windows
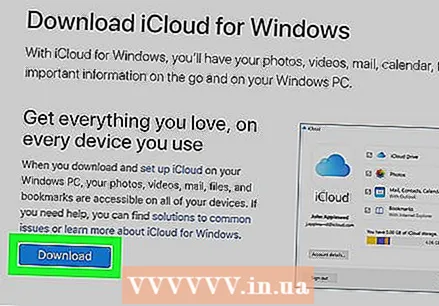 התקן את iCloud עבור Windows אם עדיין אין לך את זה. אם טרם הורדת והתקנת את תוכנית iCloud עבור Windows, בצע את הפעולות הבאות לפני שתמשיך:
התקן את iCloud עבור Windows אם עדיין אין לך את זה. אם טרם הורדת והתקנת את תוכנית iCloud עבור Windows, בצע את הפעולות הבאות לפני שתמשיך: - עבור אל https://support.apple.com/en-us/HT204283 בדפדפן האינטרנט של המחשב שלך.
- לחץ על הכחול הורד לַחְצָן.
- לחץ פעמיים על ההורדה iCloudSetup.exe קוֹבֶץ.
- סמן את התיבה "אני מסכים" ואז לחץ להתקין.
- לחץ על כן כשתתבקש.
- לחץ על לְהַשְׁלִים לאחר סיום ההתקנה ואז הפעל מחדש את המחשב.
 פתח את התחל
פתח את התחל  פתח את iCloud. סוּג icloud ב התחל ולחץ
פתח את iCloud. סוּג icloud ב התחל ולחץ  לחץ על שדה הטקסט "Apple ID". זהו שדה הטקסט העליון במרכז החלון.
לחץ על שדה הטקסט "Apple ID". זהו שדה הטקסט העליון במרכז החלון.  הזן את כתובת הדוא"ל שלך עם מזהה Apple. הזן את כתובת הדוא"ל שבה אתה משתמש כדי להיכנס לחשבון iCloud שלך.
הזן את כתובת הדוא"ל שלך עם מזהה Apple. הזן את כתובת הדוא"ל שבה אתה משתמש כדי להיכנס לחשבון iCloud שלך.  לחץ על שדה הטקסט "סיסמה". זה מתחת לשדה הטקסט "Apple ID" במרכז החלון.
לחץ על שדה הטקסט "סיסמה". זה מתחת לשדה הטקסט "Apple ID" במרכז החלון. 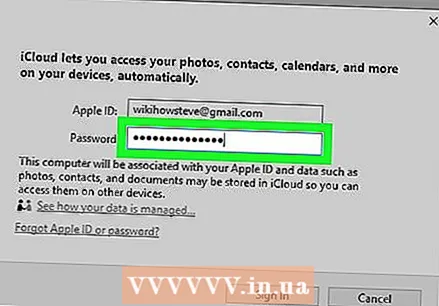 הזן את סיסמת החשבון שלך. הזן את הסיסמה לחשבון iCloud שלך.
הזן את סיסמת החשבון שלך. הזן את הסיסמה לחשבון iCloud שלך. 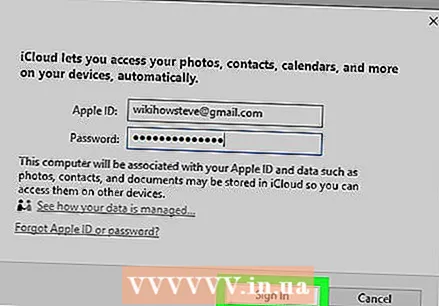 לחץ על הירשם. זה בתחתית חלון iCloud. זה יכניס אותך לחשבון iCloud שלך.
לחץ על הירשם. זה בתחתית חלון iCloud. זה יכניס אותך לחשבון iCloud שלך.
שיטה 3 מתוך 4: ב- Mac
 פתח את תפריט Apple
פתח את תפריט Apple 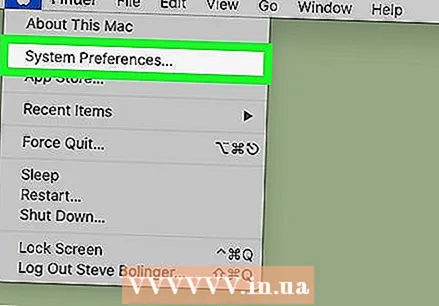 לחץ על העדפות מערכת .... זה בתפריט הנפתח. חלון העדפות המערכת נפתח.
לחץ על העדפות מערכת .... זה בתפריט הנפתח. חלון העדפות המערכת נפתח.  לחץ על
לחץ על  הזן את כתובת הדואר האלקטרוני שלך ב- Apple ID. הזן את כתובת הדוא"ל שבה אתה משתמש כדי להיכנס לחשבון iCloud שלך.
הזן את כתובת הדואר האלקטרוני שלך ב- Apple ID. הזן את כתובת הדוא"ל שבה אתה משתמש כדי להיכנס לחשבון iCloud שלך. 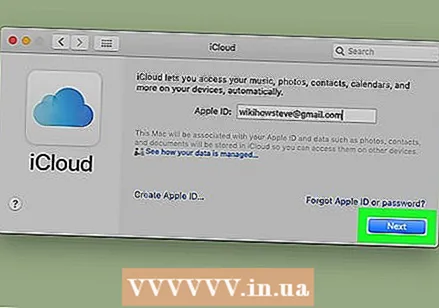 לחץ על הבא. זהו כפתור כחול בתחתית החלון.
לחץ על הבא. זהו כפתור כחול בתחתית החלון.  הכנס את הסיסמה שלך. הזן את הסיסמה שבה אתה משתמש כדי להיכנס לחשבון iCloud שלך.
הכנס את הסיסמה שלך. הזן את הסיסמה שבה אתה משתמש כדי להיכנס לחשבון iCloud שלך.  לחץ על הירשם. זה בתחתית החלון. זה ייכנס לחשבון iCloud שלך ב- Mac שלך.
לחץ על הירשם. זה בתחתית החלון. זה ייכנס לחשבון iCloud שלך ב- Mac שלך. - ייתכן שתישאל אם ברצונך להוריד את פרטי ה- iCloud שלך ל- Mac שלך. במקרה כזה, עקוב אחר ההוראות שעל המסך.
שיטה 4 מתוך 4: מקוון
 פתח את אתר iCloud. עבור אל https://www.icloud.com/ בדפדפן האינטרנט של המחשב שלך.
פתח את אתר iCloud. עבור אל https://www.icloud.com/ בדפדפן האינטרנט של המחשב שלך.  הזן את כתובת הדואר האלקטרוני שלך ב- Apple ID. הזן את כתובת הדוא"ל שבה אתה משתמש עבור חשבון iCloud שלך בתיבת הטקסט במרכז הדף.
הזן את כתובת הדואר האלקטרוני שלך ב- Apple ID. הזן את כתובת הדוא"ל שבה אתה משתמש עבור חשבון iCloud שלך בתיבת הטקסט במרכז הדף.  לחץ על →. זה מימין לכתובת הדוא"ל שהזנת זה עתה. תיבת הטקסט "סיסמה" נפתחת מתחת לשדה הטקסט הנוכחי.
לחץ על →. זה מימין לכתובת הדוא"ל שהזנת זה עתה. תיבת הטקסט "סיסמה" נפתחת מתחת לשדה הטקסט הנוכחי.  הזן את סיסמת ה- Apple ID שלך. הקלד את הסיסמה שבה אתה משתמש כדי להיכנס ל- iCloud בתיבת הטקסט "סיסמה".
הזן את סיסמת ה- Apple ID שלך. הקלד את הסיסמה שבה אתה משתמש כדי להיכנס ל- iCloud בתיבת הטקסט "סיסמה". 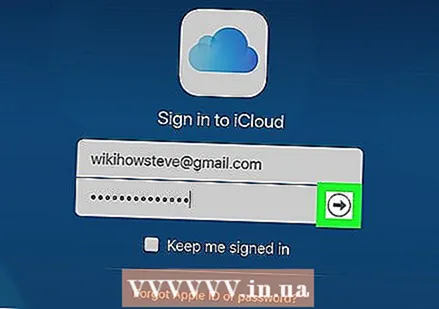 לחץ על →. זה מימין לתיבת הטקסט "סיסמה". זה יכניס אותך לחשבון iCloud שלך.
לחץ על →. זה מימין לתיבת הטקסט "סיסמה". זה יכניס אותך לחשבון iCloud שלך.
טיפים
- אם אימות דו-גורמי מופעל עבור חשבון iCloud שלך, עליך להשתמש בפריט iOS מחובר (למשל, iPhone) כדי להציג קוד בן שש ספרות כאשר תתבקש, ואז להזין את הקוד במסך הכניסה של iCloud.
אזהרות
- לעולם אל תשאיר את חשבון iCloud שלך מחובר במחשב משותף, iPhone או iPad.