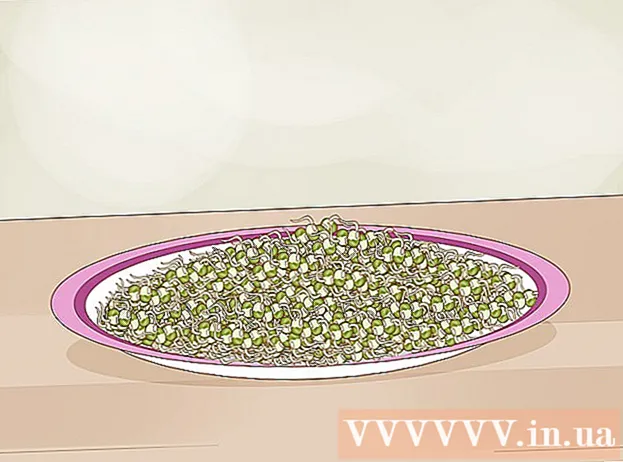מְחַבֵּר:
Tamara Smith
תאריך הבריאה:
23 יָנוּאָר 2021
תאריך עדכון:
1 יולי 2024

תוֹכֶן
WikiHow זה מלמד כיצד להשתמש בקול שלך במקום במקלדת כדי להקליד ב- Google Docs או ב- Google Slides. תכונה זו זמינה רק ב- Google Chrome.
לדרוך
שיטה 1 מתוך 2: תכתיב ב- Google Docs
 ודא שהמיקרופון שלך מופעל ומוכן לשימוש. אם אתה עובד ב- Mac, קרא את המאמר כיצד להפעיל מיקרופון ב- Mac. אם אתה עובד ב- Windows, קרא צליל הקלטה במחשב כדי לבצע הקלטת בדיקה.
ודא שהמיקרופון שלך מופעל ומוכן לשימוש. אם אתה עובד ב- Mac, קרא את המאמר כיצד להפעיל מיקרופון ב- Mac. אם אתה עובד ב- Windows, קרא צליל הקלטה במחשב כדי לבצע הקלטת בדיקה.  פתח את Google Chrome. ניתן למצוא תוכנית זו בתיקיה תוכניות ב- Mac או ב- כל האפליקציות בתפריט התחל במחשב.
פתח את Google Chrome. ניתן למצוא תוכנית זו בתיקיה תוכניות ב- Mac או ב- כל האפליקציות בתפריט התחל במחשב.  לך ל https://drive.google.com. אם אתה עדיין לא מחובר לחשבון Google שלך, פעל לפי ההוראות שעל המסך כדי לעשות זאת.
לך ל https://drive.google.com. אם אתה עדיין לא מחובר לחשבון Google שלך, פעל לפי ההוראות שעל המסך כדי לעשות זאת.  פתח את המסמך שברצונך לערוך. אם ברצונך ליצור מסמך חדש לחץ + חדש בפינה הימנית העליונה של הדף ובחר גוגל מסמכים.
פתח את המסמך שברצונך לערוך. אם ברצונך ליצור מסמך חדש לחץ + חדש בפינה הימנית העליונה של הדף ובחר גוגל מסמכים.  לחץ על התפריט נוֹסָף. תפריט זה נמצא בחלק העליון של Google Docs.
לחץ על התפריט נוֹסָף. תפריט זה נמצא בחלק העליון של Google Docs.  לחץ על הקלדה קולית. יופיע לוח מיקרופון.
לחץ על הקלדה קולית. יופיע לוח מיקרופון.  לחץ על המיקרופון כאשר ברצונך להתחיל להכתיב.
לחץ על המיקרופון כאשר ברצונך להתחיל להכתיב. תכתיב את הטקסט שלך. דבר בבירור ובנפח ומהירות קבועים. המילים שאתה אומר מופיעות על המסך בזמן שאתה מדבר.
תכתיב את הטקסט שלך. דבר בבירור ובנפח ומהירות קבועים. המילים שאתה אומר מופיעות על המסך בזמן שאתה מדבר. - אמור את התנאים הבאים להוספת פיסוק ושורות חדשות לפי הצורך (זמין באנגלית בלבד): פרק זמן, פסיק, סימן קריאה, סימן שאלה, שורה חדשה, פסקה חדשה.
- ניתן גם להשתמש בפקודות קוליות (זמין באנגלית בלבד) לעיצוב טקסט. כמה דוגמאות: נוֹעָז, נטוי, לָשִׂים דָגֵשׁ, הכול באותיות גדולות, לְנַצֵל, שִׂיא, הגדל את גודל הגופן, מרווח קו כפול, יישר למרכז, החל שתי עמודות.
- ניתן לנווט במסמך באמצעות פקודות קוליות (זמין באנגלית בלבד). תגיד למשל לך ל אוֹ לעבור לואחריו המיקום הרצוי (למשל. התחל או פסק, סוף המסמך, המילה הבאה, עמוד קודם).
 לחץ על המיקרופון שוב כשתסיים. מה שאתה אומר כבר לא יופיע במסמך לאחר מכן.
לחץ על המיקרופון שוב כשתסיים. מה שאתה אומר כבר לא יופיע במסמך לאחר מכן.
שיטה 2 מתוך 2: תכתיב בהערות הקוליות של Google Slides
 וודא שהמיקרופון שלך פועל ומוכן לשימוש. אם אתה עובד ב- Mac, קרא את המאמר כיצד להפעיל מיקרופון ב- Mac. אם אתה עובד ב- Windows, קרא צליל הקלטה במחשב כדי לבצע הקלטת בדיקה.
וודא שהמיקרופון שלך פועל ומוכן לשימוש. אם אתה עובד ב- Mac, קרא את המאמר כיצד להפעיל מיקרופון ב- Mac. אם אתה עובד ב- Windows, קרא צליל הקלטה במחשב כדי לבצע הקלטת בדיקה. - אתה יכול להשתמש רק בתכתיב בהערות הקוליות, ולא בשקופיות.
 פתח את Google Chrome. תוכל למצוא זאת בתיקיה תוכניות ב- Mac או ב- כל האפליקציות בתפריט התחל במחשב.
פתח את Google Chrome. תוכל למצוא זאת בתיקיה תוכניות ב- Mac או ב- כל האפליקציות בתפריט התחל במחשב.  לך ל https://drive.google.com. אם אתה עדיין לא מחובר לחשבון Google שלך, פעל לפי ההוראות שעל המסך כדי לעשות זאת.
לך ל https://drive.google.com. אם אתה עדיין לא מחובר לחשבון Google שלך, פעל לפי ההוראות שעל המסך כדי לעשות זאת.  לחץ על הצגת השקופיות שברצונך לערוך. פעולה זו תפתח את הקובץ לעריכה.
לחץ על הצגת השקופיות שברצונך לערוך. פעולה זו תפתח את הקובץ לעריכה.  לחץ על התפריט נוֹסָף. תוכל למצוא זאת בחלק העליון של Google Slides.
לחץ על התפריט נוֹסָף. תוכל למצוא זאת בחלק העליון של Google Slides.  לחץ על הקלדה קולית של הערות קוליות. זה יפתח את ההערות הקוליות ולוח קטן עם מיקרופון עליו.
לחץ על הקלדה קולית של הערות קוליות. זה יפתח את ההערות הקוליות ולוח קטן עם מיקרופון עליו.  לחץ על המיקרופון כשתהיה מוכן להתחיל להכתיב.
לחץ על המיקרופון כשתהיה מוכן להתחיל להכתיב. דבר את המילים שאתה רוצה להכתיב. דבר בבירור ובנפח ובמהירות אחידים. מה שאתה אומר מופיע על המסך.
דבר את המילים שאתה רוצה להכתיב. דבר בבירור ובנפח ובמהירות אחידים. מה שאתה אומר מופיע על המסך. - אמור את התנאים הבאים להוספת פיסוק ושורות חדשות לפי הצורך (זמין באנגלית בלבד): פרק זמן, פסיק, סימן קריאה, סימן שאלה, שורה חדשה, פסקה חדשה.
 לחץ על המיקרופון שוב כשתסיים. כעת העריכות שלך יישמרו מיד.
לחץ על המיקרופון שוב כשתסיים. כעת העריכות שלך יישמרו מיד.