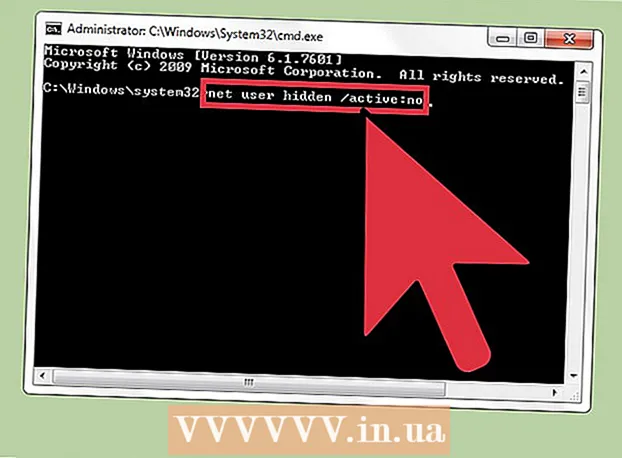מְחַבֵּר:
Roger Morrison
תאריך הבריאה:
23 סֶפּטֶמבֶּר 2021
תאריך עדכון:
1 יולי 2024

תוֹכֶן
גלגל הפיצה. כדור החוף. הגלגל המסתובב של המוות. איך שלא תרצו לקרוא לזה, הכדור בצבע הקשת שמופיע על גבי מסך ה- Mac שלכם ומסרב להיעלם הוא סימן רע שהמחשב שלכם התרסק. אפל מציעה מספר דרכים לפרוק מחשב מקפיא קפוא.
לדרוך
חלק 1 מתוך 2: הפעלה מחדש של ה- Mac שלך
 כפה על סגירה של תוכנית שהתרסקה. אם תוכנית קרסה, אך המחשב שלך עדיין מגיב, אתה יכול להכריח את התוכנית להפסיק ולהמשיך להשתמש במחשב. ישנן מספר דרכים לעצור את התוכנית שהתרסקה:
כפה על סגירה של תוכנית שהתרסקה. אם תוכנית קרסה, אך המחשב שלך עדיין מגיב, אתה יכול להכריח את התוכנית להפסיק ולהמשיך להשתמש במחשב. ישנן מספר דרכים לעצור את התוכנית שהתרסקה: - לחץ על שולחן העבודה שלך או על כל חלון פתוח אחר כדי להתמקד באפליקציה שהתרסקה. לחץ על תפריט Apple ובחר "Force Quit". הדגש את התוכנית שהתרסקה ולחץ על "כוח צא" כדי לסגור אותה.
- ללחוץ ⌘ פיקוד+⌥ אפשרות+יציאה כדי לפתוח את תפריט Force Quit. בחר בתוכנית שהתרסקה ולחץ על "כוח צא".
- ערכו את הבדיקה ⌥ אפשרות לחצן לחוץ וCtrlלחץ על סמל היישום ב- Dock. בחר בתפריט "Force Quit".
 הפעל מחדש את מחשב ה- Mac התקוע שלך. אם המערכת שלך לא מגיבה, או אם אינך מצליח לגשת לאף אחד מתפריטים "כוח צא", אתה יכול לאלץ את המחשב להפעיל מחדש. ישנן מספר דרכים בהן ניתן לעשות זאת גם אם אינך יכול להזיז את סמן העכבר.
הפעל מחדש את מחשב ה- Mac התקוע שלך. אם המערכת שלך לא מגיבה, או אם אינך מצליח לגשת לאף אחד מתפריטים "כוח צא", אתה יכול לאלץ את המחשב להפעיל מחדש. ישנן מספר דרכים בהן ניתן לעשות זאת גם אם אינך יכול להזיז את סמן העכבר. - ללחוץ ⌘ פיקוד+Ctrl+Ject הוצא כדי לאלץ את המחשב להפעיל מחדש. המבחן Ject הוצא ממוקם בפינה השמאלית העליונה של המקלדת. ייתכן שלא קיימים מחשבי MacBook חדשים יותר Ject הוצא-מִבְחָן.
- אם פקודת המקלדת לא עובדת, או שאין לך Ject הוצאלחץ לחיצה ארוכה על לחצן ההפעלה והחזק אותו למשך כחמש שניות כדי לכבות את המחשב. מקש ההפעלה ממוקם בפינה השמאלית העליונה של מקלדות ה- MacBook, או בחלקו האחורי של מכשירי iMac ושולחן עבודה אחר.
חלק 2 מתוך 2: קביעת הסיבה
 קבע אם הבעיה היא בתוכנית או במערכת שלך. אם ההתרסקות מתרחשת רק בעת הפעלת תוכנית ספציפית, ככל הנראה התוכנית גורמת לבעיה. אם ההקפאה מתרחשת באופן אקראי, או בעת ביצוע משימות יומיומיות במחשב, כנראה שיש בעיה במערכת ההפעלה. אם המחשב קופא בעת שימוש בהתקן היקפי, כגון מדפסת או מקל USB, התקן זה יכול להיות הבעיה. בעל מושג כללי על הסיבה יכול לסייע בפתרון הבעיה.
קבע אם הבעיה היא בתוכנית או במערכת שלך. אם ההתרסקות מתרחשת רק בעת הפעלת תוכנית ספציפית, ככל הנראה התוכנית גורמת לבעיה. אם ההקפאה מתרחשת באופן אקראי, או בעת ביצוע משימות יומיומיות במחשב, כנראה שיש בעיה במערכת ההפעלה. אם המחשב קופא בעת שימוש בהתקן היקפי, כגון מדפסת או מקל USB, התקן זה יכול להיות הבעיה. בעל מושג כללי על הסיבה יכול לסייע בפתרון הבעיה.  בדוק את השטח הפנוי שלך. אם בדיסק ההפעלה נגמר מקום פנוי, המערכת עשויה להיות יציבה. בדרך כלל על דיסק האתחול שלך (הדיסק המכיל את קבצי מערכת ההפעלה שלך) לכלול לפחות 10 ג'יגה-בתים פנויים. אם יש לך פחות מזה, עלולות להיווצר שגיאות.
בדוק את השטח הפנוי שלך. אם בדיסק ההפעלה נגמר מקום פנוי, המערכת עשויה להיות יציבה. בדרך כלל על דיסק האתחול שלך (הדיסק המכיל את קבצי מערכת ההפעלה שלך) לכלול לפחות 10 ג'יגה-בתים פנויים. אם יש לך פחות מזה, עלולות להיווצר שגיאות. - הדרך המהירה ביותר לבדוק את השטח הזמין שלך היא ללחוץ על תפריט Apple ולבחור "אודות Mac זה". לחץ על הכרטיסייה "אחסון" כדי להציג את השטח המשומש והזמין שלך.אם יש לך פחות מ -10 GB של שטח פנוי, מחק כמה קבצים או תוכניות שאתה כבר לא צריך.
 עדכן את התוכניות ומערכת ההפעלה שלך. הקריסה עשויה להיות באג ידוע שנפתר עם גרסה עדכנית יותר של התוכנית או מערכת ההפעלה OS X. עדכון התוכנה שלך יכול לפתור את הבעיה בה אתה נתקל.
עדכן את התוכניות ומערכת ההפעלה שלך. הקריסה עשויה להיות באג ידוע שנפתר עם גרסה עדכנית יותר של התוכנית או מערכת ההפעלה OS X. עדכון התוכנה שלך יכול לפתור את הבעיה בה אתה נתקל. - לחץ על תפריט Apple ובחר "עדכון תוכנה". הורד והתקן את כל העדכונים הזמינים. כלי זה מוצא ומתקין עדכונים עבור מערכת ההפעלה שלך וכל התוכנות המותקנות דרך Mac App Store.
- עדכן תוכניות מחוץ ל- App Store בנפרד. אם התקנת תוכניות מחוץ ל- App Store, יהיה עליך להפעיל את כלי העדכון עבור כל תוכנית או להוריד את הגרסה האחרונה מהאתר ולהתקין אותה.
 נתק את כל ציוד ההיקפי שלך. לפעמים בעיה במכשיר עלולה לגרום לקפיאת המחשב שלך. נתק את כל ציוד היקפי שלך, כולל מדפסות, סורקים וכוננים קשיחים חיצוניים או מקל USB.
נתק את כל ציוד ההיקפי שלך. לפעמים בעיה במכשיר עלולה לגרום לקפיאת המחשב שלך. נתק את כל ציוד היקפי שלך, כולל מדפסות, סורקים וכוננים קשיחים חיצוניים או מקל USB. - חבר את המכשירים אחד אחד בכל פעם ובדוק כל מכשיר כדי לראות אם הוא נתקע. זה יכול לעזור לך לקבוע איזה מכשיר גורם לבעיות.
- אם מצאת התקן ספציפי שגורם למחשב שלך להקפיא, בדוק באינטרנט אם אחרים נתקלו באותה הבעיה בהתקן ואם היצרן מצא פיתרון.
 הפעל אתחול בטוח. אם אף אחד מהשלבים שלעיל לא עזר לפתור את בעיית ההקפאה, אז אתחול בטוח יכול לעזור. זה טוען רק את הקבצים החיוניים ש OS X צריך להריץ ומריץ אוטומטית סקריפטים שונים לפתרון בעיות.
הפעל אתחול בטוח. אם אף אחד מהשלבים שלעיל לא עזר לפתור את בעיית ההקפאה, אז אתחול בטוח יכול לעזור. זה טוען רק את הקבצים החיוניים ש OS X צריך להריץ ומריץ אוטומטית סקריפטים שונים לפתרון בעיות. - כדי להפעיל אתחול בטוח, הפעל מחדש את ה- Mac והחזק את המקש ⇧ משמרת ברגע שאתה שומע את פעמון ההפעלה. פעולה זו תטען את מצב האתחול הבטוח. אם ה- Mac שלך יופעל מחדש אוטומטית מ- Safe Boot, הוא כנראה מנסה לפתור בעיה בכונן האתחול.
- אם המחשב אינו נתקע במצב אתחול בטוח, הפעל מחדש את המחשב כרגיל כדי לראות אם הבעיה נפתרה במהלך אתחול בטוח.
 תקן את דיסק ההפעלה שלך במצב התאוששות. אם יש בעיה בדיסק האתחול שלך, ייתכן שתוכל לתקן את זה באמצעות כלי הדיסק במצב שחזור.
תקן את דיסק ההפעלה שלך במצב התאוששות. אם יש בעיה בדיסק האתחול שלך, ייתכן שתוכל לתקן את זה באמצעות כלי הדיסק במצב שחזור. - הפעל מחדש את המחשב והחזק אותו ⌘ פיקוד+ר. נלחץ במהלך ההפעלה.
- בחר "Recovery HD" (תלוי בגרסה) מהתפריט שמופיע.
- בחר באפשרות "דיסק השירות".
- בחר בכונן שברצונך לבדוק אם יש שגיאות ואז לחץ על הכרטיסייה "תיקון" או "עזרה ראשונה".
- לחץ על "תיקון דיסק" כדי להתחיל בסריקה לאיתור בעיות. אם יתגלו בעיות כלשהן, תוכנית השירות לדיסק תנסה לתקן אותן באופן אוטומטי. זה יכול לקחת זמן מה.