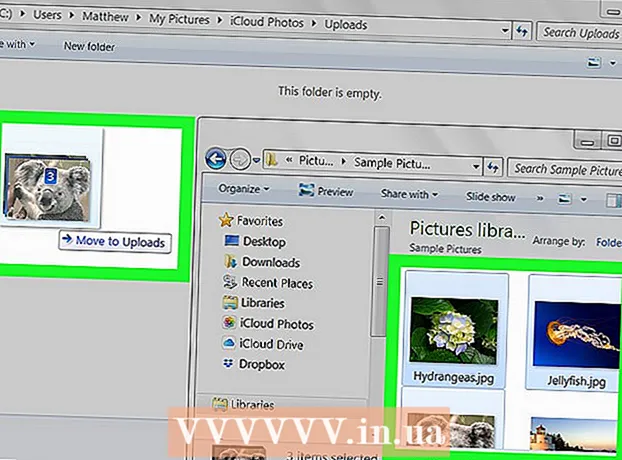מְחַבֵּר:
Roger Morrison
תאריך הבריאה:
21 סֶפּטֶמבֶּר 2021
תאריך עדכון:
1 יולי 2024
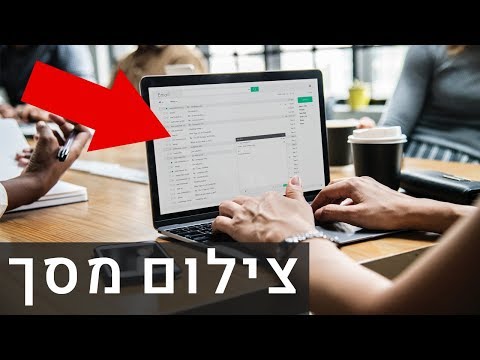
תוֹכֶן
- לדרוך
- שיטה 1 מתוך 3: השתמש ב- ScreenRecorder
- שיטה 2 מתוך 3: שימוש בתוכנית אחרת
- שיטה 3 מתוך 3: שתף את הסרטון שלך
צילום תמונה של המסך יכול להיות שימושי להפליא, בין אם אתה מקבל תמיכה טכנית או רק רוצה להראות משהו מגניב לחברים שלך. ישנן מספר תוכניות זמינות עבור Windows 7 לעשות זאת, עם פונקציות שונות. עקוב אחר המדריך הזה כדי להתחיל במהירות לצלם את המסך.
לדרוך
שיטה 1 מתוך 3: השתמש ב- ScreenRecorder
 הורד את כלי ScreenRecorder ממיקרוסופט. תוכנית זו זמינה ללא תשלום באתר המגזין TechNet. ברגע שאתה נמצא בעמוד זרקור השירות, לחץ על הקישור אחרי הטקסט הורדת קוד זמינה בכתובת: ולהוריד את הקובץ.
הורד את כלי ScreenRecorder ממיקרוסופט. תוכנית זו זמינה ללא תשלום באתר המגזין TechNet. ברגע שאתה נמצא בעמוד זרקור השירות, לחץ על הקישור אחרי הטקסט הורדת קוד זמינה בכתובת: ולהוריד את הקובץ.  התקן את ScreenRecorder. לחץ פעמיים על "UtilityOnlineMarch092009_03.exe" כדי לחלץ את קבצי ההתקנה. תישאל היכן ברצונך למקם את הקובץ. בחר מקום אליו תוכל להגיע בקלות. ניתן למחוק קבצים אלה לאחר ההתקנה.
התקן את ScreenRecorder. לחץ פעמיים על "UtilityOnlineMarch092009_03.exe" כדי לחלץ את קבצי ההתקנה. תישאל היכן ברצונך למקם את הקובץ. בחר מקום אליו תוכל להגיע בקלות. ניתן למחוק קבצים אלה לאחר ההתקנה. - עבור לספרייה בה חילצת את הקבצים. כאן תמצאו שתי תיקיות: 32 סיביות ו 64 סיביות. פתח את הקובץ המתאים למערכת ההפעלה שלך.
- הפעל את תוכנית ScreenRecorder. תראה הודעה שאתה צריך להתקין את Windows Media Encoder 9. עקוב אחר ההנחיות להתקנת תוכנית זו.
- הפעל את תוכנית ScreenRecorder שוב. הפעם, ההתקנה מתחילה מיד. עקוב אחר ההנחיות להתקנת ScreenRecorder במיקום ברירת המחדל.
 פתח את ScreenRecorder. לאחר ההתקנה, קיצור דרך ל- ScreenRecorder יופיע על שולחן העבודה שלך. לחץ פעמיים כדי להפעיל את התוכנית. חלון הבקרה של ScreenRecorder מופיע יחד עם מסך בו תוכלו למצוא מספר טיפים.
פתח את ScreenRecorder. לאחר ההתקנה, קיצור דרך ל- ScreenRecorder יופיע על שולחן העבודה שלך. לחץ פעמיים כדי להפעיל את התוכנית. חלון הבקרה של ScreenRecorder מופיע יחד עם מסך בו תוכלו למצוא מספר טיפים.  בחר איזה חלק במסך שברצונך לצלם. בתפריט הנפתח תוכלו לבחור מסך מלא, או לבחור חלון ספציפי שתרצו לכלול. ניתן למצוא את כל החלונות הפעילים בתפריט הנפתח.
בחר איזה חלק במסך שברצונך לצלם. בתפריט הנפתח תוכלו לבחור מסך מלא, או לבחור חלון ספציפי שתרצו לכלול. ניתן למצוא את כל החלונות הפעילים בתפריט הנפתח.  בחר אם ברצונך להוסיף אודיו. אם יש לך מיקרופון מחובר, אתה יכול לסמן את תיבת השמע שברצונך גם להקליט צליל יחד עם הווידאו. בעזרת זה תוכלו לדעת מה אתם עושים במהלך ההקלטה.
בחר אם ברצונך להוסיף אודיו. אם יש לך מיקרופון מחובר, אתה יכול לסמן את תיבת השמע שברצונך גם להקליט צליל יחד עם הווידאו. בעזרת זה תוכלו לדעת מה אתם עושים במהלך ההקלטה. - ScreenRecorder משתמש בהגדרות ברירת המחדל של Windows עבור קלט השמע. זה אומר שאם אתה רוצה לכוון את הצליל, אתה יכול לעשות זאת באמצעות כפתור עוצמת הקול במגש המערכת.
 החלט אם ברצונך שקרון החלון יאיר. זוהי עזרה לראות איזה חלון אתה מקליט. הגבול המואר אינו משתקף בתמונה, אלא הוא פשוט כלי שיעזור לכם לשמור על תשומת לבכם.
החלט אם ברצונך שקרון החלון יאיר. זוהי עזרה לראות איזה חלון אתה מקליט. הגבול המואר אינו משתקף בתמונה, אלא הוא פשוט כלי שיעזור לכם לשמור על תשומת לבכם.  ציין את מיקום הקובץ. לאחר הגדרת המקליט שלך, לחץ על אישור כדי לפתוח את כלי ההקלטה. לפני שתתחיל להקליט עליך לציין היכן ברצונך לשמור את הסרטון ותוכל לתת לו שם. לחץ על הכפתור בחלק העליון של הכלי כדי לעשות זאת.
ציין את מיקום הקובץ. לאחר הגדרת המקליט שלך, לחץ על אישור כדי לפתוח את כלי ההקלטה. לפני שתתחיל להקליט עליך לציין היכן ברצונך לשמור את הסרטון ותוכל לתת לו שם. לחץ על הכפתור בחלק העליון של הכלי כדי לעשות זאת. - קבצי ScreenRecorder הם בפורמט .WMV. יש לזכור כי ההקלטה הסופית תהיה באיכות נמוכה.
 התחל להקליט. אתה יכול ללחוץ על כפתור התחל הירוק כדי להתחיל בהקלטה, על הלחצן הצהוב להשהייה ועל הלחצן האדום כדי לעצור ולשמור, כפי שצוין לעיל.
התחל להקליט. אתה יכול ללחוץ על כפתור התחל הירוק כדי להתחיל בהקלטה, על הלחצן הצהוב להשהייה ועל הלחצן האדום כדי לעצור ולשמור, כפי שצוין לעיל.
שיטה 2 מתוך 3: שימוש בתוכנית אחרת
 החליטו באיזו תוכנית להשתמש. ישנם מגוון פתרונות זמינים המאפשרים לך לצלם את המסך שלך. רבים מציעים גם אפשרויות נוספות, כגון הדגשת הסמן או הוספת אפקטים לסרטון שלך. כמה תוכניות פופולריות הן:
החליטו באיזו תוכנית להשתמש. ישנם מגוון פתרונות זמינים המאפשרים לך לצלם את המסך שלך. רבים מציעים גם אפשרויות נוספות, כגון הדגשת הסמן או הוספת אפקטים לסרטון שלך. כמה תוכניות פופולריות הן: - סטודיו קמטסיה - תוכנה מסחרית המתמחה בעריכת וידאו והקלטה מקצועית.
- Fraps - תוכנה מסחרית עם גרסת ניסיון בחינם במיוחד להקלטת חומרי משחק וידאו.
 התקן והפעל את התוכנית. הגדרות ברירת המחדל בסדר עבור רוב המשתמשים. אף אחת מהתוכניות לעיל לא תנסה להתקין תוכנות פרסום במהלך תהליך ההתקנה.
התקן והפעל את התוכנית. הגדרות ברירת המחדל בסדר עבור רוב המשתמשים. אף אחת מהתוכניות לעיל לא תנסה להתקין תוכנות פרסום במהלך תהליך ההתקנה.  הכן את ההקלטה. למרות שהממשק של כל תוכנית שונה, יש כמה קווי דמיון מבחינת האפשרויות. תוכלו לקבוע באיזה חלק מהמסך תרצו להקליט, באילו אפקטים תרצו להשתמש והעדפות להקלטת הקול.
הכן את ההקלטה. למרות שהממשק של כל תוכנית שונה, יש כמה קווי דמיון מבחינת האפשרויות. תוכלו לקבוע באיזה חלק מהמסך תרצו להקליט, באילו אפקטים תרצו להשתמש והעדפות להקלטת הקול. - ל- Fraps השפעה שונה מכיוון שהוא מיועד למשחקי תלת מימד. תוכל למצוא מידע נוסף על השימוש בתוכנית זו ב- wikiHow.
 הגדר את התוכנית כרצונך. בתפריט אפשרויות וידאו בחר את המדחס שבו ברצונך להשתמש; שים לב שהדבר ישנה את הסרטון. יש גדלים שכיחים יותר מאחרים. לאחר מכן התאם את האיכות הסופית של הסרטון באמצעות מחוון האיכות.
הגדר את התוכנית כרצונך. בתפריט אפשרויות וידאו בחר את המדחס שבו ברצונך להשתמש; שים לב שהדבר ישנה את הסרטון. יש גדלים שכיחים יותר מאחרים. לאחר מכן התאם את האיכות הסופית של הסרטון באמצעות מחוון האיכות. - קוד ה- Xvid MP4 הוא הפורמט הנפוץ ביותר.
 הקליט את הסרטון שלך. כשההגדרות שלך מוכנות, לחץ על כפתור ההקלטה כדי להתחיל להקליט את המסך. לאחר שתסיים להקליט את פעולותיך במחשב האישי, לחץ על לחצן עצור. לאחר מכן תתבקש לתת שם לסרטון שלך ולשמור את הקובץ.
הקליט את הסרטון שלך. כשההגדרות שלך מוכנות, לחץ על כפתור ההקלטה כדי להתחיל להקליט את המסך. לאחר שתסיים להקליט את פעולותיך במחשב האישי, לחץ על לחצן עצור. לאחר מכן תתבקש לתת שם לסרטון שלך ולשמור את הקובץ.
שיטה 3 מתוך 3: שתף את הסרטון שלך
 ערוך את הסרטון שלך. לאחר שתסיים להקליט את הסרטון שלך, תוכל לשתף אותו ישירות עם אחרים, או לערוך את ההקלטה באמצעות תוכנית עריכת הווידאו המועדפת עליך. בעזרת זה תוכלו לחתוך את הסרטון, להוסיף מוסיקה או להוסיף קליפים אחרים.
ערוך את הסרטון שלך. לאחר שתסיים להקליט את הסרטון שלך, תוכל לשתף אותו ישירות עם אחרים, או לערוך את ההקלטה באמצעות תוכנית עריכת הווידאו המועדפת עליך. בעזרת זה תוכלו לחתוך את הסרטון, להוסיף מוסיקה או להוסיף קליפים אחרים.  העלה את הסרטון שלך ל- YouTube. צילומי מסך הם כלי הדרכה נהדר ודרך פופולרית ללמוד על תוכניות מחשב ב- YouTube. העלה את הסרטון ו- YouTube יעשה את ההמרה עבורך.
העלה את הסרטון שלך ל- YouTube. צילומי מסך הם כלי הדרכה נהדר ודרך פופולרית ללמוד על תוכניות מחשב ב- YouTube. העלה את הסרטון ו- YouTube יעשה את ההמרה עבורך.  שלח את הסרטון כקובץ מצורף לדוא"ל. אם אתה מספק תמיכה טכנית למישהו, אתה יכול לשלוח את הסרטון לאותו אדם כקובץ מצורף. זה עובד רק טוב עם סרטונים קצרים בגלל מגבלת גודל הקובץ של תעבורת הדוא"ל, אך זוהי דרך שימושית מאוד להראות למישהו מה הבעיה שנתקלת בה או כיצד לפתור אותה.
שלח את הסרטון כקובץ מצורף לדוא"ל. אם אתה מספק תמיכה טכנית למישהו, אתה יכול לשלוח את הסרטון לאותו אדם כקובץ מצורף. זה עובד רק טוב עם סרטונים קצרים בגלל מגבלת גודל הקובץ של תעבורת הדוא"ל, אך זוהי דרך שימושית מאוד להראות למישהו מה הבעיה שנתקלת בה או כיצד לפתור אותה.