מְחַבֵּר:
Morris Wright
תאריך הבריאה:
23 אַפּרִיל 2021
תאריך עדכון:
26 יוני 2024
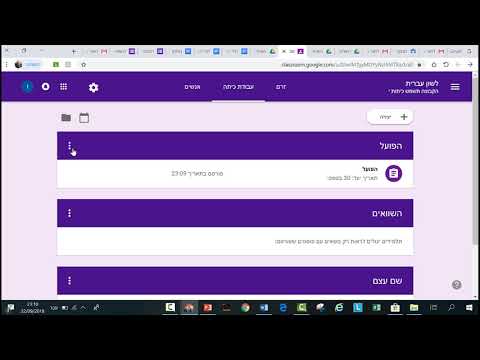
תוֹכֶן
- לדרוך
- שיטה 1 מתוך 3: היכנס ל- Google Classroom
- שיטה 2 מתוך 3: צור מטלה
- שיטה 3 מתוך 3: הכן מטלה
- טיפים
- אזהרות
בעזרת מערכת המטלות של Google Classroom, מורים ותלמידים יכולים להקצות, להגיש ולציון מטלות במהירות ובקלות. תלמידים יכולים להגיש מטלה על ידי כניסה ל- Google Classroom באמצעות חשבון Google Chrome שלהם וצפייה ברשימת המטלות בדף הכיתה המתאים. מורים יכולים למלא משימות בכיתה ולהעביר אותם לתלמידים שלהם על ידי כניסה חזרה לכיתת Google דרך Chrome ואז ללכת לכיתה המתאימה ולהציב את המטלה שם.
לדרוך
שיטה 1 מתוך 3: היכנס ל- Google Classroom
 פתח את Google Chrome. Google Classroom פועל בצורה אופטימלית רק ב- Chrome. אז השתמשו בדפדפן הרשמי הזה של גוגל.
פתח את Google Chrome. Google Classroom פועל בצורה אופטימלית רק ב- Chrome. אז השתמשו בדפדפן הרשמי הזה של גוגל.  התחבר ל- Google Chrome. אתה עושה זאת על ידי לחיצה על השם או הסמל בפינה השמאלית העליונה של חלון Chrome. השתמש במידע שקיבלת מבית הספר שלך לשם כך, למשל "[email protected]". לאחר מכן לחץ על "התחבר".
התחבר ל- Google Chrome. אתה עושה זאת על ידי לחיצה על השם או הסמל בפינה השמאלית העליונה של חלון Chrome. השתמש במידע שקיבלת מבית הספר שלך לשם כך, למשל "[email protected]". לאחר מכן לחץ על "התחבר".  נווט אל אפליקציית Google Classroom. לחץ על קישור זה. לחלופין, התקן את אפליקציית Google Classroom במכשיר שלך מחנות האינטרנט.
נווט אל אפליקציית Google Classroom. לחץ על קישור זה. לחלופין, התקן את אפליקציית Google Classroom במכשיר שלך מחנות האינטרנט.  לחץ על הלחצן "סטודנט" או "מורה". לחץ על הכפתור המתאים לך בתחתית הדף. Google Classroom יעביר אותך כעת לדף הנכון.
לחץ על הלחצן "סטודנט" או "מורה". לחץ על הכפתור המתאים לך בתחתית הדף. Google Classroom יעביר אותך כעת לדף הנכון. - התלמידים מועברים לדף כיתתי עם אפשרות לקחת שיעור נוסף על ידי לחיצה על סמל "+" בראש המסך.
- מורים מועברים לדף עם רשימה של כל הכיתות שלהם.
- התלמידים אינם יכולים להתחבר לדפי המורים.
שיטה 2 מתוך 3: צור מטלה
 היכנס לחשבון Google Classroom שלך. כעת תועבר לדף עם כל השיעורים (השיעורים) שלך. בחר לאיזה שיעור אתה רוצה ללכת כאן.
היכנס לחשבון Google Classroom שלך. כעת תועבר לדף עם כל השיעורים (השיעורים) שלך. בחר לאיזה שיעור אתה רוצה ללכת כאן.  לחץ על הכיתה שאתה צריך להכין שיעורי בית. כעת תועבר לדף בכיתה זו.
לחץ על הכיתה שאתה צריך להכין שיעורי בית. כעת תועבר לדף בכיתה זו.  לחץ על המטלה הנכונה. פעולה זו תפתח את דף פרטי שיעורי הבית. תראה את הכותרת, תיאור קצר ואולי קובץ מצורף. איך זה נראה בדיוק תלוי במורה שלך.
לחץ על המטלה הנכונה. פעולה זו תפתח את דף פרטי שיעורי הבית. תראה את הכותרת, תיאור קצר ואולי קובץ מצורף. איך זה נראה בדיוק תלוי במורה שלך.  ראה איזה סוג מטלה היא לקבוע כיצד להגיש אותה. אתה יכול לצפות לסוגים שונים של משימות ב- Google Classroom, למשל באמצעות טפסים של Google או עם קבצים מצורפים אחרים.
ראה איזה סוג מטלה היא לקבוע כיצד להגיש אותה. אתה יכול לצפות לסוגים שונים של משימות ב- Google Classroom, למשל באמצעות טפסים של Google או עם קבצים מצורפים אחרים. - אם מדובר בהקצאת Google Form, תוכל פשוט למלא את הטופס בדפדפן שלך. כשתסיים, לחץ על "הגש" וסיימת!
- אם המטלה נראית מורכבת יותר, לחץ על "פתח מטלה" כדי להציג את הפרטים. כאן תראה את כל הקבצים המצורפים של Google Drive, אותם תפתח בלחיצה עליהם. ניתן גם להוסיף קובץ מצורף על ידי לחיצה על "הוסף" או ליצור קובץ מצורף חדש מכאן על ידי לחיצה על "חדש" ובחירת פורמט הקובץ המתאים.
 לחץ על "הגש" בתחתית הדף. עשו זאת רק לאחר שסיימתם את המשימה. זה לא חל על מטלות שנוצרו באמצעות Google Forms, מכיוון שיש להן כפתור הגשה משלהן. לאחר הגשת המטלה, סטטוס המטלה שלך ישתנה ל"סיום ".
לחץ על "הגש" בתחתית הדף. עשו זאת רק לאחר שסיימתם את המשימה. זה לא חל על מטלות שנוצרו באמצעות Google Forms, מכיוון שיש להן כפתור הגשה משלהן. לאחר הגשת המטלה, סטטוס המטלה שלך ישתנה ל"סיום ".
שיטה 3 מתוך 3: הכן מטלה
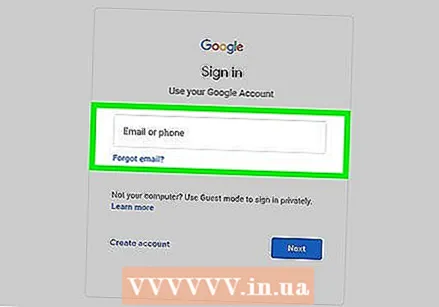 ודא שאתה מחובר לחשבון המורה שלך. רק מורים יכולים ליצור ולהפיץ מטלות.
ודא שאתה מחובר לחשבון המורה שלך. רק מורים יכולים ליצור ולהפיץ מטלות.  לחץ על הכיתה שעבורה ברצונך ליצור מטלה. זה יוביל אותך לדף הכיתה.
לחץ על הכיתה שעבורה ברצונך ליצור מטלה. זה יוביל אותך לדף הכיתה. 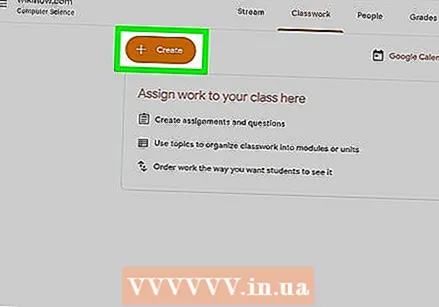 לחץ על סמל "+". תוכל למצוא זאת בפינה הימנית העליונה של Chrome. בלחיצה על זה תוכלו להוסיף משימה חדשה לכיתה.
לחץ על סמל "+". תוכל למצוא זאת בפינה הימנית העליונה של Chrome. בלחיצה על זה תוכלו להוסיף משימה חדשה לכיתה.  לחץ על "צור מטלה". פעולה זו תעביר אותך לדף מטלות חדש.
לחץ על "צור מטלה". פעולה זו תעביר אותך לדף מטלות חדש.  הזן את כותרת המטלה. בכותרת זו אתה מסכם את התוכן ואת צורת המטלה, למשל אם מדובר במשימת כתיבה או האזנה. אתה יכול לדלג על הכותרת ולעבור ישירות לתאריך ההגשה האחרון.
הזן את כותרת המטלה. בכותרת זו אתה מסכם את התוכן ואת צורת המטלה, למשל אם מדובר במשימת כתיבה או האזנה. אתה יכול לדלג על הכותרת ולעבור ישירות לתאריך ההגשה האחרון.  רשמו בדיוק מה התלמידים צריכים לעשות. זה נותן הדרכה לתלמידים ומושג מה מצופה מהם. הקפידו להוסיף פרטים שהמטלה קשורה אליהם: השיעור של היום, למשל, או הודעה בחדשות.
רשמו בדיוק מה התלמידים צריכים לעשות. זה נותן הדרכה לתלמידים ומושג מה מצופה מהם. הקפידו להוסיף פרטים שהמטלה קשורה אליהם: השיעור של היום, למשל, או הודעה בחדשות. - כאן תוכלו גם לציין באופן מדויק כיצד אתם מעריכים את המטלה, כך שהתלמידים יידעו על מה לשים לב.
 בחר את המועד האחרון להגשה. אתה עושה זאת על ידי לחיצה על החץ לצד "ללא תאריך הגשה" ובחירת תאריך מהלוח השנה. זו תזכורת לתלמידים, גם אם כבר דנתם בתאריך היעד בכיתה.
בחר את המועד האחרון להגשה. אתה עושה זאת על ידי לחיצה על החץ לצד "ללא תאריך הגשה" ובחירת תאריך מהלוח השנה. זו תזכורת לתלמידים, גם אם כבר דנתם בתאריך היעד בכיתה. - אתה יכול גם לציין זמן.
 הזן את הנושא. אתה עושה זאת על ידי לחיצה על החץ לצד "ללא נושא" והקלדת הנושא. נסה לארגן את המטלות בצורה טובה ככל האפשר כך שיהיה קל למצוא עבורך ועבור תלמידיך בהמשך.
הזן את הנושא. אתה עושה זאת על ידי לחיצה על החץ לצד "ללא נושא" והקלדת הנושא. נסה לארגן את המטלות בצורה טובה ככל האפשר כך שיהיה קל למצוא עבורך ועבור תלמידיך בהמשך. - ניתן גם לבחור נושא קיים.
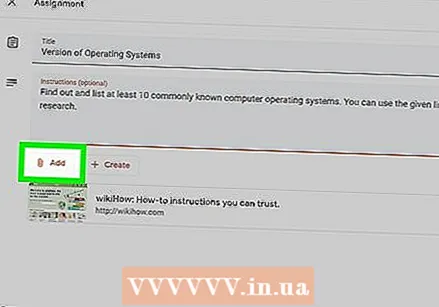 לחץ על כפתור "הוסף" כדי להוסיף קובץ מצורף. כפתור זה נראה כמו מהדק נייר. אתה יכול לבחור בין מספר סוגי קבצים להוסיף למשימה שלך:
לחץ על כפתור "הוסף" כדי להוסיף קובץ מצורף. כפתור זה נראה כמו מהדק נייר. אתה יכול לבחור בין מספר סוגי קבצים להוסיף למשימה שלך: - בחר קובץ מהמחשב שלך ולחץ על "העלה" כדי להוסיף את המסמך.
- לחץ על כפתור "כונן" אם ברצונך להוסיף קובץ מתיקיית Google Drive שלך.
 לחץ על "הקצה" כשתסיים. זה יכין את המטלה לעבודה בכיתה בכיתה שלך. לאחר מכן התלמידים מקבלים הודעה כי מטלה מוכנה עבורם.
לחץ על "הקצה" כשתסיים. זה יכין את המטלה לעבודה בכיתה בכיתה שלך. לאחר מכן התלמידים מקבלים הודעה כי מטלה מוכנה עבורם. - ניתן גם לתזמן מטלות על ידי לחיצה על "תזמון" במקום על "הקצה". מכאן בחר תאריך ושעה שבהם המטלה תיראה. לאחר מכן לחץ על "לוח זמנים".
טיפים
- מורים יכולים גם להוסיף סרטוני YouTube על ידי בחירת אפשרות YouTube מתפריט הקבצים המצורפים. מכאן, עקוב אחר ההוראות שעל המסך.
אזהרות
- לעולם אל תמסור את פרטי הכניסה שלך לתלמידים או למורים אחרים.



