מְחַבֵּר:
Morris Wright
תאריך הבריאה:
1 אַפּרִיל 2021
תאריך עדכון:
1 יולי 2024
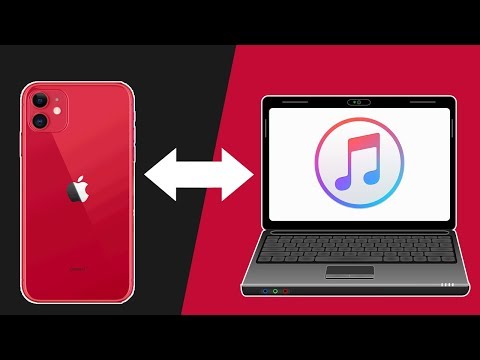
תוֹכֶן
- לדרוך
- חלק 1 מתוך 4: הכירו את הכפתורים
- חלק 2 מתוך 4: שימוש במסך הבית
- חלק 3 מתוך 4: שימוש באפליקציות
- חלק 4 מתוך 4: ביצוע שיחת טלפון
- טיפים
מאמר זה ילמד את יסודות השימוש ב- iPhone, החל פשוט להפעיל או לכבות את המכשיר ועד לשימוש ביישומים מותקנים.
לדרוך
חלק 1 מתוך 4: הכירו את הכפתורים
 הפעל את ה- iPhone שלך אם עדיין לא. לשם כך, המשך ללחוץ על כפתור הנעילה עד שתראה סמל אפל לבן מופיע על גבי מסך ה- iPhone שלך.
הפעל את ה- iPhone שלך אם עדיין לא. לשם כך, המשך ללחוץ על כפתור הנעילה עד שתראה סמל אפל לבן מופיע על גבי מסך ה- iPhone שלך.  טען את האייפון שלך במידת הצורך. כבל המטען הוא כבל לבן ארוך עם סיכה מלבנית צרה בצד אחד ובלוק מלבני גדול יותר בקצה השני. אם ה- iPhone שלך לא יופעל, נסה לטעון אותו משקע חשמל במשך כמה דקות לפני שתנסה שוב.
טען את האייפון שלך במידת הצורך. כבל המטען הוא כבל לבן ארוך עם סיכה מלבנית צרה בצד אחד ובלוק מלבני גדול יותר בקצה השני. אם ה- iPhone שלך לא יופעל, נסה לטעון אותו משקע חשמל במשך כמה דקות לפני שתנסה שוב. - תראה יציאה בתחתית מארז ה- iPhone שלך, מתחת לכפתור העגול על המסך. כאן צריך להיכנס חלק הסיכה של המטען.
- אם יש לך מטען מאייפון 4S ומעלה, בקצה הטעינה של הכבל יהיה מלבן אפור בצד אחד. המלבן הזה אמור לכוון לאותו כיוון כמו מסך האייפון שלכם.
- האייפון שלך צריך להגיע עם מתאם מתח (קוביה לבנה) עם תקע חשמלי עם שני שיניים בצד אחד וחריץ מלבני בצד השני. אתה יכול לחבר את זה לשקע בקיר ואז למקם את קצה המטען, שאינו מחובר לאייפון שלך, בחריץ הקוביה.
- אם האייפון שלך היה כבוי כאשר חיברת אותו לשקע חשמל, המכשיר אמור להידלק כעת. תראה סמל אפל לבן מופיע על המסך.
 הכירו את כפתורי האייפון שלכם. אם אתה מציב את האייפון על משטח ישר עם המסך כלפי מעלה, יש לסדר את כפתורי האייפון באופן הבא:
הכירו את כפתורי האייפון שלכם. אם אתה מציב את האייפון על משטח ישר עם המסך כלפי מעלה, יש לסדר את כפתורי האייפון באופן הבא: - "כפתור נעילה" - בצד ימין של האייפון שלך (אייפון 6 ואילך) או בחלק העליון של האייפון שלך (אייפון 5s, SE או קודם לכן). לחיצה עליו פעם אחת כאשר האייפון מופעל יופעל על המסך. לחיצה עליו שוב תכבה את המסך. אתה יכול גם ללחוץ עליו והחזק אותו באייפון שמנותק לחלוטין כדי להפעיל אותו או לכבות אייפון שמופעל כעת.
- "עוצמת קול +/-" - שני הכפתורים התחתונים בצד שמאל של מארז האייפון שלך. הכפתור התחתון מפחית את עוצמת הקול של המוסיקה, הסרטונים או את אות הצלצול של ה- iPhone שלך. הכפתור העליון יגדיל את עוצמת הקול.
- "השתק" - המתג בחלק העליון של שורת הכפתורים בצד שמאל של מארז האייפון שלך. העברת מתג זה מעלה תעביר את הטלפון למצב נשמע. על ידי הזזת המתג למטה, אות הצלצול של ה- iPhone שלך יושתק ומצב הרטט יופעל. כאשר האייפון שלך מושתק, יהיה קו כתום מעל מתג "השתק".
- "התחל" - זהו הכפתור העגול בתחתית מסך האייפון שלך. לחץ עליו פעם אחת כדי לפתוח את iPhone ממסך הנעילה. אם תלחץ עליו תוך כדי שימוש ביישום, היישום ימוזער. על ידי לחיצה עליו פעמיים תראה במהירות את כל היישומים הפעילים.
 לחץ על כפתור הנעילה. זה "יעיר" את מסך האייפון שלך ויציג את מסך הנעילה.
לחץ על כפתור הנעילה. זה "יעיר" את מסך האייפון שלך ויציג את מסך הנעילה.  לאחר שמסך הנעילה מופיע, לחץ על כפתור הבית. מסך זה יציג את השעה ביום בחלקו העליון של המסך. לחיצה על התחל תציג שדה סיסמה.
לאחר שמסך הנעילה מופיע, לחץ על כפתור הבית. מסך זה יציג את השעה ביום בחלקו העליון של המסך. לחיצה על התחל תציג שדה סיסמה. - אם עדיין לא הגדרת סיסמה, לחיצה על כפתור הבית תעביר אותך למסך הבית של ה- iPhone שלך, שם תוכל ללמוד עוד על הפונקציות של ה- iPhone שלך.
 הזן את הסיסמה שלך באמצעות המקשים שעל המסך. אם קוד זה נכון, מסך הבית של ה- iPhone שלך ייפתח.
הזן את הסיסמה שלך באמצעות המקשים שעל המסך. אם קוד זה נכון, מסך הבית של ה- iPhone שלך ייפתח. - אם הפעלת את TouchID לביטול נעילת ה- iPhone שלך, הטלפון שלך יהיה נעול גם לאחר שסרקת את טביעת האצבע שלך.
חלק 2 מתוך 4: שימוש במסך הבית
 צפו במסך הבית של האייפון שלכם. תראה כאן כמה אייקונים מרובעים; אלה היישומים או ה"אפליקציות "של ה- iPhone שלך. כל האפליקציות הקבועות של ה- iPhone שלך, כך שהאפליקציות שכבר הותקנו מראש בטלפון שלך, מפורטות כאן.
צפו במסך הבית של האייפון שלכם. תראה כאן כמה אייקונים מרובעים; אלה היישומים או ה"אפליקציות "של ה- iPhone שלך. כל האפליקציות הקבועות של ה- iPhone שלך, כך שהאפליקציות שכבר הותקנו מראש בטלפון שלך, מפורטות כאן. - ככל שתוסיף עוד אפליקציות לטלפון שלך, מסך הבית שלך יקבל דפים נוספים. אתה יכול לגלול בין דפים אלה על ידי החלקה מימין לשמאל על המסך.
 הכירו את אפליקציות ברירת המחדל. כמה אפליקציות חשובות המותקנות כברירת מחדל באייפון כוללות:
הכירו את אפליקציות ברירת המחדל. כמה אפליקציות חשובות המותקנות כברירת מחדל באייפון כוללות: - "הגדרות" - זו אפליקציה אפורה עם הילוכים. אם אתה רוצה לשנות משהו, החל מהזמן שלוקח או לכבות את מסך ה- iPhone שלך וכלה בהגדרות הרשת האלחוטית שלך, תמצא אפשרויות לעשות זאת באפליקציה זו.
- טלפון - זו אפליקציה ירוקה עם סמל טלפון לבן. באפשרותך ליצור שיחת טלפון באופן ידני (על ידי חיוג למספר) או להקיש על שם איש קשר ואז להקיש על סמל הטלפון שמתחת לשם בראש המסך.
- אנשי קשר - האפליקציה הזו כוללת צללית אפורה של ראש של מישהו. על ידי לחיצה על זה תראה רשימה של כל אנשי הקשר שלך. החנות בה קנית את האייפון צריכה להיות מסונכרנת אנשי קשר מהטלפון הקודם שלך ל- iPhone החדש שלך, אך אם לא, ייתכן שתרצה להעביר את אנשי הקשר הישנים שלך ל- iPhone שלך.
- FaceTime - אפליקציה ירוקה עם אייקון של מצלמת וידאו לבנה. אתה יכול להשתמש בזה לביצוע שיחות טלפון פנים אל פנים עם אנשי הקשר שלך הודות ל- FaceTime.
- הודעות - אפליקציה ירוקה עם בועת דיבור לבנה. כאן תקבלו ותשלחו הודעות טקסט.
- דואר - האפליקציה הכחולה ועליה סמל מעטפה לבן. תוכל להציג את דוא"ל מזהה Apple שלך כאן (זה ייקרא חשבון iCloud שלך) או שתוכל להוסיף חשבון דוא"ל לאפליקציה זו.
- לוח שנה - אפליקציה זו תציג לוח שנה עדכני. ניתן לקבוע אירועים לתאריכים ולשעות ספציפיים על ידי הקשה על התאריך הרלוונטי ומילוי שדות המידע.
- מצלמה - אפליקציה אפורה ועליה סמל מצלמה. אתה יכול לצלם תמונות, להקליט קטעי וידאו וליצור סוגים אחרים של מדיה חזותית (למשל קטעי וידאו בהילוך איטי) באמצעות האפליקציה הזו.
- תמונות - אפליקציית טחנת הרוח הצבעונית הזו מאוחסנת בכל התמונות מהאייפון שלך. בכל פעם שאתה מצלם, התמונה תופיע כאן.
- ספארי - ספארי היא אפליקציה כחולה ועליה מצפן. תוכלו להשתמש ב- Safari כדי לגלוש באינטרנט.
- שעון - האפליקציה בצורת שעון. בעזרת אפליקציה זו תוכלו לשנות או לנהל את אזורי הזמן השמורים של ה- iPhone שלכם, להגדיר אזעקות או להשתמש בשעון העצר.
- הערות - סמל הפנקס הלבן והצהוב על גבי מסך הבית. יישום זה שימושי לרישום מהיר של הערות או להכנת רשימה, אם כי אפליקציית תזכורות שימושית מאוד גם להכנת רשימות.
- מפות - אפליקציית מפות מאפשרת לתכנן טיולים ותיתן הוראות מפורטות שלב אחר שלב כשאתה מזין נקודת התחלה ויעד.
- ארנק - ניתן להוסיף כרטיסי בנק או אשראי וכרטיסי מתנה לארנק האייפון שלכם. זה מאפשר לך להשתמש ב- iPhone שלך כדי לשלם עבור עסקים מקוונים. זה מאפשר גם לשלם בחנויות מסוימות.
- App Store - האפליקציה הכחולה הזו עם "A" לבן היא המקום בו תוכלו להוריד אפליקציות חדשות.
- מוזיקה - אפליקציה לבנה עם תו מוסיקה. באפליקציה זו תוכלו למצוא את ספריית המוסיקה של האייפון שלכם.
- "טיפים" - האפליקציה הצהובה הזו עם נורית תספק טיפים להפקת המיטב מהאייפון שלך.
 החלק משמאל לימין על המסך. פעולה זו תפתח את דף הווידג'ט של ה- iPhone שלך, שם תוכל לראות דברים כמו תחזית מזג האוויר הנוכחית, אזעקות שהגדרת וידיעות רלוונטיות.
החלק משמאל לימין על המסך. פעולה זו תפתח את דף הווידג'ט של ה- iPhone שלך, שם תוכל לראות דברים כמו תחזית מזג האוויר הנוכחית, אזעקות שהגדרת וידיעות רלוונטיות. - החלק למעלה לכל מקום על המסך כדי לגלול למטה לדף זה.
- אם אתה מחפש משהו ספציפי בטלפון שלך, אתה יכול ללחוץ על סרגל החיפוש בראש העמוד ולהקליד את מה שאתה רוצה לראות.
 החלק שמאלה כדי לחזור למסך הבית. ניתן גם ללחוץ על כפתור הבית כדי לחזור למסך הבית מכל דף.
החלק שמאלה כדי לחזור למסך הבית. ניתן גם ללחוץ על כפתור הבית כדי לחזור למסך הבית מכל דף.  החלק מטה מהחלק העליון של המסך. זה יביא את דף ההודעות של ה- iPhone שלך ויאפשר לך להציג את כל ההתראות האחרונות (למשל שיחות שלא נענו, הודעות טקסט שהתקבלו וכו ').
החלק מטה מהחלק העליון של המסך. זה יביא את דף ההודעות של ה- iPhone שלך ויאפשר לך להציג את כל ההתראות האחרונות (למשל שיחות שלא נענו, הודעות טקסט שהתקבלו וכו ').  לחץ על כפתור ההתחלה. זה יחזיר אותך למסך הבית של האייפון שלך.
לחץ על כפתור ההתחלה. זה יחזיר אותך למסך הבית של האייפון שלך.  החלק למטה ממרכז המסך. פעולה זו תציג סרגל חיפוש בחלקו העליון של המסך יחד עם רשימת אפליקציות נפוצות. אתה יכול ללחוץ על "ביטול" בפינה השמאלית העליונה של המסך או פשוט ללחוץ על כפתור הבית כדי לחזור למסך הבית.
החלק למטה ממרכז המסך. פעולה זו תציג סרגל חיפוש בחלקו העליון של המסך יחד עם רשימת אפליקציות נפוצות. אתה יכול ללחוץ על "ביטול" בפינה השמאלית העליונה של המסך או פשוט ללחוץ על כפתור הבית כדי לחזור למסך הבית.  החלק כלפי מעלה מתחתית המסך. פעולה זו תפתח את מרכז הבקרה, שם ניתן למצוא את האפשרויות הבאות:
החלק כלפי מעלה מתחתית המסך. פעולה זו תפתח את מרכז הבקרה, שם ניתן למצוא את האפשרויות הבאות: - "מצב טיסה" - סמל המטוס בחלקו העליון של מסך מרכז הבקרה. לחיצה על זה תפעיל את מצב טיסה, שיכול למנוע מהאייפון שלך להעביר אותות. לחץ עליו שוב (או על כל דבר אחר ברשימה) כדי לכבות אותו.
- "Wifi" - הסמל הדומה לקשת מפוצלת. לחץ כדי לאפשר אינטרנט אלחוטי (אם הוא כחול אז ה- Wi-Fi כבר מופעל) וכדי להתחבר לרשת הידועה הקרובה ביותר.
- "Bluetooth" - הסמל האמצעי בחלקו העליון של מסך מרכז הבקרה. לחץ כדי להפעיל Bluetooth ב- iPhone שלך, המאפשר לך לחבר את ה- iPhone שלך לרמקולים והתקני Bluetooth אחרים.
- "אל תפריע" - הסמל בצורת ירח. לחץ כדי למנוע משיחות, הודעות טקסט והתראות אחרות להתקשר לטלפון שלך.
- "נעילת סיבוב" - סמל המנעול עם מעגל סביבו. לחיצה על זה בזמן שהוא אדום תשבית את נעילת הסיבוב. המשמעות היא שעכשיו תוכל לסובב את האייפון שלך 90 מעלות כדי להציג תמונות ומדיה אחרת במצב נוף.
- השורה התחתונה של האפשרויות משמאל לימין כוללת פנס, טיימר, מחשבון וקיצור דרך לאפליקציית המצלמה של ה- iPhone שלך.
 לחץ על כפתור ההתחלה. תחזור למסך הבית. עכשיו כשנוח לכם עם מסך הבית, הגיע הזמן להתחיל להשתמש באפליקציות של האייפון שלכם.
לחץ על כפתור ההתחלה. תחזור למסך הבית. עכשיו כשנוח לכם עם מסך הבית, הגיע הזמן להתחיל להשתמש באפליקציות של האייפון שלכם.
חלק 3 מתוך 4: שימוש באפליקציות
 הקש על אפליקציה. זה יפתח אותו. אופן השימוש בכל אפליקציה יהיה תלוי באפליקציה המדוברת, אך בדרך כלל תוכל ללחוץ על פריטים כדי להפעיל אותם (למשל לחיצה על שדה טקסט תעלה את המקלדת של האייפון שלך).
הקש על אפליקציה. זה יפתח אותו. אופן השימוש בכל אפליקציה יהיה תלוי באפליקציה המדוברת, אך בדרך כלל תוכל ללחוץ על פריטים כדי להפעיל אותם (למשל לחיצה על שדה טקסט תעלה את המקלדת של האייפון שלך). - באפשרותך להוריד אפליקציות חדשות באפליקציית App Store.
 לחץ פעמיים על כפתור ההתחלה. פעולה זו תתרחק במהירות מהאפליקציה הנוכחית הפעילה וכל האפליקציות הפעילות יוצגו בחלונות נפרדים.
לחץ פעמיים על כפתור ההתחלה. פעולה זו תתרחק במהירות מהאפליקציה הנוכחית הפעילה וכל האפליקציות הפעילות יוצגו בחלונות נפרדים. - החלק כלפי מעלה בכל חלון אפליקציה כדי לסגור את היישום.
- ניתן גם להחליק שמאלה או ימינה בתפריט זה כדי לגלול בין האפליקציות שפועלות כעת.
 לחץ על כפתור ההתחלה. תחזור למסך הבית.
לחץ על כפתור ההתחלה. תחזור למסך הבית.  לחץ והחזק יישום. לאחר כשנייה האפליקציה תתחיל להתנועע יחד עם האפליקציות האחרות במסך הבית של האייפון שלך. מכאן אתה יכול לעשות כמה דברים:
לחץ והחזק יישום. לאחר כשנייה האפליקציה תתחיל להתנועע יחד עם האפליקציות האחרות במסך הבית של האייפון שלך. מכאן אתה יכול לעשות כמה דברים: - הקש וגרור אפליקציה כדי להזיז את האפליקציה. אם תגררו את האפליקציה עד ימינה על גבי מסך ההתחלה, יופיע מסך חדש בו תוכלו למקם את האפליקציה. תוכל להגיע לדף זה על ידי החלקה שמאלה במסך ההתחלה.
- לחץ וגרור אפליקציה על גבי יישום אחר כדי ליצור תיקיה המכילה את שתי האפליקציות. תוכל גם לגרור יישומים אחרים לתיקיה זו.
- לחץ על ה- "X" בפינה השמאלית העליונה של סמל האפליקציה כדי למחוק את האפליקציה. יהיה עליך ללחוץ על "מחק" כאשר תתבקש למחוק את האפליקציה ביעילות.
 התאם אישית את מסך הבית של האייפון שלך. לאחר שעברתם, מחקתם וארגנתם את האפליקציות מהאייפון שלכם בהתאם להעדפותיכם, הגיע הזמן להתחיל שיחת טלפון.
התאם אישית את מסך הבית של האייפון שלך. לאחר שעברתם, מחקתם וארגנתם את האפליקציות מהאייפון שלכם בהתאם להעדפותיכם, הגיע הזמן להתחיל שיחת טלפון.
חלק 4 מתוך 4: ביצוע שיחת טלפון
 הקש על אפליקציית הטלפון. זו אפליקציה ירוקה עם טלפון לבן ועליה כנראה על מסך הבית.
הקש על אפליקציית הטלפון. זו אפליקציה ירוקה עם טלפון לבן ועליה כנראה על מסך הבית.  לחץ על הכרטיסייה "לוח מקשים מספרי". אפשרות זו נמצאת בתחתית המסך, מימין לכרטיסייה "אנשי קשר".
לחץ על הכרטיסייה "לוח מקשים מספרי". אפשרות זו נמצאת בתחתית המסך, מימין לכרטיסייה "אנשי קשר". - אתה יכול גם ללחוץ על הכרטיסייה "אנשי קשר", ואז על שם איש הקשר ואז על סמל "השיחה" (טלפון לבן על רקע כחול) מתחת לשם בראש המסך.
 הזן מספר טלפון. עשה זאת על ידי לחיצה עדינה על המספרים המתאימים בעמוד זה.
הזן מספר טלפון. עשה זאת על ידי לחיצה עדינה על המספרים המתאימים בעמוד זה.  לחץ על הכפתור הירוק-לבן "התקשר". זה מתחת לשורת המספרים האחרונה על המסך. זה יתחיל את השיחה שלך. כשאתה עונה לטלפון שלו, אתה יכול לדבר בדרך כלל עם הטלפון ליד האוזן שלך או להשתמש באחד מהכפתורים הבאים כדי לשנות את אופי השיחה:
לחץ על הכפתור הירוק-לבן "התקשר". זה מתחת לשורת המספרים האחרונה על המסך. זה יתחיל את השיחה שלך. כשאתה עונה לטלפון שלו, אתה יכול לדבר בדרך כלל עם הטלפון ליד האוזן שלך או להשתמש באחד מהכפתורים הבאים כדי לשנות את אופי השיחה: - "רמקול" - משנה את פלט השמע של הטלפון שלך מהאפרכסת בחלק העליון של המסך לרמקול האייפון שלך. כך תוכלו לדבר מבלי שתצטרכו להחזיק את הטלפון לאוזן.
- "FaceTime" - ממיר שיחת טלפון לשיחת FaceTime בה ניתן לראות את פני הנמען ולהיפך. זה עובד רק אם איש הקשר שלך כולל גם אייפון.
טיפים
- אל תתייאש מכמה מורכב יכול להיות השימוש באייפון - לפני שאתה יודע את זה, אתה רגיל להפעיל את האייפון שלך!
- שקול גם להשתמש בתכונות מתקדמות יותר של ה- iPhone שלך כמו Siri או החלפת כרטיס ה- SIM של ה- iPhone שלך.



