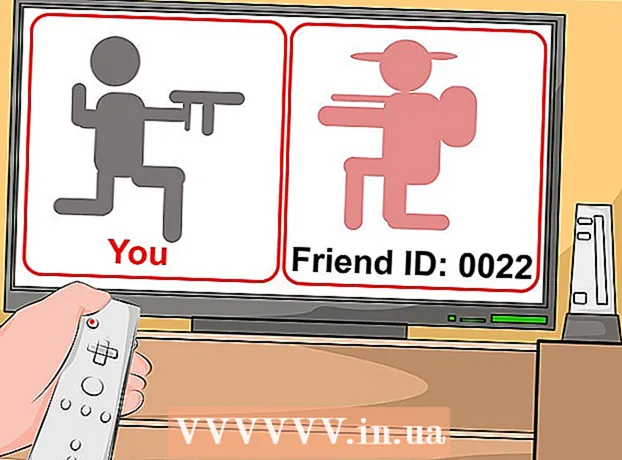מְחַבֵּר:
Frank Hunt
תאריך הבריאה:
12 מרץ 2021
תאריך עדכון:
1 יולי 2024
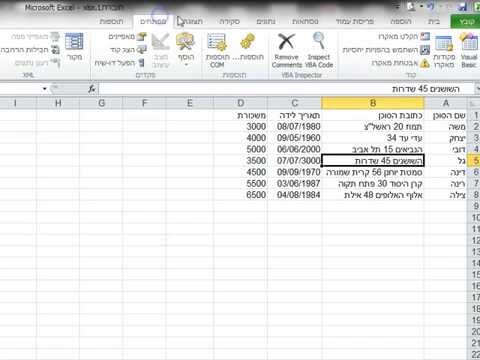
תוֹכֶן
הגדל את השימושיות של הגיליונות האלקטרוניים שלך ב- Excel על ידי הוספת תוכנית קטנה. בעוד הנוסחאות והיכולות של הגיליונות האלקטרוניים באקסל כבר הופכים אותו לכלי נהדר, היכולת ליצור פקודות מאקרו תעזור לך לעבוד אפילו מהר יותר ויעיל יותר עם תוכנית זו. למד כיצד בעזרת השלבים הבאים.
לדרוך
שיטה 1 מתוך 2: Excel 2007 ו- 2010
 לחץ על הכרטיסיה מפתח ברצועה בחלק העליון של המסך. אם הכרטיסייה אינה נמצאת ברצועת הכלים, תוכל להוסיף אותה באופן הבא:
לחץ על הכרטיסיה מפתח ברצועה בחלק העליון של המסך. אם הכרטיסייה אינה נמצאת ברצועת הכלים, תוכל להוסיף אותה באופן הבא: - ב- Excel 2010: לחץ על קובץ. לחץ על התאם אישית סרט בצד שמאל של המסך. ואז לחץ על מפתחים בתיבה מימין.
- ב- Excel 2007: לחץ על לחצן Microsoft Office ואז על אפשרויות Excel. בקטגוריה פופולרית בחר בלשונית הצג מפתח ברצועה.
 שנה את הגדרות האבטחה. במרכז האמון, תחת הגדרות מאקרו, לחץ אפשר את כל המאקרוואז לחץ בסדר.
שנה את הגדרות האבטחה. במרכז האמון, תחת הגדרות מאקרו, לחץ אפשר את כל המאקרוואז לחץ בסדר. - שים לב שהגדרה זו אינה מאובטחת מספיק לשימוש כברירת מחדל. לאחר שתסיים להקליט את המאקרו שלך, חזור וכבה הגדרה זו.
 לחץ על הקלט מאקרו. אלה ניתן למצוא בכרטיסיה מפתח תחת קוד התוכנית.
לחץ על הקלט מאקרו. אלה ניתן למצוא בכרטיסיה מפתח תחת קוד התוכנית.  תן שם למאקרו שלך. התו הראשון של השם חייב להיות אות; אז אתה יכול להשתמש באותיות, מספרים ומקפים. אסור שיהיו רווחים בשם מאקרו.
תן שם למאקרו שלך. התו הראשון של השם חייב להיות אות; אז אתה יכול להשתמש באותיות, מספרים ומקפים. אסור שיהיו רווחים בשם מאקרו. - אל תשתמש באותו שם עבור המאקרו שלך כהפניה לתא קיים.
 במידת הצורך, צור קיצור דרך למאקרו שלך. הקלד אות בתיבת הקיצור. אות קטנה תתפרש כ- CTRL + אות; אות גדולה כמו CTRL + SHIFT + אות.
במידת הצורך, צור קיצור דרך למאקרו שלך. הקלד אות בתיבת הקיצור. אות קטנה תתפרש כ- CTRL + אות; אות גדולה כמו CTRL + SHIFT + אות.  בחר מקום לשמירת המאקרו. תחת שמור מאקרו פנימה, בחר חוברת עבודה בה ברצונך לשמור את המאקרו. אם תרצה שהוא יהיה זמין בכל פעם שאתה משתמש ב- Excel, בחר חוברת עבודה מאקרו אישית.
בחר מקום לשמירת המאקרו. תחת שמור מאקרו פנימה, בחר חוברת עבודה בה ברצונך לשמור את המאקרו. אם תרצה שהוא יהיה זמין בכל פעם שאתה משתמש ב- Excel, בחר חוברת עבודה מאקרו אישית.  אין תיאור של המאקרו שלך. הקלד אותו בתיבה תיאור.
אין תיאור של המאקרו שלך. הקלד אותו בתיבה תיאור.  לחץ על בסדר כדי להקליט את המאקרו שלך.
לחץ על בסדר כדי להקליט את המאקרו שלך. בצע את הפעולות שברצונך לכלול במקרו.
בצע את הפעולות שברצונך לכלול במקרו. הפסק להקליט. עבור לכרטיסיה מפתח ולחץ הפסק להקליט.
הפסק להקליט. עבור לכרטיסיה מפתח ולחץ הפסק להקליט.
שיטה 2 מתוך 2: Excel 2003
 שנה את רמת האבטחה. הגדר את רמת האבטחה מבינונית לנמוכה.
שנה את רמת האבטחה. הגדר את רמת האבטחה מבינונית לנמוכה. - לחץ על כלים -> אפשרויות -> אבטחה.
- נְקִישָׁה אבטחת מאקרו.
- בחר הגדרת אבטחה. בחר נָמוּך.
 התחל להקליט את המאקרו שלך. עבור אל כלים -> מאקרו -> הקלט מאקרו.
התחל להקליט את המאקרו שלך. עבור אל כלים -> מאקרו -> הקלט מאקרו.  תן שם למאקרו שלך. אופי השם חייב להיות אות; אז אתה יכול להשתמש בסמלים, מספרים, אותיות ומקפים. חללים אינם מורשים.
תן שם למאקרו שלך. אופי השם חייב להיות אות; אז אתה יכול להשתמש בסמלים, מספרים, אותיות ומקפים. חללים אינם מורשים. - אל תשתמש באותו שם עבור המאקרו שלך כהפניה לתא קיים.
 במידת הצורך, צור קיצור דרך למאקרו שלך. הקלד אות בתיבת הקיצור. אות קטנה תתפרש כ- CTRL + אות; אות גדולה כמו CTRL + SHIFT + אות.
במידת הצורך, צור קיצור דרך למאקרו שלך. הקלד אות בתיבת הקיצור. אות קטנה תתפרש כ- CTRL + אות; אות גדולה כמו CTRL + SHIFT + אות.  בחר מקום לשמירת המאקרו. תחת שמור מאקרו פנימה, בחר חוברת עבודה בה ברצונך לשמור את המאקרו. אם תרצה שהוא יהיה זמין בכל פעם שאתה משתמש ב- Excel, בחר חוברת עבודה מאקרו אישית.
בחר מקום לשמירת המאקרו. תחת שמור מאקרו פנימה, בחר חוברת עבודה בה ברצונך לשמור את המאקרו. אם תרצה שהוא יהיה זמין בכל פעם שאתה משתמש ב- Excel, בחר חוברת עבודה מאקרו אישית.  אין תיאור של המאקרו שלך.
אין תיאור של המאקרו שלך.- לחץ על בסדר כשאתה מסיים.
 לצלם תמונה. שים לב, הקלטת מאקרו עדיין פעילה. בצע את הפעולות שברצונך לכלול במקרו.
לצלם תמונה. שים לב, הקלטת מאקרו עדיין פעילה. בצע את הפעולות שברצונך לכלול במקרו.  לחץ על הפסק להקליט בסרגל הכלים.
לחץ על הפסק להקליט בסרגל הכלים.
טיפים
- אם אתה יודע את הקוד של המאקרו שלך, אתה יכול להזין אותו בעורך Visual Basic של Microsoft. ב- Excel 2007 ו- 2010, אתה יכול למצוא אותם בכרטיסיה מפתח, בקבוצת קוד התוכנית. ב- Excel 2003, לחץ על כלים -> מאקרו -> עורך Visual Basic.
- תוכלו למצוא אינספור אנשים מועילים בפורומים של ExcelForum שישמחו לעזור לכם לענות על שאלותיכם (הנשאלים בנימוס) אודות Excel.
- אתה יכול לגרום למאקרו שלך להתנהג כמו נוסחה או פונקציה של Excel, כך שתוכל להשתמש בו בגליון אלקטרוני לצורך חישובים. בעיקרון עליכם לשנות "תת" ל"פונקציה ", ואז להוסיף פרמטרים ולוודא כי ערך מוחזר על ידי התוכנית שלכם. זה מוסבר בהדרכה אחרת (חפש זאת בקטגוריית wikiHow הקשורה).
- השתמש באובייקטים טווח, גיליון וחוברת עבודה כדי לעבוד עם הנתונים בגליונות העבודה שלך. האובייקטים ActiveWorkbook, ActiveSheet ו- Selection מצביעים על חוברת העבודה, גליון העבודה ותחום התאים הנוכחיים של היישום שלך.
אזהרות
- כאמצעי אבטחה, יש אנשים שמבטלים את אפשרות המאקרו. רק יידע את עמיתיך כי חוברת העבודה שאתה שולח משתמשת במקרו אחד או יותר לתפקוד.