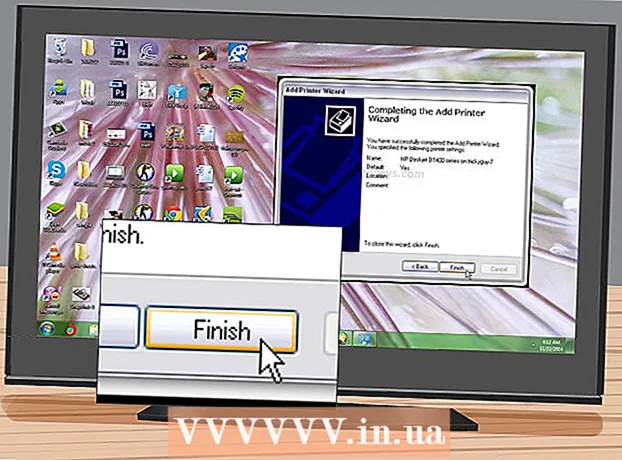מְחַבֵּר:
Roger Morrison
תאריך הבריאה:
6 סֶפּטֶמבֶּר 2021
תאריך עדכון:
20 יוני 2024

תוֹכֶן
- לדרוך
- שיטה 1 מתוך 4: סריקת PDF במחשב האישי
- שיטה 2 מתוך 4: שימוש בצילום תמונות (Mac OS X)
- שיטה 3 מתוך 4: המרת תמונה ל- PDF (Windows)
- שיטה 4 מתוך 4: המרת תמונה למסמך PDF (OS X)
PDF מייצג פורמט מסמך נייד. פורמט זה מסייע בשימור העיצוב והעיצוב של מסמך ללא קשר לתוכנה המשמשת ליצירתו. המרת דפי טקסט ותמונות לקובץ PDF גורמת לקובץ אלקטרוני שהרבה יותר קל לשימוש ולקריאה גם במחשב וגם במק.
לדרוך
שיטה 1 מתוך 4: סריקת PDF במחשב האישי
 חיבור הסורק למחשב. לשם כך, השתמש בכבל USB או חבר את הסורק לרשת.
חיבור הסורק למחשב. לשם כך, השתמש בכבל USB או חבר את הסורק לרשת.  התקן את התוכנה שהגיעה עם הסורק שלך. זה מקל על הסריקה.
התקן את התוכנה שהגיעה עם הסורק שלך. זה מקל על הסריקה. - אם כבר אין לך את הדיסק, אתה יכול להוריד את התוכנה בחינם מאתר היצרן.
- הניחו את המסמך על זכוכית הסורק. אם ברצונך לסרוק מספר עמודים, הצב אותם במזין המסמכים, אם יש לסורק אחד.
 בחר פורמט PDF בסורק (אם רלוונטי). יש סורקים שמציעים אפשרות לקבוע את גודל המסמך על הסורק עצמו.
בחר פורמט PDF בסורק (אם רלוונטי). יש סורקים שמציעים אפשרות לקבוע את גודל המסמך על הסורק עצמו.  לחץ על כפתור "סרוק" בסורק. כעת תוכנת הסריקה במחשב שלך אמורה להתחיל אוטומטית.
לחץ על כפתור "סרוק" בסורק. כעת תוכנת הסריקה במחשב שלך אמורה להתחיל אוטומטית.  שמור את הקובץ הסרוק כקובץ PDF. תצוגה מקדימה של המסמך הסרוק תופיע על המסך. כעת תוכל לשמור את זה כקובץ PDF. לשם כך לחץ על קוֹבֶץ ובחר שמור כ. בחר "PDF" כפורמט הקובץ.
שמור את הקובץ הסרוק כקובץ PDF. תצוגה מקדימה של המסמך הסרוק תופיע על המסך. כעת תוכל לשמור את זה כקובץ PDF. לשם כך לחץ על קוֹבֶץ ובחר שמור כ. בחר "PDF" כפורמט הקובץ.
שיטה 2 מתוך 4: שימוש בצילום תמונות (Mac OS X)
- וודא שמנהלי הסורקים מעודכנים לגרסה העדכנית ביותר. ניתן לבחור באפשרות "עדכון תוכנה" תפוח עץבתפריט כדי לבדוק אם החומרה שלך מעודכנת.
- הניחו את המסמך על זכוכית הסורק. אם ברצונך לסרוק מספר עמודים, הצב אותם במזין המסמכים, אם לסורק שלך יש אחד.
- פתח את לכידת תמונות. תוכל למצוא אותו בתיקיית היישומים.
- סמן את התיבה "השתמש במזין מסמכים" אם ברצונך לסרוק מספר דפים בו זמנית. זה דורש OS X 10.8 (Lion Mountain) ואילך.
- בחר את גודל המסמך מהתפריט. כברירת מחדל, זה מוגדר לגודל העמוד של המערכת שלך.
- לחץ על הכפתור .הראה פרטים. כברירת מחדל, לכידת תמונות תשמור את המסמכים שלך בפורמט JPG. כדי לשנות זאת, עבור לתפריט הצגת פרטים.
- לחץ על "פורמט" ובחר "PDF".
- בשדה "שם", הזן את שם הקובץ שיישמר.
- ציין היכן לשמור את הקובץ, באמצעות תפריט "סרוק אל".
- לחץ על הכפתור.לִסְרוֹק. המסמך ייסרק לתוכנית. בדוק את האיכות וודא שהכל מיושר כהלכה.
- בעת סריקה, המסמך ייווצר באופן אוטומטי. אם האיכות אינה מה שאתה צריך, התאם את ההגדרות שלך וסרוק את המסמך שוב.
שיטה 3 מתוך 4: המרת תמונה ל- PDF (Windows)
 הורד את CutePDF. תוכנית זו משמשת כמדפסת המאפשרת להמיר מסמך או תמונה למסמך PDF בעת לחיצה על הדפס. זה נהדר אם הסורק שלך שומר קבצים כקובצי JPG.
הורד את CutePDF. תוכנית זו משמשת כמדפסת המאפשרת להמיר מסמך או תמונה למסמך PDF בעת לחיצה על הדפס. זה נהדר אם הסורק שלך שומר קבצים כקובצי JPG. - בקר ב- cutepdf.com/Products/CutePDF/writer.asp כדי להוריד את CutePDF בחינם.
 הורד את Ghostscript. זה מבטיח ש- CutePDF תוכל לבצע את ההמרה. אתה יכול להוריד את זה מאותו עמוד כמו CutePDF.
הורד את Ghostscript. זה מבטיח ש- CutePDF תוכל לבצע את ההמרה. אתה יכול להוריד את זה מאותו עמוד כמו CutePDF.  התקן את Ghostscript. הפעל את קובץ converter.exe שהורדת כדי להתקין את Ghostscript.
התקן את Ghostscript. הפעל את קובץ converter.exe שהורדת כדי להתקין את Ghostscript.  התקן את CutePDF. עקוב אחר ההנחיות להתקנת CutePDF.
התקן את CutePDF. עקוב אחר ההנחיות להתקנת CutePDF.  פתח את התמונה או המסמך שברצונך להמיר. אתה יכול לפתוח את זה בכל תוכנית שתאפשר לך גם להדפיס.
פתח את התמונה או המסמך שברצונך להמיר. אתה יכול לפתוח את זה בכל תוכנית שתאפשר לך גם להדפיס.  פתח את תפריט ההדפסה. בדרך כלל תוכלו למצוא זאת בתפריט הקובץ או על ידי לחיצה על Ctr-P.
פתח את תפריט ההדפסה. בדרך כלל תוכלו למצוא זאת בתפריט הקובץ או על ידי לחיצה על Ctr-P.  בחר "CutePDF" מרשימת המדפסות. השתמש בתפריט הנפתח כדי לבחור בו.
בחר "CutePDF" מרשימת המדפסות. השתמש בתפריט הנפתח כדי לבחור בו.  לחץ על הדפס. תתבקש לבחור מיקום בו יש לשמור את הקובץ שהומר. לחץ על שמור לאחר בחירה זו. כעת ייווצר קובץ ה- PDF החדש שלך.
לחץ על הדפס. תתבקש לבחור מיקום בו יש לשמור את הקובץ שהומר. לחץ על שמור לאחר בחירה זו. כעת ייווצר קובץ ה- PDF החדש שלך.
שיטה 4 מתוך 4: המרת תמונה למסמך PDF (OS X)
- פתח את התמונה בתצוגה מקדימה. עם תוכנית זו מ- OS X, אינך צריך להתקין תוכנת המרה נפרדת.
- תמונות נפתחות בתצוגה מקדימה כברירת מחדל.
- לחץ על תפריט הקובץ ובחר "ייצא".
- לחץ על תפריט "עיצוב" ובחר "PDF".
- לחץ על "שמור".