מְחַבֵּר:
Frank Hunt
תאריך הבריאה:
13 מרץ 2021
תאריך עדכון:
1 יולי 2024

תוֹכֶן
- לדרוך
- שיטה 1 מתוך 3: צרוב תקליטור שמע
- שיטה 2 מתוך 3: צריבת תקליטור נתונים
- שיטה 3 מתוך 3: צריבת תמונת דיסק
- טיפים
- אזהרות
אתה יכול לצרוב תקליטורים ב- Mac ללא שום תוכנה נוספת. באפשרותך ליצור תקליטורי נתונים עם גיבוי של הקבצים שלך, באפשרותך לצרוב מוסיקה לתקליטור להשמעה בנגן CD או ליצור עותקים של תקליטורים (תמונת דיסק). קרא מאמר זה כדי ללמוד כיצד.
לדרוך
שיטה 1 מתוך 3: צרוב תקליטור שמע
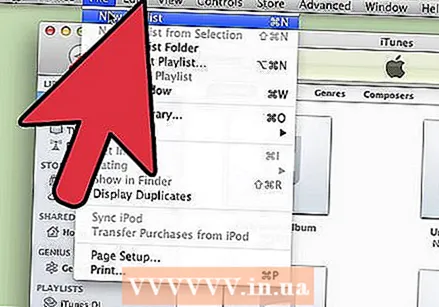 פתח את iTunes. צור רשימת השמעה חדשה על ידי לחיצה על קובץ> חדש> רשימת השמעה.
פתח את iTunes. צור רשימת השמעה חדשה על ידי לחיצה על קובץ> חדש> רשימת השמעה. - ניתן לשנות את שם הפלייליסט ב"רשימת המקורות ", שהיא העמודה משמאל. שם הפלייליסט הופך לשם התקליטור.
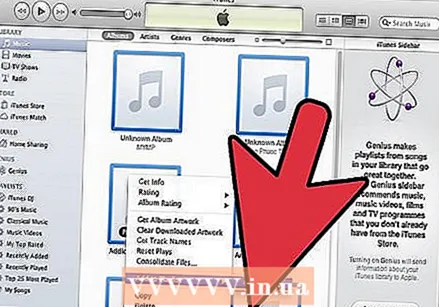 הוסף שירים לפלייליסט. לחץ וגרור את השירים הרצויים לפלייליסט. ניתן גם להוסיף אלבום שלם בבת אחת על ידי לחיצה על הכריכה וגרירתו לפלייליסט.
הוסף שירים לפלייליסט. לחץ וגרור את השירים הרצויים לפלייליסט. ניתן גם להוסיף אלבום שלם בבת אחת על ידי לחיצה על הכריכה וגרירתו לפלייליסט. - תקליטור שמע רגיל יכול להכיל 80 דקות של מוסיקה. iTunes מציין זאת בתחתית המסך עם 1.2 או 1.3 שעות. שיטה זו אינה מדויקת במיוחד, לפעמים iTunes מציין 1.3 שעות ואז נראה שבחרת יותר מדי מוסיקה.
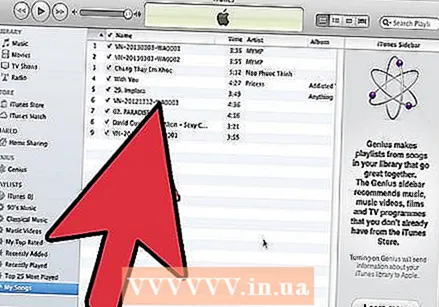 מקם את רשימת ההשמעה לפי הסדר הרצוי. באפשרותך למיין את הרשימה בכמה דרכים או למיין אותן באופן ידני בעצמך.
מקם את רשימת ההשמעה לפי הסדר הרצוי. באפשרותך למיין את הרשימה בכמה דרכים או למיין אותן באופן ידני בעצמך. 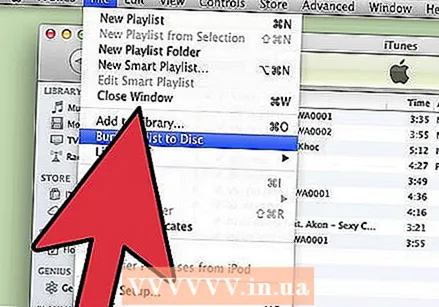 הנח תקליטור ריק במגש התקליטורים. לחץ על קובץ> צריבת רשימת השמעה לתקליטור. אם הרשימה ארוכה מדי, תוכל להשתמש בכמה תקליטורים לצריבה או לקצר תחילה את רשימת ההשמעה.
הנח תקליטור ריק במגש התקליטורים. לחץ על קובץ> צריבת רשימת השמעה לתקליטור. אם הרשימה ארוכה מדי, תוכל להשתמש בכמה תקליטורים לצריבה או לקצר תחילה את רשימת ההשמעה. - אם אינך יודע לפתוח את מגש התקליטורים: לחץ על פקדים> הסר דיסק. מגש התקליטורים ייפתח כעת בין אם יש בו משהו ובין אם לאו.
- בדרך כלל אתה זקוק לתקליטור כדי לצרוב תקליטור שמע. ישנם נגני DVD שיכולים להשמיע אודיו, אך הם נדירים.
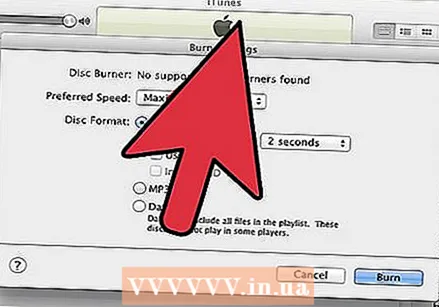 בחר את הגדרות הצריבה הרצויות. הצריבה תתחיל מיד ב- iTunes 10 ואילך. ב- iTunes 11 מופיע חלון בו תוכלו לשנות את ההגדרות לפני תחילת הצריבה.
בחר את הגדרות הצריבה הרצויות. הצריבה תתחיל מיד ב- iTunes 10 ואילך. ב- iTunes 11 מופיע חלון בו תוכלו לשנות את ההגדרות לפני תחילת הצריבה. - התאם את מהירות הצריבה. הגבוה יותר מהיר יותר, אך האיכות פחותה, סיכון בעת הפעלת נגני CD ישנים יותר או בעת שימוש בתקליטורים זולים.
- בחר אם להוסיף הפסקה בין השירים.
- בחר את הפורמט. תקליטור שמע הוא הנפוץ ביותר שעובד בכל נגני התקליטורים. תקליטור MP3 עובד רק בחלק מנגני התקליטורים. עשה זאת רק אם הפורמט של השירים שלך הוא MP3 ולא, למשל, AAC.
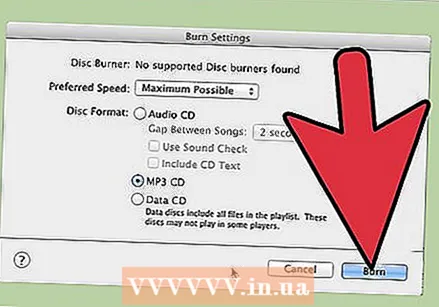 לחץ על כפתור המותג. iTunes יציין את ההתקדמות הבוערת. צליל יישמע כאשר התקליטור מוכן.
לחץ על כפתור המותג. iTunes יציין את ההתקדמות הבוערת. צליל יישמע כאשר התקליטור מוכן.
שיטה 2 מתוך 3: צריבת תקליטור נתונים
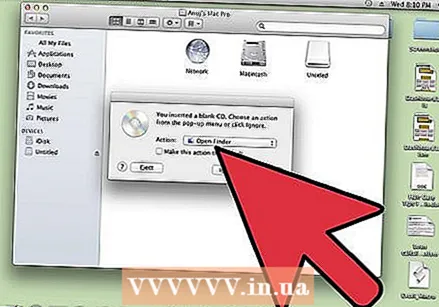 הנח תקליטור ריק במגש התקליטורים. ניתן לכתוב CD-R פעם אחת, להוסיף או להסיר נתונים ב- CD-RW.
הנח תקליטור ריק במגש התקליטורים. ניתן לכתוב CD-R פעם אחת, להוסיף או להסיר נתונים ב- CD-RW. - השלבים הבאים פועלים גם עם תקליטורי DVD, אם המחשב שלך תומך בתקליטורי DVD.
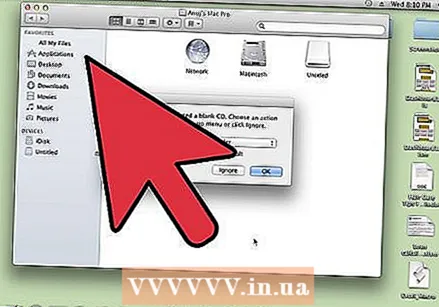 בחר באפשרות "פתח את Finder". אם תשים תקליטור ריק במגש, אחרי כמה רגעים תישאל מה אתה רוצה לעשות עם התקליטור. בחר "פתח Finder" כדי שתוכל לגרור ולשחרר קבצים בקלות לתקליטור.
בחר באפשרות "פתח את Finder". אם תשים תקליטור ריק במגש, אחרי כמה רגעים תישאל מה אתה רוצה לעשות עם התקליטור. בחר "פתח Finder" כדי שתוכל לגרור ולשחרר קבצים בקלות לתקליטור. 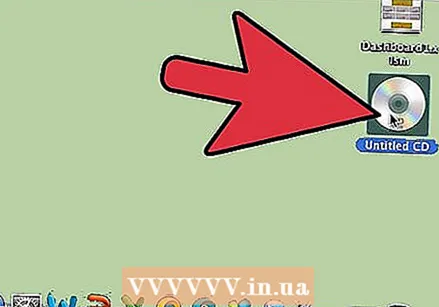 חפש את הדיסק הריק בעמודה השמאלית של תפריט האיתור. כתוב: "תקליטור ללא שם". לחץ כדי להגיע לחלון התקליטור הכתב.
חפש את הדיסק הריק בעמודה השמאלית של תפריט האיתור. כתוב: "תקליטור ללא שם". לחץ כדי להגיע לחלון התקליטור הכתב. 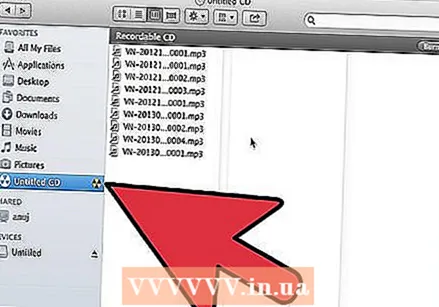 גרור את התיקיות או הקבצים שאתה רוצה לחלון. במידת הצורך, שנה שם של תיקיות וקבצים לפני שתתחיל לצרוב. אינך יכול לשנות את השמות לאחר הצריבה.
גרור את התיקיות או הקבצים שאתה רוצה לחלון. במידת הצורך, שנה שם של תיקיות וקבצים לפני שתתחיל לצרוב. אינך יכול לשנות את השמות לאחר הצריבה.  התחל לשרוף. לחץ על קובץ> צריבת תקליטור ללא שם. עכשיו אתה יכול לתת לתקליטור שם. שם זה יופיע כשתכניס את התקליטור הצרוב למחשב.
התחל לשרוף. לחץ על קובץ> צריבת תקליטור ללא שם. עכשיו אתה יכול לתת לתקליטור שם. שם זה יופיע כשתכניס את התקליטור הצרוב למחשב. 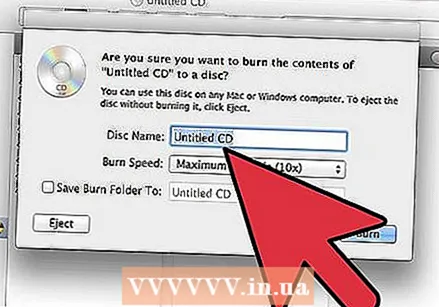 לחץ על מותג. הקבצים נכתבים לתקליטור. תהליך זה יכול לארוך מספר דקות עד שעה, תלוי בגודל הקבצים.
לחץ על מותג. הקבצים נכתבים לתקליטור. תהליך זה יכול לארוך מספר דקות עד שעה, תלוי בגודל הקבצים. - כדי להשתמש שוב ב- CD-RW, ראשית מחק את הנתונים בתקליטור וחזור על השלבים לעיל.
שיטה 3 מתוך 3: צריבת תמונת דיסק
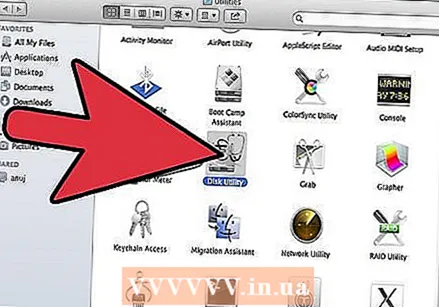 פתח את תוכנית השירות לדיסק בתיקיה Utilities (/ Applications / Utilities). תמונת דיסק היא עותק זהה של תקליטור או DVD בתקליטור או DVD אחר. התקליטור החדש יתנהג בדיוק כמו המקור.
פתח את תוכנית השירות לדיסק בתיקיה Utilities (/ Applications / Utilities). תמונת דיסק היא עותק זהה של תקליטור או DVD בתקליטור או DVD אחר. התקליטור החדש יתנהג בדיוק כמו המקור. 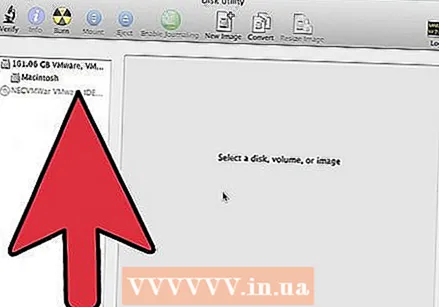 הכנס CD או DVD ריק לכונן האופטי של המחשב. בתקליטור ניתן לרוב לאחסן מקסימום 700 מגהבייט, DVD בדרך כלל מתאים ל -4.7 ג'יגה.
הכנס CD או DVD ריק לכונן האופטי של המחשב. בתקליטור ניתן לרוב לאחסן מקסימום 700 מגהבייט, DVD בדרך כלל מתאים ל -4.7 ג'יגה.  הוסף את קובץ תמונת הדיסק. חפש את קובץ תמונת הדיסק במחשב שלך. הקובץ חייב לכלול את הסיומת .iso. גרור את קובץ ה- ISO לסרגל הצד של Disk Disk.
הוסף את קובץ תמונת הדיסק. חפש את קובץ תמונת הדיסק במחשב שלך. הקובץ חייב לכלול את הסיומת .iso. גרור את קובץ ה- ISO לסרגל הצד של Disk Disk. 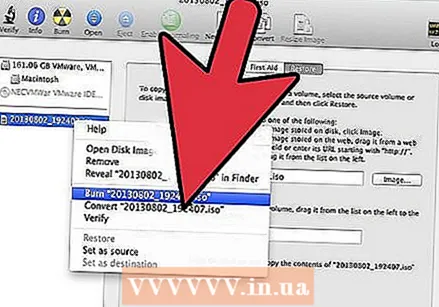 צרוב את הדיסק. לחץ על תמונת הדיסק בסרגל הצד ולחץ על "צריבה" בחלקו העליון של המסך.
צרוב את הדיסק. לחץ על תמונת הדיסק בסרגל הצד ולחץ על "צריבה" בחלקו העליון של המסך. 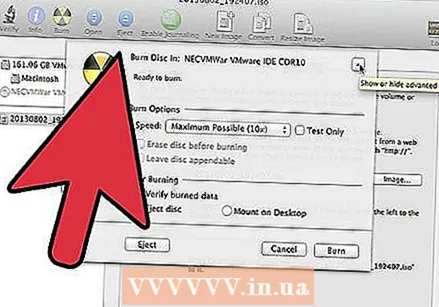 התאם את ההגדרות. אם לחצת על "צריבה" תוכל ללחוץ על הכפתור עם החץ כדי להתאים את הגדרות הצריבה. ודא שהאפשרות "אמת נתונים שרופים" מסומנת. לחץ שוב על "מותג". המתן עד לסיום התהליך.
התאם את ההגדרות. אם לחצת על "צריבה" תוכל ללחוץ על הכפתור עם החץ כדי להתאים את הגדרות הצריבה. ודא שהאפשרות "אמת נתונים שרופים" מסומנת. לחץ שוב על "מותג". המתן עד לסיום התהליך.
טיפים
- שלבים אלה פועלים גם עם DVD-R, DVD + R, DVD-RW, DVD + RW או DVD-RAM. נתונים רבים יותר מתאימים לתקליטורי DVD מאשר לתקליטורים.
- אל תבחר באפשרות CD CD אם יש לך סוגים רבים של קבצי קול. במקרה כזה יהיה עליכם להמיר תחילה הכל ל- mp-3.
אזהרות
- השתמש רק בתקליטורים נקיים ובלתי פגומים לצריבה.
- מחשבים אישיים עשויים שלא לזהות את הנתונים בתקליטור. זה תלוי בסוג הקובץ.



