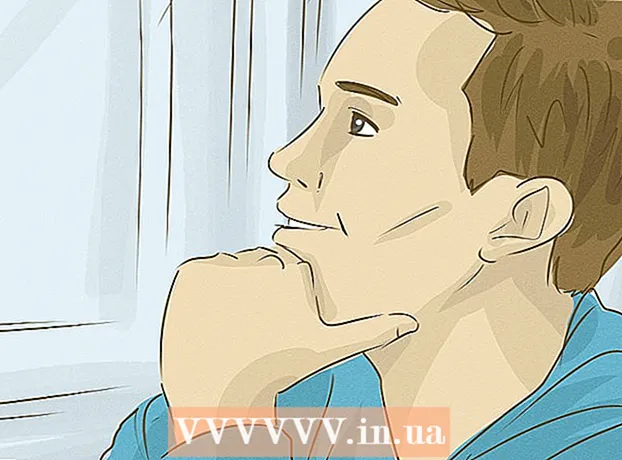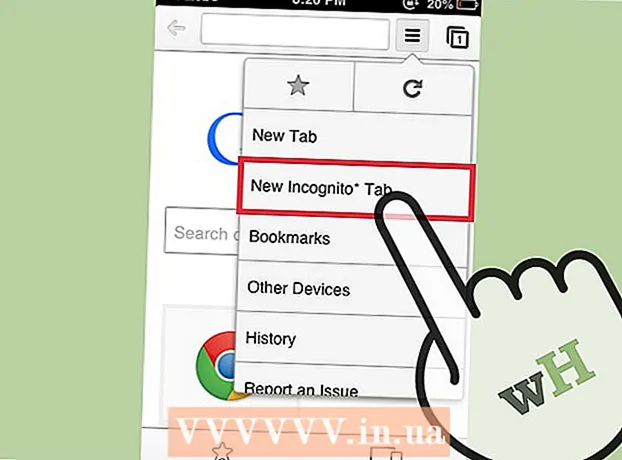מְחַבֵּר:
Christy White
תאריך הבריאה:
8 מאי 2021
תאריך עדכון:
25 יוני 2024
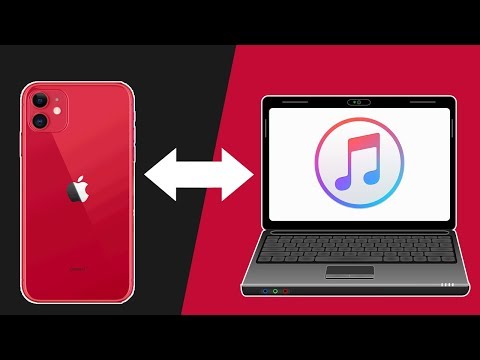
תוֹכֶן
- לדרוך
- חלק 1 מתוך 5: התקנת Dropbox
- חלק 2 מתוך 5: להתמצא ברחבי אפליקציית Dropbox
- חלק 3 מתוך 5: חיבור מחשב
- חלק 4 מתוך 5: הוספת קבצים ל- Dropbox שלך
- חלק 5 מתוך 5: ניהול קבצי ה- Dropbox שלך
Dropbox הוא יישום המשתמש בניהול נתוני ענן. בעזרת זה תוכלו לשתף בקלות את כל הקבצים שלכם עם מחשבים, טאבלטים וטלפונים. עם חשבון Dropbox תוכלו להוריד בקלות קבצים לאייפד שלכם; אתה יכול אפילו להשתמש ב- Dropbox להפעלת קבצי וידאו ש- iTunes שלך לא יכול להפעיל. Dropbox מאפשר לך לסנכרן את הקבצים שלך בכל החשבונות והמחשבים שלך. אתה יכול גם להשתמש בו כדי לשתף את הקבצים שלך ולשתף פעולה עם אחרים.
לדרוך
חלק 1 מתוך 5: התקנת Dropbox
 הורד את אפליקציית Dropbox מחנות האפליקציות. תוכלו להוריד את האפליקציה בחינם.
הורד את אפליקציית Dropbox מחנות האפליקציות. תוכלו להוריד את האפליקציה בחינם. - פתח את App Store. וודא שאתה מחובר לרשת.
- חפש "Dropbox".
- הקש על כפתור "הורד" ואז על "התקן" הממוקם לצד אפליקציית Dropbox בתוצאות החיפוש. ייתכן שיידרשו כמה דקות עד שהאפליקציה תוריד ותתקין באופן מלא.
 פתח את אפליקציית Dropbox כדי ליצור חשבון חדש. חשבונות Dropbox הם בחינם ומציעים לך 2 GB של שטח אחסון. אם תרצו להרחיב את שטח האחסון, תוכלו לשלם עבורו.
פתח את אפליקציית Dropbox כדי ליצור חשבון חדש. חשבונות Dropbox הם בחינם ומציעים לך 2 GB של שטח אחסון. אם תרצו להרחיב את שטח האחסון, תוכלו לשלם עבורו. - הקש על "צור חשבון" ופעל לפי ההוראות ליצירת חשבונך. אם כבר יש לך חשבון, הקש על "הירשם" כדי להתחיל.
 החלט אם ברצונך להפעיל "העלאת מצלמה". אם תפעיל אפשרות זו, תמונות וסרטונים חדשים שתצלם עם ה- iPad יישמרו אוטומטית בחשבון Dropbox שלך. תוכל להפעיל או לכבות את האפשרות הזו מאוחר יותר אם תשנה את דעתך.
החלט אם ברצונך להפעיל "העלאת מצלמה". אם תפעיל אפשרות זו, תמונות וסרטונים חדשים שתצלם עם ה- iPad יישמרו אוטומטית בחשבון Dropbox שלך. תוכל להפעיל או לכבות את האפשרות הזו מאוחר יותר אם תשנה את דעתך. - אם אתה משתמש רק בחשבון החינמי, ייתכן שתרצה לבטל אפשרות זו. על ידי שמירת תמונות וסרטונים בכל פעם, שטח האחסון יתמלא במהירות.
חלק 2 מתוך 5: להתמצא ברחבי אפליקציית Dropbox
 בחר בכרטיסיה קבצים כדי להציג את הקבצים שלך. זוהי הלשונית שנפתחת כברירת מחדל כשאתה פותח את Dropbox, ותראה לך את כל הקבצים והתיקיות ששמרת בחשבון Dropbox. על ידי לחיצה על קובץ תראה תצוגה מקדימה בחלונית הימנית.
בחר בכרטיסיה קבצים כדי להציג את הקבצים שלך. זוהי הלשונית שנפתחת כברירת מחדל כשאתה פותח את Dropbox, ותראה לך את כל הקבצים והתיקיות ששמרת בחשבון Dropbox. על ידי לחיצה על קובץ תראה תצוגה מקדימה בחלונית הימנית. - אם אתה משתמש ב- Dropbox בפעם הראשונה, סביר להניח שתראה רק את הקובץ "תחילת העבודה". זה מסביר תכונות מסוימות של גרסת המחשב של Dropbox.
- אתה יכול להשתמש בתיקיות כדי לארגן את הקבצים שלך.
 בחר בכרטיסיה תמונות כדי להציג את התמונות בחשבון Dropbox שלך. התמונות ממוינות כרונולוגית על פי תאריך ההעלאה.
בחר בכרטיסיה תמונות כדי להציג את התמונות בחשבון Dropbox שלך. התמונות ממוינות כרונולוגית על פי תאריך ההעלאה.  בחר בכרטיסייה מועדפים כדי להציג קבצים שסימנת לאחסון מקומי. כל מה שבחשבון Dropbox שלך שסימנת כמועדף יורד לאייפד שלך, שם הוא מאוחסן. באפשרותך להציג קובץ זה גם כאשר האייפד אינו מחובר לאינטרנט.
בחר בכרטיסייה מועדפים כדי להציג קבצים שסימנת לאחסון מקומי. כל מה שבחשבון Dropbox שלך שסימנת כמועדף יורד לאייפד שלך, שם הוא מאוחסן. באפשרותך להציג קובץ זה גם כאשר האייפד אינו מחובר לאינטרנט.  בחר בכרטיסייה הגדרות כדי לשנות את הגדרות האפליקציה והחשבון. כרטיסייה זו מאפשרת לך לראות כמה שטח אחסון נשאר לך, להפעיל או להשבית העלאת מצלמה, להגדיר נעילת קוד גישה לאפליקציה ולקשר את אפליקציית Dropbox למחשב.
בחר בכרטיסייה הגדרות כדי לשנות את הגדרות האפליקציה והחשבון. כרטיסייה זו מאפשרת לך לראות כמה שטח אחסון נשאר לך, להפעיל או להשבית העלאת מצלמה, להגדיר נעילת קוד גישה לאפליקציה ולקשר את אפליקציית Dropbox למחשב.
חלק 3 מתוך 5: חיבור מחשב
 בקר באתר Dropbox Connect במחשב שלך. להיכנסdropbox.com/connect בדפדפן האינטרנט שלך. תראה לוגו של Dropbox בקוד הניתן לסריקה.
בקר באתר Dropbox Connect במחשב שלך. להיכנסdropbox.com/connect בדפדפן האינטרנט שלך. תראה לוגו של Dropbox בקוד הניתן לסריקה. - Dropbox הוא הטוב ביותר אם התקנת אותו בכל המכשירים שלך. זה נותן לך גישה לקבצים בכל המכשירים עליהם התקנת את Dropbox.
 פתח את כרטיסיית ההגדרות באפליקציית Dropbox.
פתח את כרטיסיית ההגדרות באפליקציית Dropbox. הקש על "התאם מחשב". דרופבוקס תבקש ממך גישה למצלמה. זה ישתמש במצלמה כדי לסרוק את הברקוד במהלך ההתקנה. אם כבר דחית בקשה זו, פתח את הגדרות ה- iPad. בחר פרטיות, ואז מצלמה והפעל את Dropbox.
הקש על "התאם מחשב". דרופבוקס תבקש ממך גישה למצלמה. זה ישתמש במצלמה כדי לסרוק את הברקוד במהלך ההתקנה. אם כבר דחית בקשה זו, פתח את הגדרות ה- iPad. בחר פרטיות, ואז מצלמה והפעל את Dropbox.  כשנשאלת אם אתה נמצא ליד מחשב, הקש על "כן, המשך".
כשנשאלת אם אתה נמצא ליד מחשב, הקש על "כן, המשך". כוון את מצלמת האייפד לכיוון המסך כך שלוגו Dropbox יופיע על גבי מסך האייפד. החזק את האייפד לרגע כדי שיוכל לסרוק את הקוד.
כוון את מצלמת האייפד לכיוון המסך כך שלוגו Dropbox יופיע על גבי מסך האייפד. החזק את האייפד לרגע כדי שיוכל לסרוק את הקוד.  הפעל את ההתקנה. לאחר סריקת הקוד, אתר Dropbox יוריד מתקין עבור גרסת המחשב של Dropbox. הפעל את ההתקנה במחשב שלך.
הפעל את ההתקנה. לאחר סריקת הקוד, אתר Dropbox יוריד מתקין עבור גרסת המחשב של Dropbox. הפעל את ההתקנה במחשב שלך.  פתח את תיקיית Dropbox במחשב שלך. אתה יכול להגיע לתיקיית Dropbox דרך קיצור הדרך בשולחן העבודה, או על ידי בחירה ב- Dropbox ממקטע המועדפים של סייר Windows או Finder (ב- Mac).
פתח את תיקיית Dropbox במחשב שלך. אתה יכול להגיע לתיקיית Dropbox דרך קיצור הדרך בשולחן העבודה, או על ידי בחירה ב- Dropbox ממקטע המועדפים של סייר Windows או Finder (ב- Mac). - לכל מה שתוסיף לתיקיה זו דרך המחשב ניתן לגשת דרך ה- iPad ולהיפך.
 התקן את Dropbox בכל המכשירים שלך. Dropbox זמין עבור Windows, Mac, iOS, Android ו- Windows Phone. תוכל להפיק את המיטב מ- Dropbox אם התקנת אותו בכל המכשירים שלך.
התקן את Dropbox בכל המכשירים שלך. Dropbox זמין עבור Windows, Mac, iOS, Android ו- Windows Phone. תוכל להפיק את המיטב מ- Dropbox אם התקנת אותו בכל המכשירים שלך.
חלק 4 מתוך 5: הוספת קבצים ל- Dropbox שלך
 הוסף קובץ באמצעות לחצן השיתוף מאפליקציות אחרות. הדרך הקלה ביותר להוסיף קבצים ל- Dropbox מ- iPad היא לשתף אותם באמצעות אפליקציה אחרת.
הוסף קובץ באמצעות לחצן השיתוף מאפליקציות אחרות. הדרך הקלה ביותר להוסיף קבצים ל- Dropbox מ- iPad היא לשתף אותם באמצעות אפליקציה אחרת. - פתח את הקובץ באפליקציה שבדרך כלל פותח קבצים אלה. לדוגמה, אם ברצונך להוסיף תמונה ל- Dropbox, פתח תחילה את התמונה באפליקציית התמונות. כדי להוסיף קובץ מצורף מדוא"ל, ראשית פתח אותו באפליקציית הדואר.
- הקש על הלחצן "שתף". כפתור זה נראה כמו תיבה עם חץ שיוצא החוצה. פעולה זו תפתח את תפריט השיתוף.
- בחר "שמור ל Dropbox" בשורה השנייה. אם אינך רואה אפשרות זו, הקש על "עוד" והפעל את אפשרות Dropbox.
- בחר את המיקום ב- Dropbox שבו ברצונך לשמור את הקובץ. כעת תראה את כל התיקיות שלך, עם המיקום האחרון בראש הרשימה.
- הקש על "שמור" והמתין שהקובץ יעלה לדרופבוקס שלך.
 הוסף קובץ מאפליקציית Dropbox. אתה יכול להשתמש בתכונה "העלאת קבצים" כדי להעלות תמונות מאפליקציית התמונות בכונן iCloud.
הוסף קובץ מאפליקציית Dropbox. אתה יכול להשתמש בתכונה "העלאת קבצים" כדי להעלות תמונות מאפליקציית התמונות בכונן iCloud. - פתח את אפליקציית Dropbox ובחר בכרטיסייה קבצים.
- הקש על הלחצן "..." בחלק העליון של כרטיסיית הקבצים.
- הקש על "העלה קובץ" ואז בחר היכן ממוקם הקובץ שברצונך להעלות. אם תבחר באפשרות "תמונות", דרופבוקס תבקש ממך לגשת לתמונות באייפד שלך. אם תבחר ב- iCloud תראה את הקבצים והתיקיות בכונן iCloud שלך.
- בחירת קובץ תעלה אותו לדרופבוקס.
 גרור קבצים לתיקיית Dropbox במחשב שלך. אתה יכול להוסיף כל קובץ במחשב שלך לתיקיית Dropbox. קובץ זה יהיה זמין באייפד ברגע העלאתו. משך ההעלאה תלוי בגודל הקובץ ובמהירות חיבור האינטרנט שלך.
גרור קבצים לתיקיית Dropbox במחשב שלך. אתה יכול להוסיף כל קובץ במחשב שלך לתיקיית Dropbox. קובץ זה יהיה זמין באייפד ברגע העלאתו. משך ההעלאה תלוי בגודל הקובץ ובמהירות חיבור האינטרנט שלך.
חלק 5 מתוך 5: ניהול קבצי ה- Dropbox שלך
 פתח את הקבצים באמצעות Dropbox. אתה יכול להשתמש ב- Dropbox כדי לפתוח את הקבצים שהוספת מהמחשב שלך. כל קובץ שניתן לפתוח באמצעות תכונת התצוגה המקדימה של האייפד (תמונות, מסמכים, קובצי PDF וכו ') יוצג ב- Dropbox. אם ה- iPad לא יכול לפתוח סיומת קבצים מסוימת עצמה, תזדקק לאפליקציה שיכולה לעשות זאת.
פתח את הקבצים באמצעות Dropbox. אתה יכול להשתמש ב- Dropbox כדי לפתוח את הקבצים שהוספת מהמחשב שלך. כל קובץ שניתן לפתוח באמצעות תכונת התצוגה המקדימה של האייפד (תמונות, מסמכים, קובצי PDF וכו ') יוצג ב- Dropbox. אם ה- iPad לא יכול לפתוח סיומת קבצים מסוימת עצמה, תזדקק לאפליקציה שיכולה לעשות זאת. - Dropbox יכול לפתוח מספר קבצי וידאו מבלי להזדקק לאפליקציה אחרת. עם זאת, אם סימנת את הקובץ כמועדף, תזדקק לאפליקציה שתומכת בסוג הקובץ הזה.
 ממיין את הקבצים בתיקיות. תיקיות יכולות לעזור לך לארגן את הקבצים.
ממיין את הקבצים בתיקיות. תיקיות יכולות לעזור לך לארגן את הקבצים. - הקש על הלחצן "..." ובחר "צור תיקיה" כדי ליצור תיקיה ב- Dropbox. ניתן גם ליצור תיקיות בתוך תיקיות. אתה עושה את זה באותו אופן.
- הקש על הלחצן "..." ובחר "בחר". זה יאפשר לך לבחור מספר קבצים בו זמנית.
- הקש על "העבר" בתחתית המסך לאחר שבחרת את הקבצים. לאחר מכן תוכל לבחור תיקיה שאליה תרצה להעביר את הקבצים.
 סמן קבצים כמועדפים. מועדפים הם קבצים שסימנת לאחסון ב- iPad. זה מאפשר לך להציג את הקבצים ב- iPad בכל עת, גם אם אינך מחובר לאינטרנט.
סמן קבצים כמועדפים. מועדפים הם קבצים שסימנת לאחסון ב- iPad. זה מאפשר לך להציג את הקבצים ב- iPad בכל עת, גם אם אינך מחובר לאינטרנט. - פתח את אפליקציית Dropbox ועבור לכרטיסייה קבצים.
- הקש על הקובץ שברצונך להוסיף למועדפים.
- הקש על הכוכב מעל תצוגה מקדימה של הקובץ. חזור על פעולה זו עבור שאר הקבצים שברצונך להוסיף למועדפים.
- הקש על הכרטיסייה מועדפים כדי להציג את כל הקבצים השמורים ב- iPad.
 שתף תיקיה עם אחרים. אתה יכול לשתף את התיקיות בחשבון Dropbox שלך עם אנשים אחרים. אנשים אלה יוכלו לגשת לתיקיה שאתה משתף, אך לא לתיקיות ולקבצים האחרים ב- Dropbox שלך.
שתף תיקיה עם אחרים. אתה יכול לשתף את התיקיות בחשבון Dropbox שלך עם אנשים אחרים. אנשים אלה יוכלו לגשת לתיקיה שאתה משתף, אך לא לתיקיות ולקבצים האחרים ב- Dropbox שלך. - פתח את התיקיה שברצונך לשתף.
- הקש על כפתור השיתוף בחלק העליון של התיקיה הפתוחה. כפתור זה נראה כמו תיבה עם חץ שיוצא החוצה.
- בחר כיצד ברצונך לשתף את הקבצים. אם תבחר באפשרות "שלח קישור" תקבל קישור לתיקיית Dropbox שם כל אחד יכול להוריד את הקבצים. אם תבחר באפשרות "הזמן אנשים להצטרף ...", תוכל להוסיף משתמשים שיכולים לערוך את הקבצים ולסנכרן את התיקיה עם חשבון Dropbox משלהם.