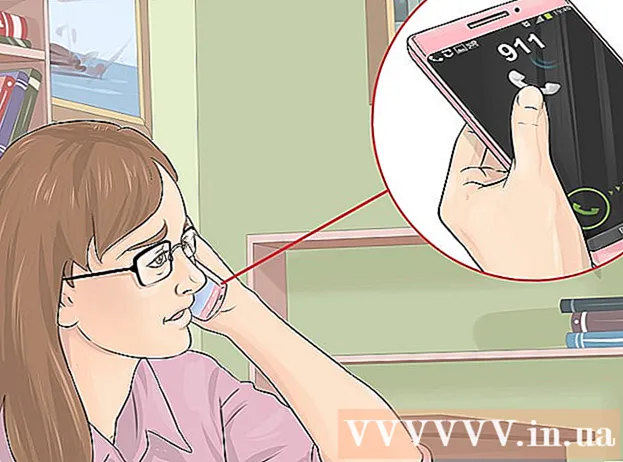מְחַבֵּר:
Sara Rhodes
תאריך הבריאה:
10 פברואר 2021
תאריך עדכון:
24 יוני 2024

תוֹכֶן
- צעדים
- שיטה 1 מתוך 7: צלם צילום מסך של כל המסך
- שיטה 2 מתוך 7: צלם צילום מסך של חלק מהמסך שלך
- שיטה 3 מתוך 7: שמור את צילום המסך בלוח
- שיטה 4 מתוך 7: צילום מסך של חלון פתוח
- שיטה 5 מתוך 7: צילום מסך באמצעות כלי התפוס
- שיטה 6 מתוך 7: שנה את המיקום של הקבצים השמורים
- שיטה 7 מתוך 7: שיטות משלימות
- טיפים
- אזהרות
אם אתה צריך לצלם תצלום של שיחת צ'אט מצחיקה, הראה לטכנאי הודעת שגיאה במערכת שמופיעה, תן הוראות כיצד להשלים משימה, או אפילו הוסף תמונה למאמר ב- wikiHow, הדרך הטובה ביותר להראות מה קורה. המסך שלך הוא צילום מסך. צילום מסך ב- Mac OS X הוא קל, וישנן מספר דרכים לבחור רק את החלק של התמונה שאתה צריך.
צעדים
שיטה 1 מתוך 7: צלם צילום מסך של כל המסך
 1 לפני צילום מסך, וודא שהמסך מציג בדיוק את מה שאתה רוצה להציג בצילום המסך. ודא שכל החלונות הנדרשים נראים.
1 לפני צילום מסך, וודא שהמסך מציג בדיוק את מה שאתה רוצה להציג בצילום המסך. ודא שכל החלונות הנדרשים נראים.  2 הקש על שילוב המקשים Command + Shift + 3. אם הפעלת את הצליל, תשמע נקישה כמו תריס מצלמה.
2 הקש על שילוב המקשים Command + Shift + 3. אם הפעלת את הצליל, תשמע נקישה כמו תריס מצלמה.  3 מצא את צילום המסך שצילמת על שולחן העבודה שלך. התמונה תישמר בשם "צילום מסך", והתאריך והשעה יצוינו גם בשם הקובץ.
3 מצא את צילום המסך שצילמת על שולחן העבודה שלך. התמונה תישמר בשם "צילום מסך", והתאריך והשעה יצוינו גם בשם הקובץ. - בגרסאות קודמות של OS X, התמונות יישמרו כ- "תמונה מספר". לדוגמה, אם זהו צילום המסך החמישי במחשב שלך, שם הקובץ יהיה "תמונה 5".
- בגרסאות קודמות של OS X, התמונות יישמרו כ- "תמונה מספר". לדוגמה, אם זהו צילום המסך החמישי במחשב שלך, שם הקובץ יהיה "תמונה 5".
שיטה 2 מתוך 7: צלם צילום מסך של חלק מהמסך שלך
 1 הקש על שילוב המקשים Command + Shift + 4. הסמן שלך יהפוך לסמן צולב בחירה.
1 הקש על שילוב המקשים Command + Shift + 4. הסמן שלך יהפוך לסמן צולב בחירה.  2 לחץ וגרור את הסמן כדי לסמן את החלק הרצוי בתמונה. בעת גרירת הסמן, יש להדגיש את האזור הרצוי במלבן אפור. אם עליך להתאים אישית את כל החלונות, לחץ על המקש יציאה... פעולה זו תבטל את הבחירה בתמונה ותחזור למצב סמן רגיל.
2 לחץ וגרור את הסמן כדי לסמן את החלק הרצוי בתמונה. בעת גרירת הסמן, יש להדגיש את האזור הרצוי במלבן אפור. אם עליך להתאים אישית את כל החלונות, לחץ על המקש יציאה... פעולה זו תבטל את הבחירה בתמונה ותחזור למצב סמן רגיל.  3 שחרר את העכבר. אם המחשב שלך מפעיל צליל, תשמע נקישה כמו תריס מצלמה. זה יסמן שצילמת צילום מסך.
3 שחרר את העכבר. אם המחשב שלך מפעיל צליל, תשמע נקישה כמו תריס מצלמה. זה יסמן שצילמת צילום מסך.  4 מצא את צילום המסך בשולחן העבודה שלך. התמונה תישמר תחת השם "צילום מסך" והסיומת .png, התאריך והשעה יסומנו גם בשם הקובץ.
4 מצא את צילום המסך בשולחן העבודה שלך. התמונה תישמר תחת השם "צילום מסך" והסיומת .png, התאריך והשעה יסומנו גם בשם הקובץ. - בגרסאות קודמות של OS X, התמונות יישמרו כ"תמונה מספר ". לדוגמה, אם זהו צילום המסך החמישי במחשב שלך, שם הקובץ יהיה "תמונה 5".
- בגרסאות קודמות של OS X, התמונות יישמרו כ"תמונה מספר ". לדוגמה, אם זהו צילום המסך החמישי במחשב שלך, שם הקובץ יהיה "תמונה 5".
 5 השתמש בצילום המסך. לאחר שתצלם צילום מסך, תוכל להשתמש בו כרצונך. אתה יכול לצרף צילום מסך להודעת דוא"ל, להעלות אותו לאינטרנט, או לגרור ולשחרר אותו ליישום, למשל, לעורך טקסט.
5 השתמש בצילום המסך. לאחר שתצלם צילום מסך, תוכל להשתמש בו כרצונך. אתה יכול לצרף צילום מסך להודעת דוא"ל, להעלות אותו לאינטרנט, או לגרור ולשחרר אותו ליישום, למשל, לעורך טקסט.
שיטה 3 מתוך 7: שמור את צילום המסך בלוח
 1 לחץ על שילוב המקשים Command +לִשְׁלוֹט+ Shift + 3. שיטה זו פועלת בדיוק כמו זו שתוארה לעיל, אלא שאינך יוצר מיד את קובץ צילום המסך. במקום זאת, התמונה תישמר בלוח, מקום אחסון זמני שבו המחשב מאחסן את הטקסט שהעתקת.
1 לחץ על שילוב המקשים Command +לִשְׁלוֹט+ Shift + 3. שיטה זו פועלת בדיוק כמו זו שתוארה לעיל, אלא שאינך יוצר מיד את קובץ צילום המסך. במקום זאת, התמונה תישמר בלוח, מקום אחסון זמני שבו המחשב מאחסן את הטקסט שהעתקת. - באמצעות שיטה זו, תוכל גם לצלם צילום מסך חלקי על ידי לחיצה Command +לִשְׁלוֹט+ Shift + 4 ועל ידי גרירת הסמן על האזור הרצוי של המסך, ממש כמו בשיטה עם צילום מסך של חלק מסוים במסך.
- באמצעות שיטה זו, תוכל גם לצלם צילום מסך חלקי על ידי לחיצה Command +לִשְׁלוֹט+ Shift + 4 ועל ידי גרירת הסמן על האזור הרצוי של המסך, ממש כמו בשיטה עם צילום מסך של חלק מסוים במסך.
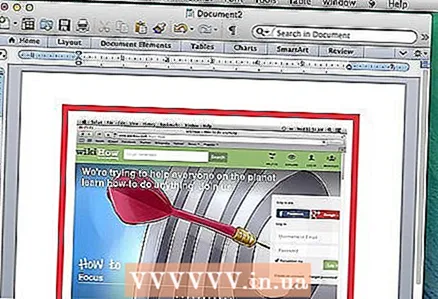 2 לחץ על Command + V אוֹ עריכה> הדבקכדי להכניס את התמונה שלך. ניתן להדביק את צילום המסך שאתה מצלם לכל יישום מתאים, כגון מסמך Word, תוכנית הדמיה או רוב שירותי הדוא"ל.
2 לחץ על Command + V אוֹ עריכה> הדבקכדי להכניס את התמונה שלך. ניתן להדביק את צילום המסך שאתה מצלם לכל יישום מתאים, כגון מסמך Word, תוכנית הדמיה או רוב שירותי הדוא"ל.
שיטה 4 מתוך 7: צילום מסך של חלון פתוח
 1 הקש על שילוב המקשים Command + Shift + 4 ולחץ על המקש מֶרחָב. הסמן יהפוך למצלמה קטנה. לחיצה נוספת על מקש הרווח תחזיר את הסמן לתצוגה בצורת צלב.
1 הקש על שילוב המקשים Command + Shift + 4 ולחץ על המקש מֶרחָב. הסמן יהפוך למצלמה קטנה. לחיצה נוספת על מקש הרווח תחזיר את הסמן לתצוגה בצורת צלב.  2 העבר את הסמן מעל החלון שברצונך לצלם ממנו. כאשר תעביר את המצלמה מעל החלונות, האחרונה תסומן בכחול. במצב זה, תוכל לדפדף בין החלונות באמצעות קיצור המקשים Command + Tab.
2 העבר את הסמן מעל החלון שברצונך לצלם ממנו. כאשר תעביר את המצלמה מעל החלונות, האחרונה תסומן בכחול. במצב זה, תוכל לדפדף בין החלונות באמצעות קיצור המקשים Command + Tab.  3 הדגש את החלון. תמונת החלון שנבחר תישמר על שולחן העבודה כברירת מחדל, בדיוק כמו בשיטות אחרות.
3 הדגש את החלון. תמונת החלון שנבחר תישמר על שולחן העבודה כברירת מחדל, בדיוק כמו בשיטות אחרות.
שיטה 5 מתוך 7: צילום מסך באמצעות כלי התפוס
 1 לך ל יישומים > כלי עזר > לִתְפּוֹס. פעולה זו תפתח את אפליקציית Grab. בפינה השמאלית העליונה של המסך תראה מספר אפשרויות.
1 לך ל יישומים > כלי עזר > לִתְפּוֹס. פעולה זו תפתח את אפליקציית Grab. בפינה השמאלית העליונה של המסך תראה מספר אפשרויות.  2 לחץ על האפשרות "לִלְכּוֹד" ולבחור בין ארבע אפשרויות שונות.
2 לחץ על האפשרות "לִלְכּוֹד" ולבחור בין ארבע אפשרויות שונות.- כדי לצלם את המסך כולו, לחץ על "מסך" (או רק על שילוב המקשים מפתח אפל + Z). יופיע חלון המסביר לך היכן ללחוץ ושלא יופיע חלון במסגרת.
- כדי לצלם צילום מסך של חלק מתמונת המסך, לחץ על "בְּחִירָה"... יופיע חלון המורה לך להדגיש את החלק של המסך שאתה רוצה לצלם.
- לצילום מסך של חלון ספציפי לחץ על הפריט "חַלוֹן"... לאחר מכן לחץ על החלון שברצונך ליצור תמונה.
 3 כאשר מופיע חלון חדש, לחץ על "להציל". אתה יכול גם ללחוץ שמור כ… כדי לתת לקובץ שם אחר ו / או לשמור אותו בתיקיה אחרת. זכור כי ניתן לשמור תמונה רק בפורמט .tiff וכי היא אינה נשמרת אוטומטית.
3 כאשר מופיע חלון חדש, לחץ על "להציל". אתה יכול גם ללחוץ שמור כ… כדי לתת לקובץ שם אחר ו / או לשמור אותו בתיקיה אחרת. זכור כי ניתן לשמור תמונה רק בפורמט .tiff וכי היא אינה נשמרת אוטומטית.
שיטה 6 מתוך 7: שנה את המיקום של הקבצים השמורים
 1 צור תיקייה חדשה. עבור אל Finder ולחץ על קוֹבֶץ > תיקייה חדשה.
1 צור תיקייה חדשה. עבור אל Finder ולחץ על קוֹבֶץ > תיקייה חדשה. 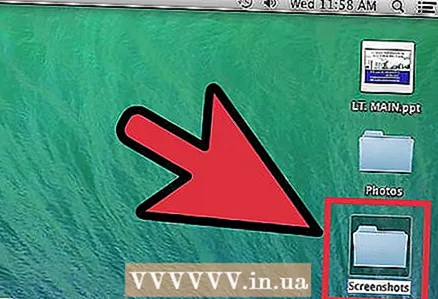 2 תן שם לתיקייה החדשה. בחר תיקייה חדשה ובשדה הזן את השם הרצוי, למשל "צילומי מסך".
2 תן שם לתיקייה החדשה. בחר תיקייה חדשה ובשדה הזן את השם הרצוי, למשל "צילומי מסך".  3 פתח חלון מסוף. הטרמינל נמצא ב- Finder, תחת שירותים.
3 פתח חלון מסוף. הטרמינל נמצא ב- Finder, תחת שירותים.  4 בשורת הפקודה, העתק ברירות מחדל כתוב מיקום com.apple.screencapture , אל תשכח להוסיף רווח אחרי המילה "מקום".אל תלחץ על Return.
4 בשורת הפקודה, העתק ברירות מחדל כתוב מיקום com.apple.screencapture , אל תשכח להוסיף רווח אחרי המילה "מקום".אל תלחץ על Return.  5 גרור את התיקיה שאתה רוצה לחלון הטרמינל. זה יוסיף את המיקום החדש של צילומי המסך לשורת הפקודה.
5 גרור את התיקיה שאתה רוצה לחלון הטרמינל. זה יוסיף את המיקום החדש של צילומי המסך לשורת הפקודה. 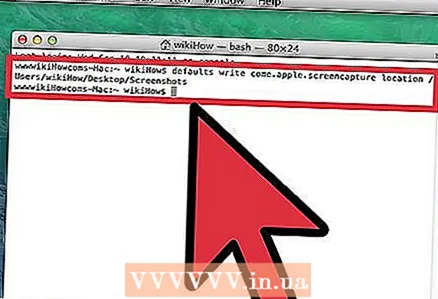 6 הקש על המקש לַחֲזוֹר. תופיע שורת פקודה חדשה.
6 הקש על המקש לַחֲזוֹר. תופיע שורת פקודה חדשה.  7 בשורת הפקודה, הזן killall SystemUIServer ולחץ לַחֲזוֹר. פעולה זו תאפס את הגדרות הטרמינל, ותאפשר לשינויים להיכנס לתוקף באופן מיידי.
7 בשורת הפקודה, הזן killall SystemUIServer ולחץ לַחֲזוֹר. פעולה זו תאפס את הגדרות הטרמינל, ותאפשר לשינויים להיכנס לתוקף באופן מיידי.  8 ראה אל תמחק את התיקיה. אחרת, יהיה עליך ליצור מחדש את התיקיה או לחזור על כל התהליך כדי להקצות מיקום חדש לצילומי המסך.
8 ראה אל תמחק את התיקיה. אחרת, יהיה עליך ליצור מחדש את התיקיה או לחזור על כל התהליך כדי להקצות מיקום חדש לצילומי המסך.
שיטה 7 מתוך 7: שיטות משלימות
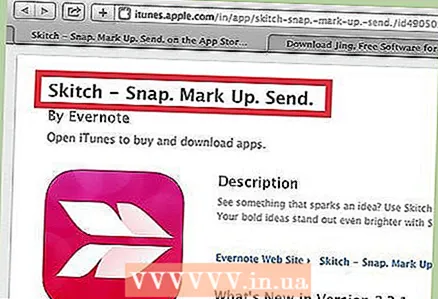 1 כלי שירות Skitch. תוכנית זו תאפשר לך לבצע שינויים קלים בצילומי המסך שלך ולהעלות אותם לאינטרנט.
1 כלי שירות Skitch. תוכנית זו תאפשר לך לבצע שינויים קלים בצילומי המסך שלך ולהעלות אותם לאינטרנט.  2 שנת צהריים כלי רב עוצמה לעבודה עם צילומי מסך. צלם צילום מסך, כתוב אליו הערות והעלה לשירות הענן, שמור או פתח אותו בכל עורך חיצוני.
2 שנת צהריים כלי רב עוצמה לעבודה עם צילומי מסך. צלם צילום מסך, כתוב אליו הערות והעלה לשירות הענן, שמור או פתח אותו בכל עורך חיצוני. 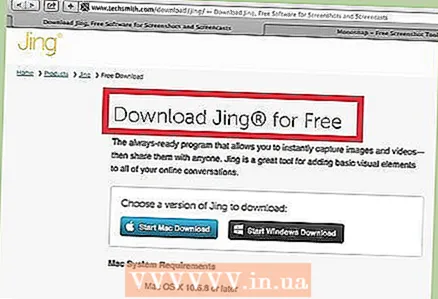 3 כלי שירות ג'ינג. כלי זה דומה במקצת לסקיץ '. בעזרתו אפשר גם לצלם צילום מסך ולהעלות אותו לאינטרנט. בעזרת ג'ינג אתה יכול גם להקליט סרטון של מה שקורה על המסך שלך.
3 כלי שירות ג'ינג. כלי זה דומה במקצת לסקיץ '. בעזרתו אפשר גם לצלם צילום מסך ולהעלות אותו לאינטרנט. בעזרת ג'ינג אתה יכול גם להקליט סרטון של מה שקורה על המסך שלך.
טיפים
- משתמשים מתקדמים עם ידע ביישום MAC OS X Lion Terminal יכולים גם להשתמש בפקודה לכידת מסך כדי לצלם צילום מסך משורת הפקודה.
- תמונות לכידת מסך נשמרות על שולחן העבודה עם סיומת .PNG כברירת מחדל. זוהי לא השיטה הנוחה ביותר, מכיוון שהיא תעמיס את שולחן העבודה שלך אם לא תיבדק. הפתרון הקל ביותר לבעיה זו הוא יצירת תיקיה מיוחדת לצילומי מסך, שיצירתה מתוארת בסעיף "שנה את המיקום של הקבצים השמורים".
- שיטה חלופית אך משעממת יותר לצילומי מסך זמינה באמצעות אפליקציית התצוגה המקדימה של Mac OS X Lion. האפשרות לצלם צילומי מסך בתפריט קובץ תואמת את שילוב המקשים הנדרשים.
אזהרות
- כאשר אתה מצלם צילום מסך על מנת להציג אותו מאוחר יותר לאנשים אחרים או לפרסם אותו באינטרנט, וודא שהוא לא קולט מידע אישי וסודי.
- לפרסום צילומי מסך המכילים מידע המוגן בזכויות יוצרים עלולות להיות השלכות משפטיות. וודא שמותר לצלם צילום מסך של המידע המוצג על המסך שלך.