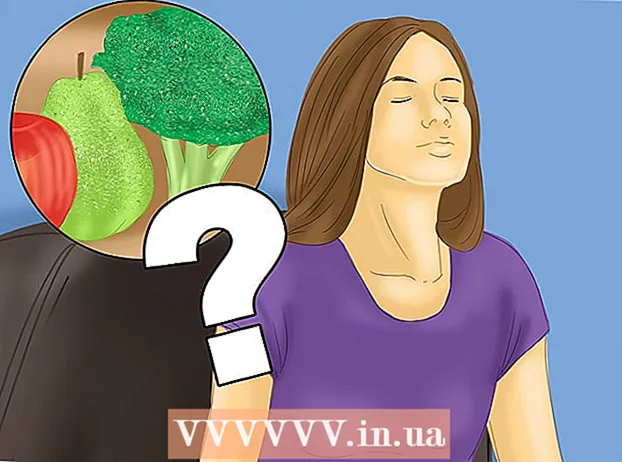מְחַבֵּר:
Judy Howell
תאריך הבריאה:
4 יולי 2021
תאריך עדכון:
23 יוני 2024

תוֹכֶן
- לדרוך
- שיטה 1 מתוך 2: שנה את גודל התמונה באמצעות תצוגה מקדימה
- שיטה 2 מתוך 2: חתוך תמונה עם תצוגה מקדימה
שינוי גודל התמונה ב- Mac שלך קל עם תצוגה מקדימה, תוכנית חינמית המותקנת כברירת מחדל בכל גרסה של OS X. תצוגה מקדימה מאפשרת לך לחתוך ולשנות את גודל התמונות מבלי להתקין שום תוכנה אחרת. במאמר זה נראה לכם מספר שימושים בתצוגה מקדימה: כיצד לשלוט בגודל התמונות שלכם, כיצד להסיר אזורים לא רצויים וכיצד להתאים את הרזולוציה של התמונות.
לדרוך
שיטה 1 מתוך 2: שנה את גודל התמונה באמצעות תצוגה מקדימה
 נווט לתמונה שברצונך לשנות את גודל. בשיטה זו אנו משנים את גודל התמונה כולה. אם אתה רוצה לחתוך חלק מהתמונה, דלג לסעיף הבא.
נווט לתמונה שברצונך לשנות את גודל. בשיטה זו אנו משנים את גודל התמונה כולה. אם אתה רוצה לחתוך חלק מהתמונה, דלג לסעיף הבא. - לחיפוש שם או תג תמונה, פתח את Finder ולחץ על זכוכית המגדלת בשורת התפריטים. הקלד את קריטריוני החיפוש שלך בסרגל ולחץ ⏎ לחזור לראות את התוצאות.
 גרור את התמונה לסמל התצוגה המקדימה במעגן שלך או ב- Finder. פעולה זו תפתח את התמונה עם תצוגה מקדימה.
גרור את התמונה לסמל התצוגה המקדימה במעגן שלך או ב- Finder. פעולה זו תפתח את התמונה עם תצוגה מקדימה. - ניתן גם ללחוץ לחיצה ימנית על התמונה ולבחור "פתח עם" ואז "תצוגה מקדימה".
 לחץ על כפתור העריכה כדי להפוך את לחצני הסמן לגלויים. סרגל חדש עם כפתורים מופיע כעת מעל התמונה.
לחץ על כפתור העריכה כדי להפוך את לחצני הסמן לגלויים. סרגל חדש עם כפתורים מופיע כעת מעל התמונה.  לחץ על תפריט "כלים" ובחר "שינוי גודל".
לחץ על תפריט "כלים" ובחר "שינוי גודל". שנה את הרזולוציה. הרזולוציה מסומנת בפיקסלים לאינץ '(ניתן גם לעבור לפיקסלים לס"מ בתפריט הנפתח). אתה יכול להגדיל את הרזולוציה אם אתה מתכוון להדפיס את התמונה שלך, או אם אתה רוצה לשמור על כמה שיותר איכות.
שנה את הרזולוציה. הרזולוציה מסומנת בפיקסלים לאינץ '(ניתן גם לעבור לפיקסלים לס"מ בתפריט הנפתח). אתה יכול להגדיל את הרזולוציה אם אתה מתכוון להדפיס את התמונה שלך, או אם אתה רוצה לשמור על כמה שיותר איכות. - אם ברצונך להשתמש בתמונה לאפליקציה כמו פייסבוק, תוכל להשאיר את רזולוציית ברירת המחדל של 72. אם אתה מוריד את הרזולוציה, גודל הקובץ יהיה קטן יותר.
- אם ברצונך להדפיס את התמונה באיכות גבוהה, למשל לפרסומות או צורות אחרות של תקשורת עסקית, תוכל להגדיר את הרזולוציה ל 600 לפחות. הערה: זה יגדיל משמעותית את גודל הקובץ.
- לצילום מבריק 300 מספיק. גודל הקובץ יהיה גדול בהרבה מהתמונה הרגילה של 72 פיקסלים לאינץ ', אך האיכות הסופית תהיה הרבה יותר טובה.
 הזן את הרוחב והגובה הרצויים בתיבות המתאימות. ככל שהרוחב והגובה גדולים יותר, כך גודל הקובץ גדול יותר.
הזן את הרוחב והגובה הרצויים בתיבות המתאימות. ככל שהרוחב והגובה גדולים יותר, כך גודל הקובץ גדול יותר. - יתכן שתועיל לשנות את היחידה כדי לקבל מושג טוב יותר על התמונה שלך. לדוגמה, ניתן לשנות את היחידה למילימטרים (מ"מ). לחץ על התפריט הנפתח שמשמאל לתיבות הרוחב והגובה כדי לשנות את היחידות.
- ניתן גם להגדיר את הגודל כאחוז מהגודל הנוכחי. לחץ על "%" באותו תפריט נפתח והזן את האחוזים הרצויים ב"רוחב "ו"גובה".
 סמן את האפשרות "הגדל / צמצם באופן פרופורציונלי" כדי למנוע את עיוות התמונה. זה אופציונלי, אך אפשרות זו מתאימה באופן אוטומטי את הגובה באופן פרופורציונלי כאשר אתה משנה את הגובה. בדרך זו, הפרופורציות המקוריות של התמונה נשארות ללא פגע.
סמן את האפשרות "הגדל / צמצם באופן פרופורציונלי" כדי למנוע את עיוות התמונה. זה אופציונלי, אך אפשרות זו מתאימה באופן אוטומטי את הגובה באופן פרופורציונלי כאשר אתה משנה את הגובה. בדרך זו, הפרופורציות המקוריות של התמונה נשארות ללא פגע.  לחץ על אישור כדי להציג את התמונה בגודלה החדש. אם אינך מרוצה, לחץ ⌘ Cmd+ז לבטל את הפעולה.
לחץ על אישור כדי להציג את התמונה בגודלה החדש. אם אינך מרוצה, לחץ ⌘ Cmd+ז לבטל את הפעולה.  ללחוץ ⌘ פיקוד+ש. כדי לשמור את השינויים. לאחר שתסיים לשנות את הגודל, תוכל לשמור את העבודה שלך.
ללחוץ ⌘ פיקוד+ש. כדי לשמור את השינויים. לאחר שתסיים לשנות את הגודל, תוכל לשמור את העבודה שלך. - אם ברצונך לשמור את התמונה הערוכה תחת שם חדש, לחץ על "ארכיב", לאחר מכן על "שמור בשם" ואז הזן שם חדש.
- לאחר השמירה, אם גילית שטעית, לחץ על "גרסאות קודמות" בתפריט "קובץ" ואז על "עיין בכל הגרסאות". בחר באחת הגרסאות של התמונה שברצונך לשחזר.
שיטה 2 מתוך 2: חתוך תמונה עם תצוגה מקדימה
 לחץ על כפתור העריכה כדי להפוך את לחצני הסמן לגלויים.
לחץ על כפתור העריכה כדי להפוך את לחצני הסמן לגלויים. לחץ על המלבן המנוקד בסרגל הכלים, ואז בחר "בחירה מלבנית".
לחץ על המלבן המנוקד בסרגל הכלים, ואז בחר "בחירה מלבנית". גרור את המלבן מעל התמונה עד שתתאר את האזור שברצונך לשמור. כשתשחרר את לחצן העכבר תראה את המלבן המנוקד מעל חלק מהתמונה.
גרור את המלבן מעל התמונה עד שתתאר את האזור שברצונך לשמור. כשתשחרר את לחצן העכבר תראה את המלבן המנוקד מעל חלק מהתמונה.  לחץ על כפתור החיתוך. כעת מוסרים החלקים הנופלים מחוץ למלבן שנבחר.
לחץ על כפתור החיתוך. כעת מוסרים החלקים הנופלים מחוץ למלבן שנבחר. - תוכלו לחתוך את החלק החתוך שוב, בדיוק כמו בכל תמונה אחרת.
- אם אינך רוצה לשמור את השינויים, לחץ על ⌘ Cmd+ז לבטל את זה.
 ללחוץ⌘ Cmd+ש. כדי לשמור את הקובץ שלך.
ללחוץ⌘ Cmd+ש. כדי לשמור את הקובץ שלך.- אם ברצונך לשמור את התמונה הערוכה תחת שם חדש, לחץ על "ארכיב", לאחר מכן על "שמור בשם" ואז הזן שם חדש.
- לאחר השמירה, אם גילית שטעית, לחץ על "גרסאות קודמות" בתפריט "קובץ" ואז על "עיין בכל הגרסאות". בחר באחת הגרסאות של התמונה שברצונך לשחזר.