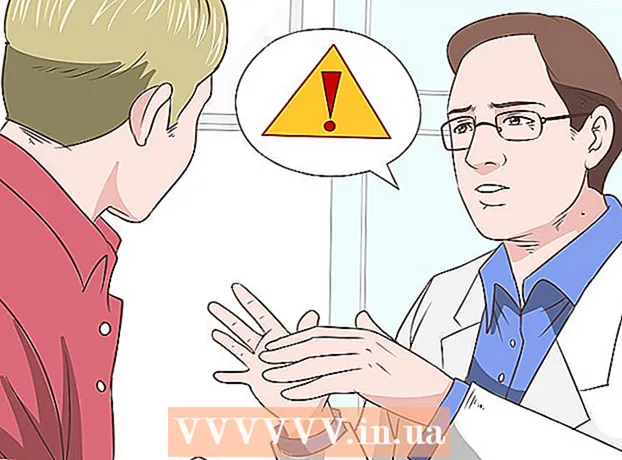מְחַבֵּר:
Morris Wright
תאריך הבריאה:
23 אַפּרִיל 2021
תאריך עדכון:
1 יולי 2024

תוֹכֶן
- לדרוך
- שיטה 1 מתוך 8: Chrome ל- Android
- שיטה 3 מתוך 8: Firefox לאנדרואיד
- שיטה 4 מתוך 8: Firefox for Desktop
- שיטה 5 מתוך 8: Microsoft Edge
- שיטה 6 מתוך 8: Internet Explorer
- שיטה 7 מתוך 8: ספארי לאייפון
- טיפים
- אזהרות
מאמר זה יראה לך כיצד להפעיל קובצי Cookie ו- JavaScript בדפדפן שלך. עוגיות הן חלקים קטנים של נתוני אתרים מאתרים שביקרת בהם הדפדפן שלך מאחסן, כך שביקור אחר כך באתר זה יהיה מהיר ואישי יותר. JavaScript היא שפת מחשב המאפשרת לדפדפן לטעון ולהציג דברים מורכבים מסוימים בדפי אינטרנט. זכור ש- JavaScript מופעל כברירת מחדל ברוב הדפדפנים.
לדרוך
שיטה 1 מתוך 8: Chrome ל- Android
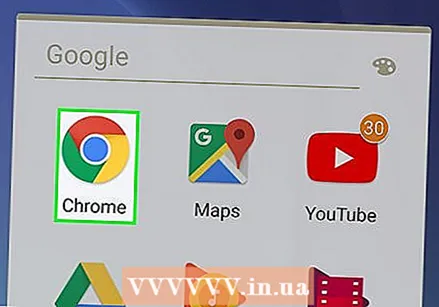 פתח את Chrome. הקש על סמל הכדוריות האדום, הירוק, הצהוב והכחול של האפליקציה.
פתח את Chrome. הקש על סמל הכדוריות האדום, הירוק, הצהוב והכחול של האפליקציה. 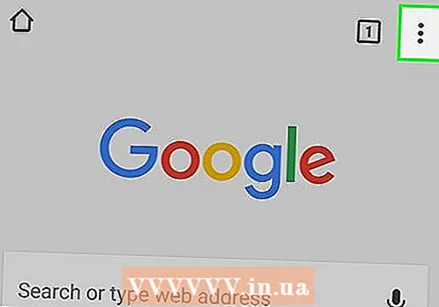 ללחוץ ⋮ בפינה השמאלית העליונה של המסך. תפריט נפתח יופיע.
ללחוץ ⋮ בפינה השמאלית העליונה של המסך. תפריט נפתח יופיע. 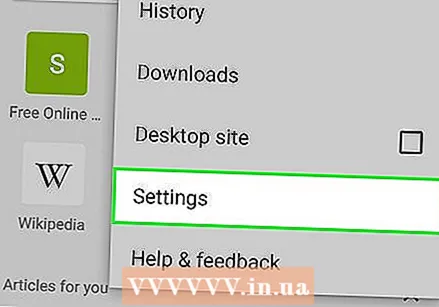 ללחוץ הגדרות. אפשרות זו נמצאת בתחתית התפריט הנפתח.
ללחוץ הגדרות. אפשרות זו נמצאת בתחתית התפריט הנפתח. 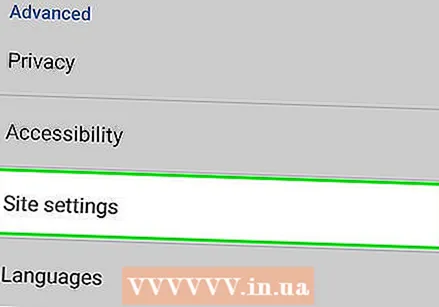 גלול מטה ולחץ הגדרות אתר בתחתית הדף.
גלול מטה ולחץ הגדרות אתר בתחתית הדף.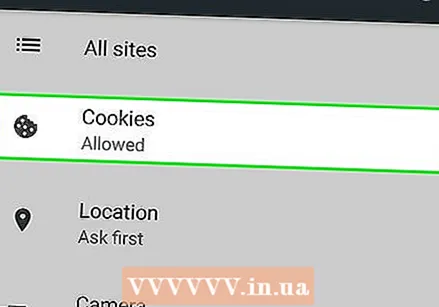 ללחוץ עוגיות. אפשרות זו נמצאת בחלק העליון של המסך.
ללחוץ עוגיות. אפשרות זו נמצאת בחלק העליון של המסך. 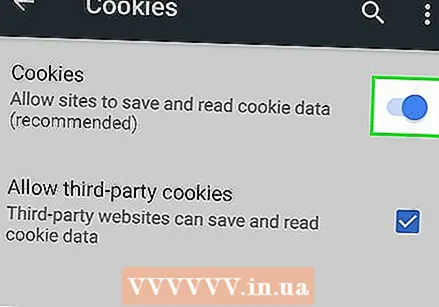 לחץ על מתג העוגיות האפור
לחץ על מתג העוגיות האפור 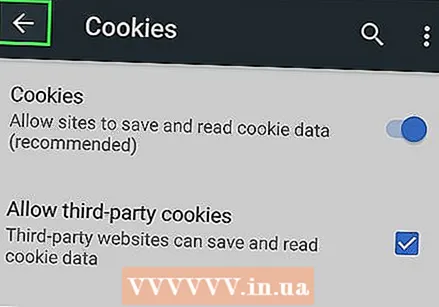 לחץ על כפתור "חזרה" בפינה השמאלית העליונה של המסך.
לחץ על כפתור "חזרה" בפינה השמאלית העליונה של המסך.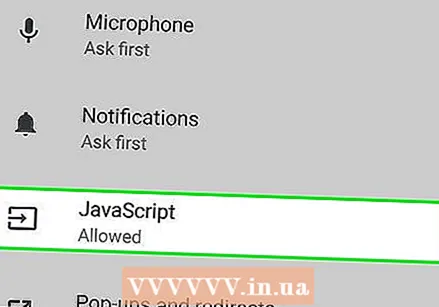 ללחוץ JavaScript. אפשרות זו נמצאת בעמוד הגדרות האתר.
ללחוץ JavaScript. אפשרות זו נמצאת בעמוד הגדרות האתר. 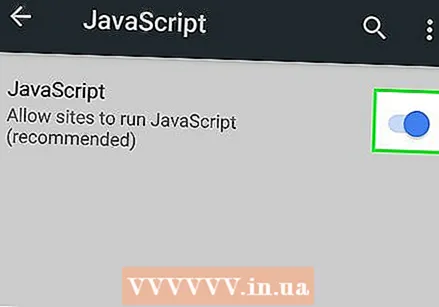 לחץ על מתג האפור של JavaScript
לחץ על מתג האפור של JavaScript 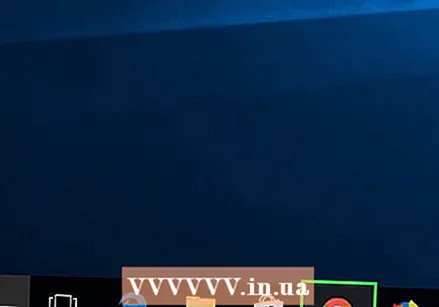 פתח את Google Chrome. לחץ על סמל Chrome. זה דומה לכדור ירוק, אדום, צהוב וכחול.
פתח את Google Chrome. לחץ על סמל Chrome. זה דומה לכדור ירוק, אדום, צהוב וכחול. 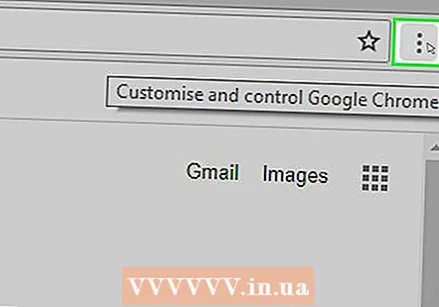 לחץ על ⋮ בפינה השמאלית העליונה של חלון הדפדפן. תפריט נפתח יופיע.
לחץ על ⋮ בפינה השמאלית העליונה של חלון הדפדפן. תפריט נפתח יופיע. 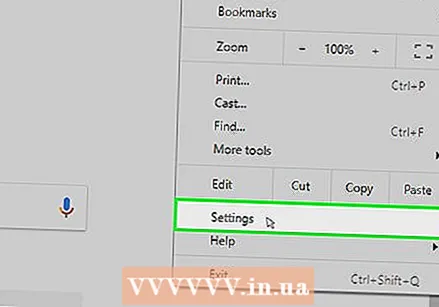 לחץ על הגדרות. אפשרות זו נמצאת בתחתית התפריט הנפתח.
לחץ על הגדרות. אפשרות זו נמצאת בתחתית התפריט הנפתח. 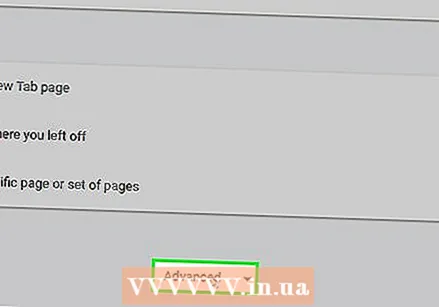 גלול למטה ולחץ מתקדם ▼ בתחתית העמוד.
גלול למטה ולחץ מתקדם ▼ בתחתית העמוד.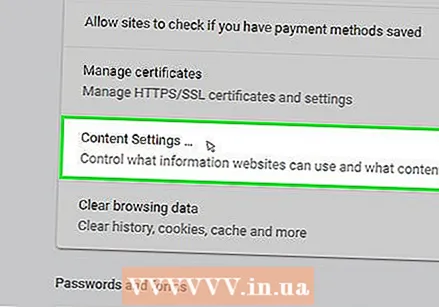 גלול למטה ולחץ הגדרות תוכן בתחתית האפשרויות "פרטיות ואבטחה".
גלול למטה ולחץ הגדרות תוכן בתחתית האפשרויות "פרטיות ואבטחה".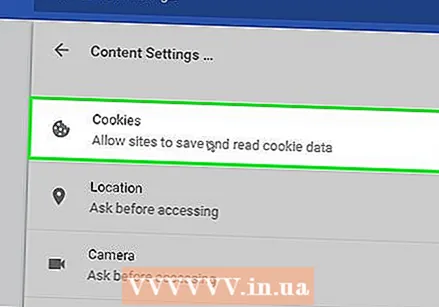 לחץ על עוגיות בראש תפריט הגדרות התוכן.
לחץ על עוגיות בראש תפריט הגדרות התוכן.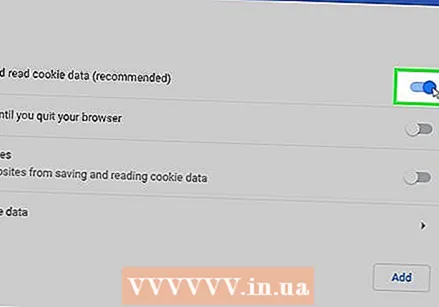 לחץ על המתג
לחץ על המתג 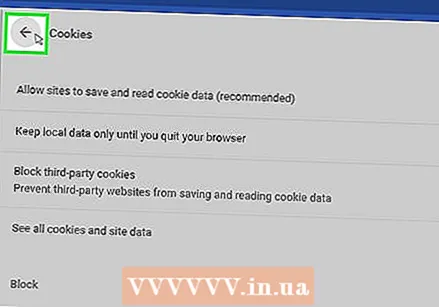 לחץ על
לחץ על 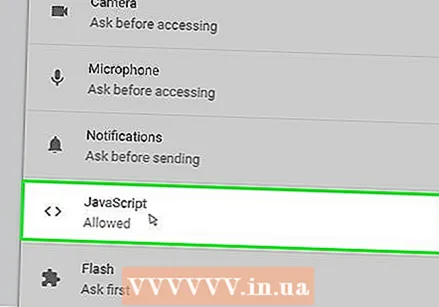 לחץ על > JavaScript באמצע הדף.
לחץ על > JavaScript באמצע הדף. אנא הפעל JavaScript. לחץ על המתג האפור שליד "מותר (מומלץ)". המתג יהפוך לכחול.
אנא הפעל JavaScript. לחץ על המתג האפור שליד "מותר (מומלץ)". המתג יהפוך לכחול. - אם המתג כבר כחול, JavaScript כבר מופעל בדפדפן Chrome שלך.
- כדאי גם לוודא כי אין אתרים בחלון "חסום JavaScript" בחלקו התחתון של הדף.
שיטה 3 מתוך 8: Firefox לאנדרואיד
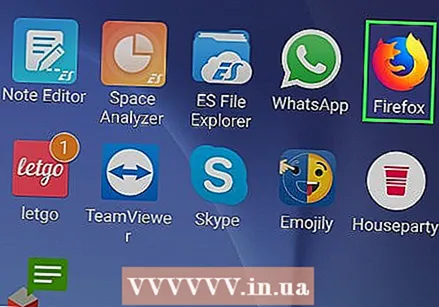 פתח את Firefox. הקש על סמל אפליקציית Firefox. זה נראה כמו כדור כחול עם שועל כתום עטוף סביבו.
פתח את Firefox. הקש על סמל אפליקציית Firefox. זה נראה כמו כדור כחול עם שועל כתום עטוף סביבו. - אינך יכול להפעיל JavaScript באפליקציית Firefox הניידת מכיוון ש- JavaScript מופעל לצמיתות ב- Firefox. עם זאת, עדיין תוכל להפעיל קובצי Cookie ב- Android.
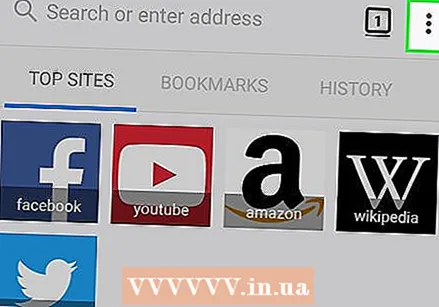 ללחוץ ⋮ בפינה השמאלית העליונה של המסך. תפריט נפתח יופיע.
ללחוץ ⋮ בפינה השמאלית העליונה של המסך. תפריט נפתח יופיע. 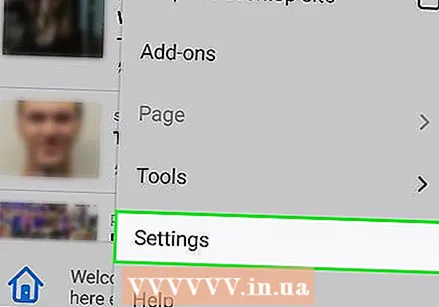 ללחוץ הגדרות בתחתית התפריט הנפתח.
ללחוץ הגדרות בתחתית התפריט הנפתח.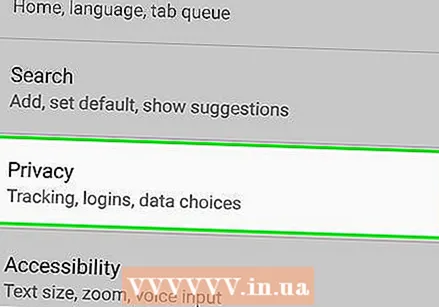 לחץ על הכרטיסייה פְּרָטִיוּת משמאל למסך.
לחץ על הכרטיסייה פְּרָטִיוּת משמאל למסך.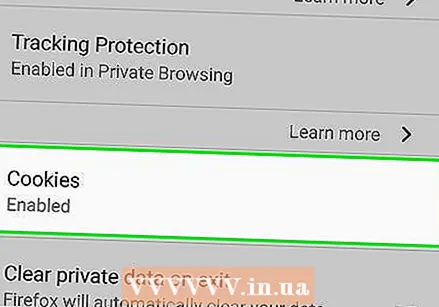 ללחוץ עוגיות ראש העמוד.
ללחוץ עוגיות ראש העמוד.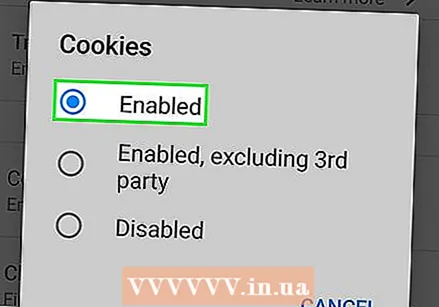 לחץ על האפשרות מופעל. זה יאפשר קבצי Cookie עבור דפדפן Firefox שלך.
לחץ על האפשרות מופעל. זה יאפשר קבצי Cookie עבור דפדפן Firefox שלך.
שיטה 4 מתוך 8: Firefox for Desktop
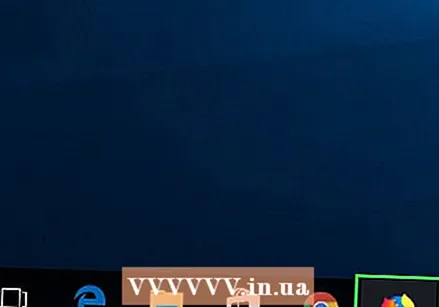 פתח את Firefox. זהו כדור כחול ועליו שועל כתום.
פתח את Firefox. זהו כדור כחול ועליו שועל כתום. - JavaScript מופעל לצמיתות ב- Firefox, אך עדיין ניתן להפעיל קובצי Cookie.
- אם אתה מקבל שגיאות JavaScript ב- Firefox, מחק את Firefox והתקן את הדפדפן מחדש.
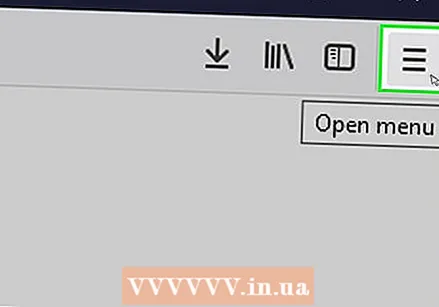 לחץ על ☰ בפינה השמאלית העליונה של החלון. יופיע חלון נפתח.
לחץ על ☰ בפינה השמאלית העליונה של החלון. יופיע חלון נפתח. 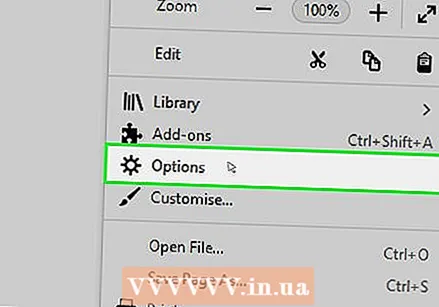 לחץ על אפשרויות (Windows) או העדפות (מק). זה בתיבה הנפתחת. פעולה זו תפתח את דף ההגדרות.
לחץ על אפשרויות (Windows) או העדפות (מק). זה בתיבה הנפתחת. פעולה זו תפתח את דף ההגדרות. 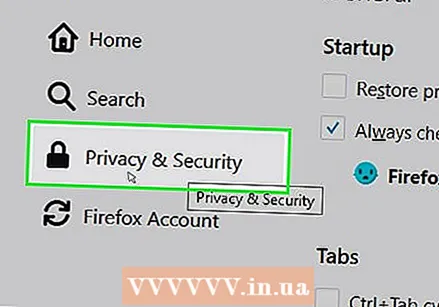 לחץ על הכרטיסייה פְּרָטִיוּת. זה בצד שמאל של הדף (Windows) או בחלקו העליון של החלון (Mac).
לחץ על הכרטיסייה פְּרָטִיוּת. זה בצד שמאל של הדף (Windows) או בחלקו העליון של החלון (Mac). 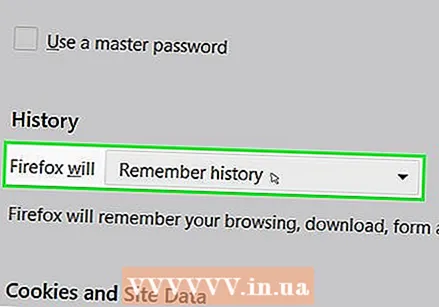 לחץ על התיבה הנפתחת "Firefox" במרכז הדף. זה יביא תפריט נפתח.
לחץ על התיבה הנפתחת "Firefox" במרכז הדף. זה יביא תפריט נפתח. 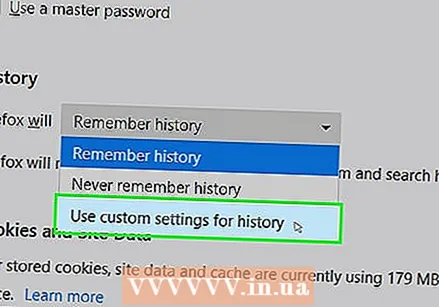 לחץ על שימוש בהגדרות מותאמות אישית להיסטוריה. פעולה זו תציג אפשרויות נוספות בתחתית הדף.
לחץ על שימוש בהגדרות מותאמות אישית להיסטוריה. פעולה זו תציג אפשרויות נוספות בתחתית הדף. 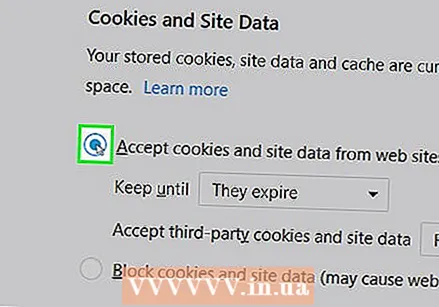 סמן את התיבה "קבל עוגיות מאתרים". זה ממש בסעיף ההיסטוריה.
סמן את התיבה "קבל עוגיות מאתרים". זה ממש בסעיף ההיסטוריה. 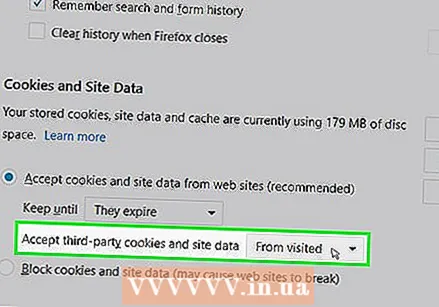 לחץ על השדה הנפתח "קבל קובצי Cookie של צד שלישי". זאת בסעיף "קבל קובצי Cookie מאתרים".
לחץ על השדה הנפתח "קבל קובצי Cookie של צד שלישי". זאת בסעיף "קבל קובצי Cookie מאתרים". 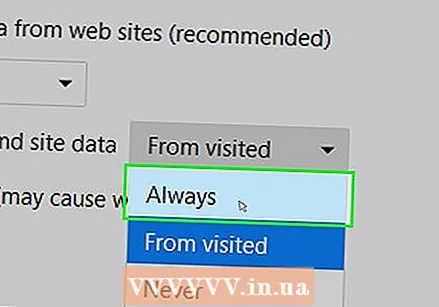 לחץ על תמיד. זה יאפשר את כל סוגי העוגיות עבור דפדפן Firefox שלך.
לחץ על תמיד. זה יאפשר את כל סוגי העוגיות עבור דפדפן Firefox שלך.
שיטה 5 מתוך 8: Microsoft Edge
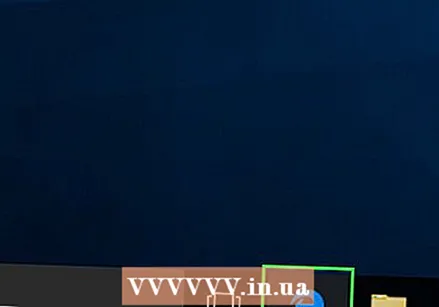 פתח את Microsoft Edge. הסמל הוא "e" כחול כהה.
פתח את Microsoft Edge. הסמל הוא "e" כחול כהה.  לחץ על ⋯ בפינה השמאלית העליונה של חלון הקצה. תפריט נפתח יופיע.
לחץ על ⋯ בפינה השמאלית העליונה של חלון הקצה. תפריט נפתח יופיע. 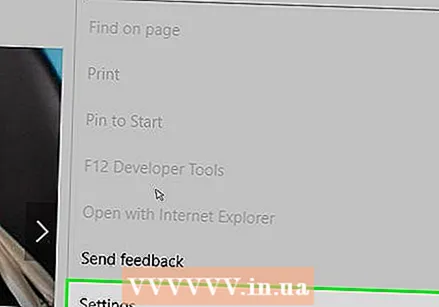 לחץ על הגדרות בתחתית התפריט הנפתח. זה יגרום להופיע חלון קופץ.
לחץ על הגדרות בתחתית התפריט הנפתח. זה יגרום להופיע חלון קופץ. 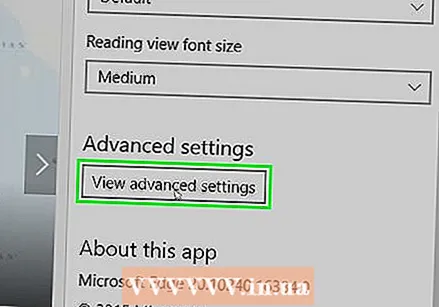 גלול למטה ולחץ הצג הגדרות מתקדמות בתחתית חלון ההגדרות.
גלול למטה ולחץ הצג הגדרות מתקדמות בתחתית חלון ההגדרות.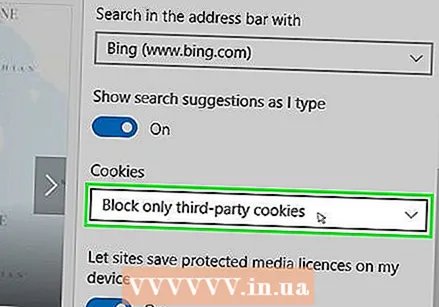 גלול מטה ולחץ על התיבה הנפתחת "עוגיות" בתחתית חלון ההגדרות. תפריט נפתח יופיע.
גלול מטה ולחץ על התיבה הנפתחת "עוגיות" בתחתית חלון ההגדרות. תפריט נפתח יופיע. 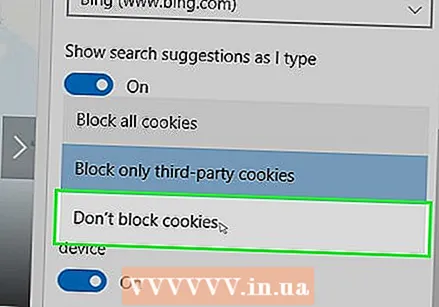 לחץ על אל תחסום עוגיות בתחתית התפריט הנפתח. זה מאפשר עוגיות.
לחץ על אל תחסום עוגיות בתחתית התפריט הנפתח. זה מאפשר עוגיות. 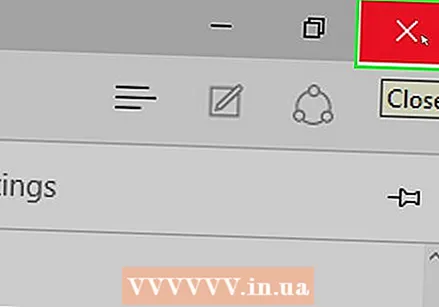 צא מ- Microsoft Edge. ההגדרות שלך יישמרו.
צא מ- Microsoft Edge. ההגדרות שלך יישמרו. 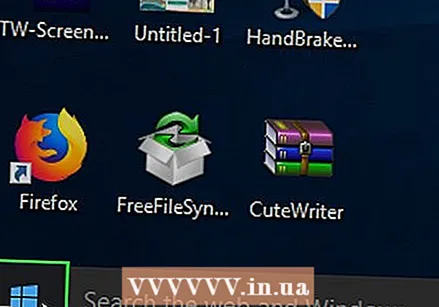 פתח את התחל
פתח את התחל 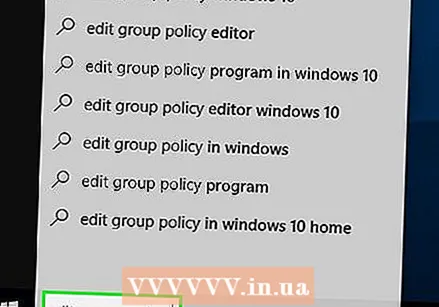 סוּג ערוך מדיניות קבוצתית בסטארט. זה יגרום למחשב שלך לחפש את תוכנית עריכת המדיניות הקבוצתית.
סוּג ערוך מדיניות קבוצתית בסטארט. זה יגרום למחשב שלך לחפש את תוכנית עריכת המדיניות הקבוצתית. 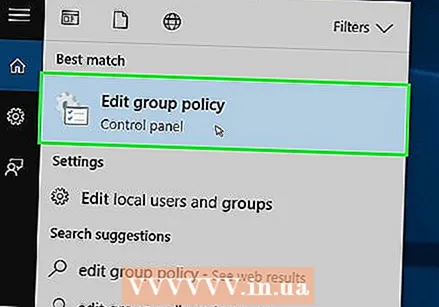 לחץ על ערוך מדיניות קבוצתית בחלק העליון של חלון התחל.
לחץ על ערוך מדיניות קבוצתית בחלק העליון של חלון התחל.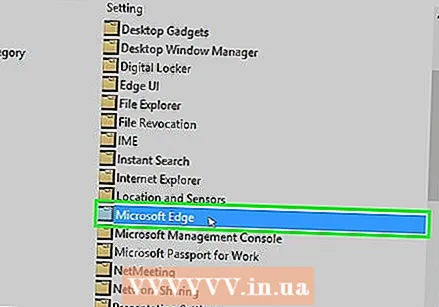 עבור לתיקייה "Microsoft Edge". לשם כך עליך:
עבור לתיקייה "Microsoft Edge". לשם כך עליך: - לחץ פעמיים על "תצורת משתמש".
- לחץ פעמיים על "תבניות מנהליות".
- לחץ פעמיים על "אלמנטים של חלונות".
- לחץ פעמיים על "Microsoft Edge".
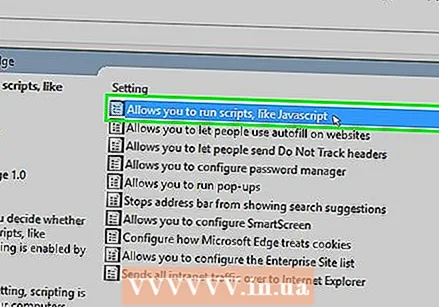 לחץ פעמיים על מאפשר לבצע סקריפטים כגון JavaScript. ייפתח חלון עם אפשרויות JavaScript.
לחץ פעמיים על מאפשר לבצע סקריפטים כגון JavaScript. ייפתח חלון עם אפשרויות JavaScript. 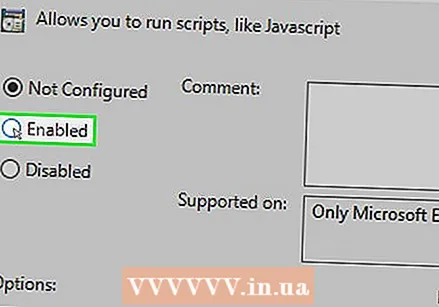 לחץ על תיבת הסימון מופעל. זה יאפשר JavaScript לדפדפן שלך.
לחץ על תיבת הסימון מופעל. זה יאפשר JavaScript לדפדפן שלך. - אם "Enabled" כבר מסומן, JavaScript מופעל עבור Edge.
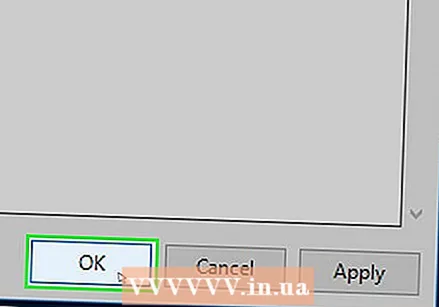 לחץ על בסדר בתחתית החלון. זה ישמור את ההגדרות שלך.
לחץ על בסדר בתחתית החלון. זה ישמור את ההגדרות שלך.
שיטה 6 מתוך 8: Internet Explorer
 פתח את Internet Explorer. הסמל דומה ל- "e" כחול שפס צהוב כרוך סביבו.
פתח את Internet Explorer. הסמל דומה ל- "e" כחול שפס צהוב כרוך סביבו. 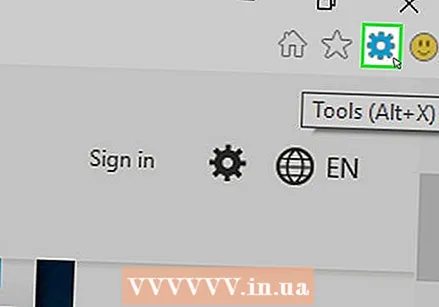 לחץ על הגדרות
לחץ על הגדרות 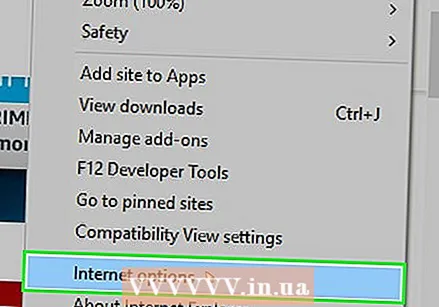 לחץ על אפשרויות אינטרנט בתחתית התפריט הנפתח.
לחץ על אפשרויות אינטרנט בתחתית התפריט הנפתח.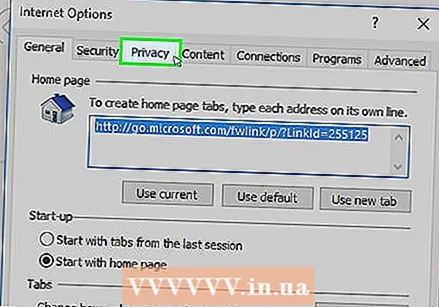 לחץ על הכרטיסייה פְּרָטִיוּת. כרטיסייה זו נמצאת בראש החלון.
לחץ על הכרטיסייה פְּרָטִיוּת. כרטיסייה זו נמצאת בראש החלון. 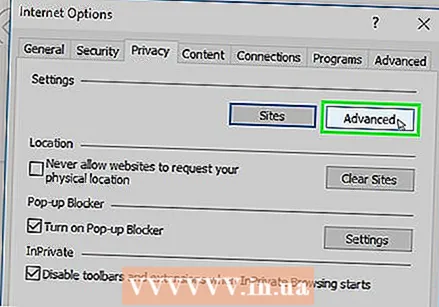 לחץ על מִתקַדֵם בקטע "הגדרות" בחלק העליון של החלון.
לחץ על מִתקַדֵם בקטע "הגדרות" בחלק העליון של החלון.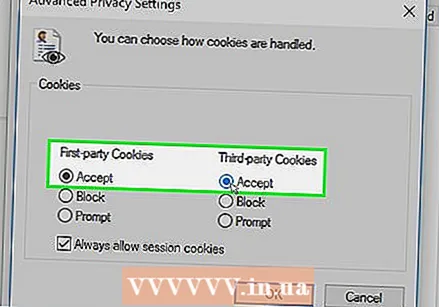 אפשר קובצי Cookie של צד ראשון ושלישי. לחץ על המעגל "אפשר" תחת הכותרת "עוגיות צד ראשון" ומתחת לכותרת "עוגיות צד שלישי".
אפשר קובצי Cookie של צד ראשון ושלישי. לחץ על המעגל "אפשר" תחת הכותרת "עוגיות צד ראשון" ומתחת לכותרת "עוגיות צד שלישי". 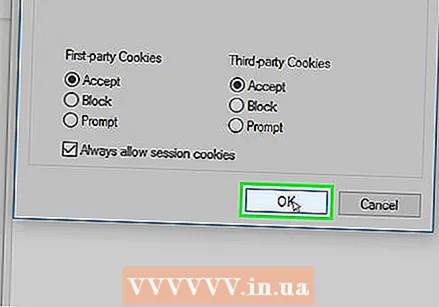 לחץ על בסדר. זה יאפשר עוגיות ויחזיר אותך לחלון אפשרויות האינטרנט.
לחץ על בסדר. זה יאפשר עוגיות ויחזיר אותך לחלון אפשרויות האינטרנט. 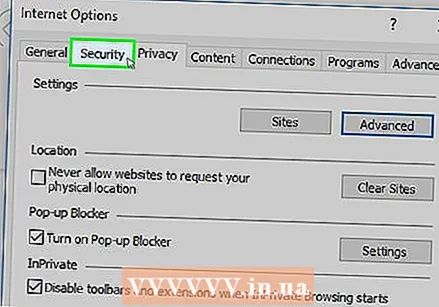 לחץ על הכרטיסייה בִּטָחוֹן בחלק העליון של חלון אפשרויות האינטרנט.
לחץ על הכרטיסייה בִּטָחוֹן בחלק העליון של חלון אפשרויות האינטרנט.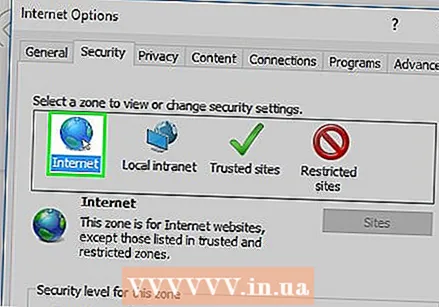 לחץ על הגלובוס מרשתת בחלון בראש אפשרויות האינטרנט.
לחץ על הגלובוס מרשתת בחלון בראש אפשרויות האינטרנט.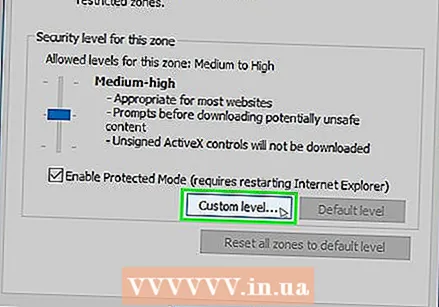 לחץ על רמה מותאמת. אפשרות זו נמצאת בקטע "רמת אבטחה לאזור זה" בתחתית חלון אפשרויות האינטרנט.
לחץ על רמה מותאמת. אפשרות זו נמצאת בקטע "רמת אבטחה לאזור זה" בתחתית חלון אפשרויות האינטרנט. 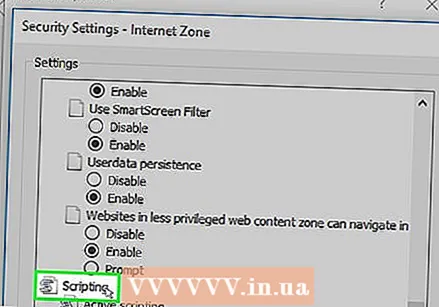 גלול מטה לקטע "סקריפט" בתחתית חלון אפשרויות האינטרנט.
גלול מטה לקטע "סקריפט" בתחתית חלון אפשרויות האינטרנט.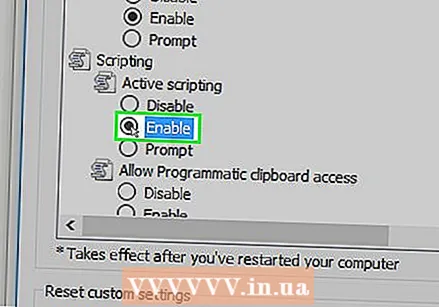 סמן את התיבה "אפשר" מתחת לכותרת "סקריפט פעיל". זה יאפשר JavaScript לדפדפן שלך.
סמן את התיבה "אפשר" מתחת לכותרת "סקריפט פעיל". זה יאפשר JavaScript לדפדפן שלך. 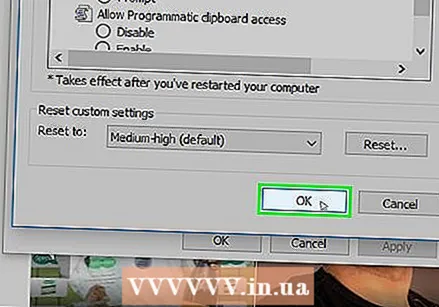 לחץ על בסדר בתחתית החלון.
לחץ על בסדר בתחתית החלון.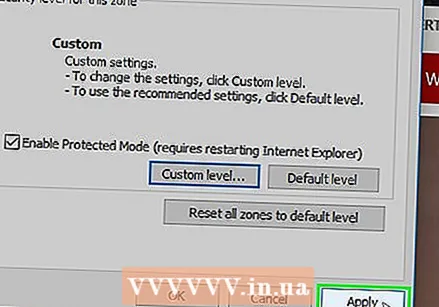 לחץ על ליישם ואז לחץ בסדר. זה ישמור את ההגדרות שלך. עוגיות ו- JavaScript מופעלות כעת עבור Internet Explorer.
לחץ על ליישם ואז לחץ בסדר. זה ישמור את ההגדרות שלך. עוגיות ו- JavaScript מופעלות כעת עבור Internet Explorer.
שיטה 7 מתוך 8: ספארי לאייפון
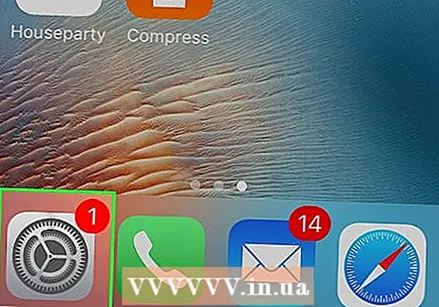 פתח את ההגדרות
פתח את ההגדרות 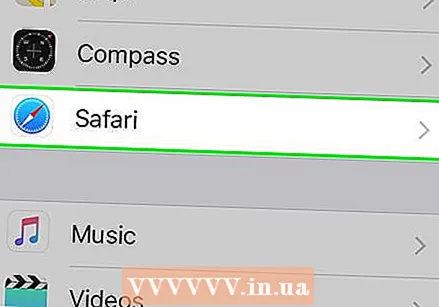 גלול מטה ולחץ ספארי. זה כמעט באמצע עמוד ההגדרות.
גלול מטה ולחץ ספארי. זה כמעט באמצע עמוד ההגדרות. 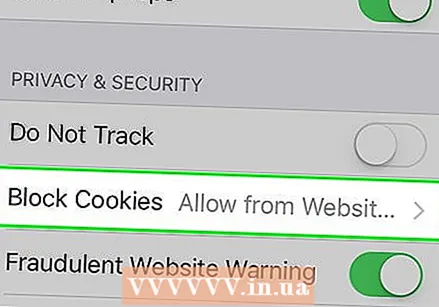 גלול מטה ולחץ חסום עוגיות באמצע הדף.
גלול מטה ולחץ חסום עוגיות באמצע הדף.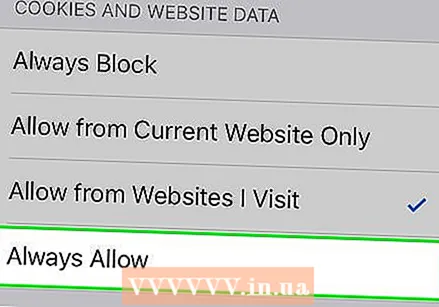 ללחוץ תמיד תרשה. זה יאפשר קבצי Cookie עבור אפליקציית Safari.
ללחוץ תמיד תרשה. זה יאפשר קבצי Cookie עבור אפליקציית Safari. 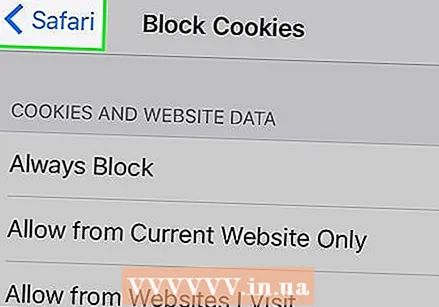 ללחוץ ספארי בפינה השמאלית העליונה של המסך.
ללחוץ ספארי בפינה השמאלית העליונה של המסך.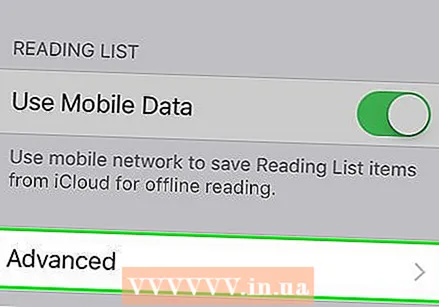 גלול מטה ולחץ מִתקַדֵם. אפשרות זו נמצאת בתחתית העמוד.
גלול מטה ולחץ מִתקַדֵם. אפשרות זו נמצאת בתחתית העמוד. 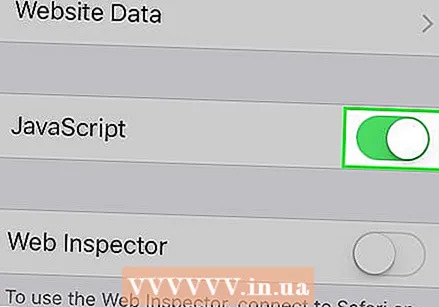 לחץ על המתג הלבן
לחץ על המתג הלבן 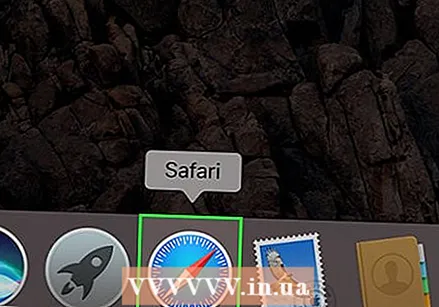 פתח את ספארי. סמל האפליקציה כחול וצורת מצפן.
פתח את ספארי. סמל האפליקציה כחול וצורת מצפן. 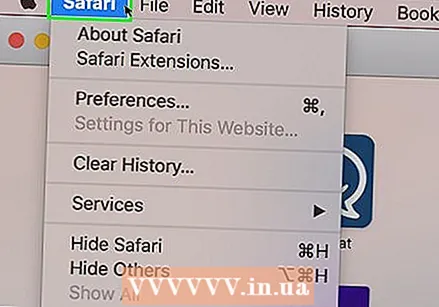 לחץ על ספארי. פריט תפריט זה נמצא בפינה השמאלית העליונה של מסך ה- Mac שלך.
לחץ על ספארי. פריט תפריט זה נמצא בפינה השמאלית העליונה של מסך ה- Mac שלך. 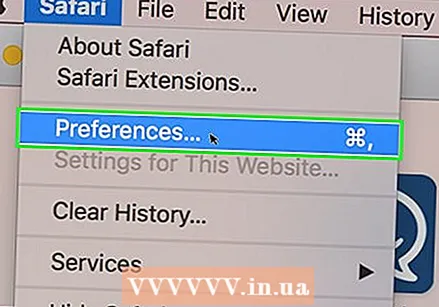 לחץ על העדפות בחלק העליון של התפריט הנפתח Safari.
לחץ על העדפות בחלק העליון של התפריט הנפתח Safari.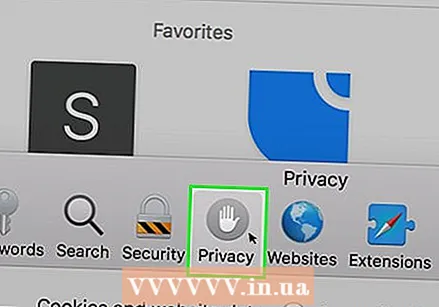 לחץ על הכרטיסייה פְּרָטִיוּת בראש החלון.
לחץ על הכרטיסייה פְּרָטִיוּת בראש החלון.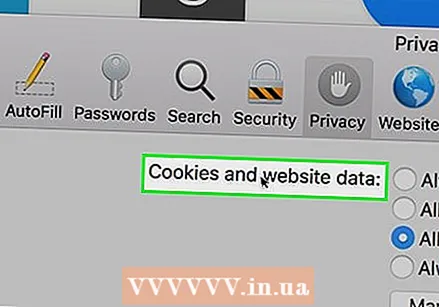 לחץ על התיבה הנפתחת "עוגיות ונתוני אתרים" בחלק העליון של החלון.
לחץ על התיבה הנפתחת "עוגיות ונתוני אתרים" בחלק העליון של החלון.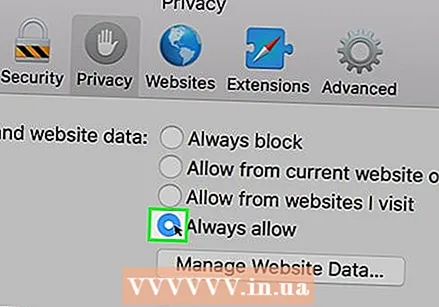 לחץ על תמיד תרשה. זה יאפשר קבצי Cookie עבור Safari.
לחץ על תמיד תרשה. זה יאפשר קבצי Cookie עבור Safari. 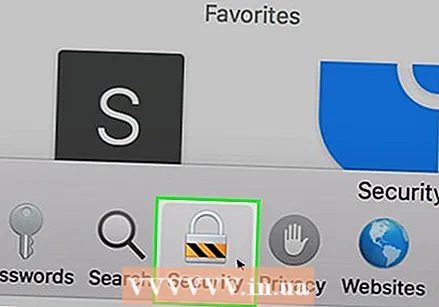 לחץ על הכרטיסייה בִּטָחוֹן במרכז חלון ההגדרות.
לחץ על הכרטיסייה בִּטָחוֹן במרכז חלון ההגדרות.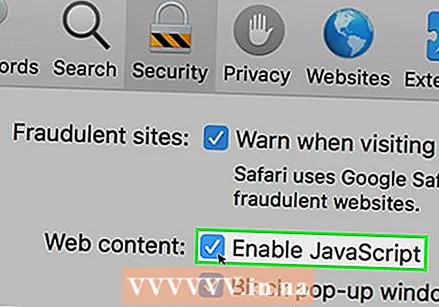 סמן את התיבה "אפשר JavaScript". זה ליד הכותרת "תוכן אינטרנט:". זה יאפשר JavaScript עבור Safari, אם כי סביר להניח שתצטרך לרענן את הדפדפן כדי שהדפים המושפעים יעבדו.
סמן את התיבה "אפשר JavaScript". זה ליד הכותרת "תוכן אינטרנט:". זה יאפשר JavaScript עבור Safari, אם כי סביר להניח שתצטרך לרענן את הדפדפן כדי שהדפים המושפעים יעבדו.
טיפים
- עוגיות יכולות להגיע מצד שלישי או צד שלישי. עוגיות צד ראשון מגיעות מהאתר בו אתה מבקר. עוגיות של צד שלישי הן עוגיות מפרסומות הנמצאות באתר שאתה צופה בו. קובצי Cookie של צד שלישי משמשים למעקב אחר משתמשים במספר אתרים כך שניתן להתאים פרסומות להעדפות המשתמש. התרת קבצי Cookie של צד שלישי היא הגדרה רגילה של מרבית הדפדפנים.
- ברוב הדפדפנים, הן קובצי Cookie והן JavaScript מופעלים כברירת מחדל; אז אתה לא צריך להפעיל אותם אלא אם כן מישהו אחר כיבה אותם קודם.
אזהרות
- עוגיות אחראיות לכל סוגי הנוחות בזמן הגלישה, אך הן תורמות גם לסוג המודעות שאתה רואה. עוגיות יכולות גם להשפיע על פרטיותך.