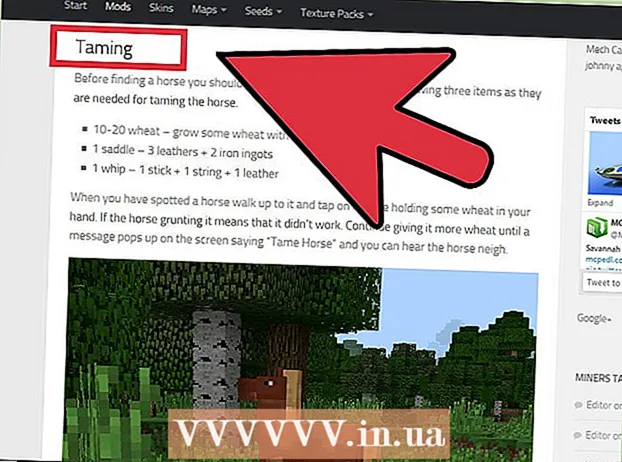מְחַבֵּר:
Tamara Smith
תאריך הבריאה:
20 יָנוּאָר 2021
תאריך עדכון:
29 יוני 2024

תוֹכֶן
- לדרוך
- שיטה 1 מתוך 4: הוסף אתר לסימניות שלך
- שיטה 2 מתוך 4: נהל את סימניות Safari שלך
- שיטה 3 מתוך 4: הוסף קישורים למסך הבית שלך
- שיטה 4 מתוך 4: הוסף סימניות בכרום
- טיפים
מצאת אתר נהדר והיית רוצה לשמור אותו? סימניות של דפים מקלות על איתור אתרים ושינון של פחות קישורים. אתה יכול לשמור סימניות בתיקיות או לשים אותן על מסך הבית שלך לגישה מהירה עוד יותר.
לדרוך
שיטה 1 מתוך 4: הוסף אתר לסימניות שלך
 פתח את האתר שתרצה להוסיף לסימניות שלך ב- Safari. אתה יכול להוסיף כמעט כל אתר, אם כי יש אתרים שיחייבו אותך להתחבר שוב ושוב.
פתח את האתר שתרצה להוסיף לסימניות שלך ב- Safari. אתה יכול להוסיף כמעט כל אתר, אם כי יש אתרים שיחייבו אותך להתחבר שוב ושוב.  לחץ על כפתור "שתף". זה נמצא בצד ימין של שורת הכתובת ונראה כמו ריבוע עם חץ שיוצא מהפינה הימנית העליונה.
לחץ על כפתור "שתף". זה נמצא בצד ימין של שורת הכתובת ונראה כמו ריבוע עם חץ שיוצא מהפינה הימנית העליונה.  לחץ על "הוסף סימניה". האתר שאתה נמצא בו כעת יתווסף לסימניות שלך.
לחץ על "הוסף סימניה". האתר שאתה נמצא בו כעת יתווסף לסימניות שלך.  תן שם לסימניה (אופציונלי). לפני שמירת הסימניה, תוכל לתת לה שם אופציונלי. אם לא, הסימנייה תקבל באופן אוטומטי את אותו שם כמו דף האינטרנט.
תן שם לסימניה (אופציונלי). לפני שמירת הסימניה, תוכל לתת לה שם אופציונלי. אם לא, הסימנייה תקבל באופן אוטומטי את אותו שם כמו דף האינטרנט.  התאם את הכתובת. אם ברצונך לשנות את כתובת האינטרנט, תוכל לעשות זאת לפני שמירת הסימניה. זה יכול להיות שימושי אם אתה נמצא בדף משנה, אך ברצונך לשמור את הדף הראשי.
התאם את הכתובת. אם ברצונך לשנות את כתובת האינטרנט, תוכל לעשות זאת לפני שמירת הסימניה. זה יכול להיות שימושי אם אתה נמצא בדף משנה, אך ברצונך לשמור את הדף הראשי.  לחץ על "מיקום" כדי לשנות היכן תישמר הסימנייה. אתה יכול להוסיף אותו למועדפים או לרשימת הסימניות הרגילה שלך, אך אתה יכול גם לשמור אותו בתיקיה ספציפית.
לחץ על "מיקום" כדי לשנות היכן תישמר הסימנייה. אתה יכול להוסיף אותו למועדפים או לרשימת הסימניות הרגילה שלך, אך אתה יכול גם לשמור אותו בתיקיה ספציפית.  לחץ על "שמור" כדי להוסיף את הסימניה. כעת תוכל למצוא אותו מיד במיקום שבחרת.
לחץ על "שמור" כדי להוסיף את הסימניה. כעת תוכל למצוא אותו מיד במיקום שבחרת.
שיטה 2 מתוך 4: נהל את סימניות Safari שלך
 בספארי, לחץ על כפתור הסימניות. ניתן למצוא זאת בצד שמאל של סרגל הכתובות ודומה לספר פתוח. סרגל הצד של ספארי ייפתח כעת.
בספארי, לחץ על כפתור הסימניות. ניתן למצוא זאת בצד שמאל של סרגל הכתובות ודומה לספר פתוח. סרגל הצד של ספארי ייפתח כעת.  לחץ על סימניות. יתכן שלא תראה מיד את הסימניות שלך. כדי לפתוח אותו, תוכלו ללחוץ על הכרטיסייה המתאימה.
לחץ על סימניות. יתכן שלא תראה מיד את הסימניות שלך. כדי לפתוח אותו, תוכלו ללחוץ על הכרטיסייה המתאימה.  גלול בין הסימניות שלך. כעת תראה את כל הסימניות שלך. לחיצה על אחד הפריטים ברשימה תפתח את דף האינטרנט הנכון.
גלול בין הסימניות שלך. כעת תראה את כל הסימניות שלך. לחיצה על אחד הפריטים ברשימה תפתח את דף האינטרנט הנכון.  לחץ על "ערוך" כדי לנהל את הסימניות שלך. לדוגמא, ניתן ליצור תיקיות חדשות, להזיז סימניות, לשנות את שמותיהן ולמחוק סימניות. לחץ על "בוצע" כשתסיים.
לחץ על "ערוך" כדי לנהל את הסימניות שלך. לדוגמא, ניתן ליצור תיקיות חדשות, להזיז סימניות, לשנות את שמותיהן ולמחוק סימניות. לחץ על "בוצע" כשתסיים.
שיטה 3 מתוך 4: הוסף קישורים למסך הבית שלך
 פתח את האתר שברצונך להוסיף למסך הבית שלך. אם אתה מבקר באתר מסוים לעיתים קרובות מאוד, יכול להיות שימושי לכלול קישור ישיר לאתר זה על מסך הבית שלך. בדרך זו אינך צריך לפתוח תחילה את Safari, אך תוכל לעבור ישירות לאתר בלחיצת כפתור.
פתח את האתר שברצונך להוסיף למסך הבית שלך. אם אתה מבקר באתר מסוים לעיתים קרובות מאוד, יכול להיות שימושי לכלול קישור ישיר לאתר זה על מסך הבית שלך. בדרך זו אינך צריך לפתוח תחילה את Safari, אך תוכל לעבור ישירות לאתר בלחיצת כפתור.  לחץ על כפתור "שתף". זה נמצא בצד ימין של שורת הכתובת ונראה כמו ריבוע עם חץ שיוצא מהפינה הימנית העליונה.
לחץ על כפתור "שתף". זה נמצא בצד ימין של שורת הכתובת ונראה כמו ריבוע עם חץ שיוצא מהפינה הימנית העליונה.  לחץ על "הוסף למסך הבית". האתר שאתה נמצא בו יתווסף כעת למסך הבית שלך.
לחץ על "הוסף למסך הבית". האתר שאתה נמצא בו יתווסף כעת למסך הבית שלך.  תן שם לסימניה (אופציונלי). לפני שמירת הסימניה, תוכל לתת לה שם אופציונלי. אם לא, הסימנייה תקבל באופן אוטומטי את אותו שם כמו דף האינטרנט.
תן שם לסימניה (אופציונלי). לפני שמירת הסימניה, תוכל לתת לה שם אופציונלי. אם לא, הסימנייה תקבל באופן אוטומטי את אותו שם כמו דף האינטרנט.  התאם את הכתובת (אופציונלי). אם ברצונך לשנות את כתובת האינטרנט, תוכל לעשות זאת לפני שמירת הסימניה. זה יכול להיות שימושי אם אתה נמצא בדף משנה, אך ברצונך לשמור את הדף הראשי.
התאם את הכתובת (אופציונלי). אם ברצונך לשנות את כתובת האינטרנט, תוכל לעשות זאת לפני שמירת הסימניה. זה יכול להיות שימושי אם אתה נמצא בדף משנה, אך ברצונך לשמור את הדף הראשי.  לחץ על "שמור" כדי להוסיף את הסימניה. כעת תוכל למצוא אותו ממש על מסך הבית שלך. אם יש לך מספר מסכי בית, תצטרך לחפש כדי למצוא אותו.
לחץ על "שמור" כדי להוסיף את הסימניה. כעת תוכל למצוא אותו ממש על מסך הבית שלך. אם יש לך מספר מסכי בית, תצטרך לחפש כדי למצוא אותו.
שיטה 4 מתוך 4: הוסף סימניות בכרום
 פתח את האתר שברצונך להוסיף לסימניות שלך ב- Chrome. גוגל כרום הוא אחד הדפדפנים הפופולאריים ביותר הזמינים עבור האייפד, כך שתרצה לשמור גם אתרים כאן.
פתח את האתר שברצונך להוסיף לסימניות שלך ב- Chrome. גוגל כרום הוא אחד הדפדפנים הפופולאריים ביותר הזמינים עבור האייפד, כך שתרצה לשמור גם אתרים כאן. - אם אתה מחובר לחשבון Google שלך, הסימניות שלך יסונכרנו אוטומטית עם המכשירים האחרים שלך.
 לחץ על הכוכבית מימין לסרגל הכתובות. כעת יופיע קופץ המאפשר לערוך את הסימניה.
לחץ על הכוכבית מימין לסרגל הכתובות. כעת יופיע קופץ המאפשר לערוך את הסימניה.  תן שם לסימניה (אופציונלי). לפני שמירת הסימניה, תוכל לתת לה שם אופציונלי. אם לא, הסימנייה תקבל באופן אוטומטי את אותו השם של דף האינטרנט.
תן שם לסימניה (אופציונלי). לפני שמירת הסימניה, תוכל לתת לה שם אופציונלי. אם לא, הסימנייה תקבל באופן אוטומטי את אותו השם של דף האינטרנט.  התאם את הכתובת (אופציונלי). אם ברצונך לשנות את כתובת האינטרנט, תוכל לעשות זאת לפני שמירת הסימניה. זה יכול להיות שימושי אם אתה נמצא בדף משנה, אך ברצונך לשמור את הדף הראשי.
התאם את הכתובת (אופציונלי). אם ברצונך לשנות את כתובת האינטרנט, תוכל לעשות זאת לפני שמירת הסימניה. זה יכול להיות שימושי אם אתה נמצא בדף משנה, אך ברצונך לשמור את הדף הראשי.  לחץ על "תיקייה" כדי לבחור היכן תישמר הסימנייה. ניתן לשמור אותו בתיקיה קיימת, אך ניתן גם ליצור תיקיה חדשה.
לחץ על "תיקייה" כדי לבחור היכן תישמר הסימנייה. ניתן לשמור אותו בתיקיה קיימת, אך ניתן גם ליצור תיקיה חדשה.  לחץ על "שמור" כדי לשמור את הסימניה. אם אתה מחובר לחשבון Google שלך, הסימניה זמינה באופן מיידי בכל המכשירים שלך.
לחץ על "שמור" כדי לשמור את הסימניה. אם אתה מחובר לחשבון Google שלך, הסימניה זמינה באופן מיידי בכל המכשירים שלך.  נהל את סימניות Chrome שלך. תוכל לנהל את סימניות Chrome שלך מאפליקציית Chrome. לשם כך, לחץ על לחצן תפריט Chrome (☰) ואז על "סימניות".
נהל את סימניות Chrome שלך. תוכל לנהל את סימניות Chrome שלך מאפליקציית Chrome. לשם כך, לחץ על לחצן תפריט Chrome (☰) ואז על "סימניות". - לחץ על "ערוך" כדי לשנות או למחוק סימניות.
- כדי לשנות את שמו או את כתובת האינטרנט, לחץ על סימנייה למשך מספר שניות.
טיפים
- כאשר אתה משתמש ב- iCloud, הסימניות ורשימות הקריאה שלך נשמרות באופן אוטומטי בכל המכשירים שלך.