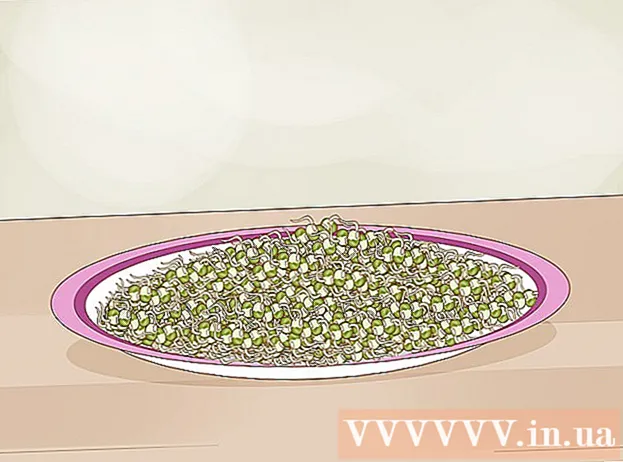מְחַבֵּר:
Christy White
תאריך הבריאה:
3 מאי 2021
תאריך עדכון:
1 יולי 2024
![[2021] How to Transfer Photos/Videos from iPhone to Any Mac!!](https://i.ytimg.com/vi/lJlKHznNc9Q/hqdefault.jpg)
תוֹכֶן
- לדרוך
- שיטה 1 מתוך 2: שמור תמונות בלחיצה על Control
- שיטה 2 מתוך 2: שמור תמונה באמצעות גרור ושחרר
- טיפים
במאמר זה נראה כיצד לשמור תמונות מהודעה או ממסמך או מהאינטרנט ל- MacBook שלך.
לדרוך
שיטה 1 מתוך 2: שמור תמונות בלחיצה על Control
 עבור לתמונה שברצונך לשמור. פתח את ההודעה, המסמך או דף האינטרנט המכיל את התמונה שברצונך לשמור ב- MacBook שלך.
עבור לתמונה שברצונך לשמור. פתח את ההודעה, המסמך או דף האינטרנט המכיל את התמונה שברצונך לשמור ב- MacBook שלך. - לא כל דפי האינטרנט מאפשרים לשמור או להוריד תמונות.
 שים את הסמן על התמונה. השתמש בלוח העקיבה או בעכבר כדי למקם את הסמן על התמונה שברצונך לשמור.
שים את הסמן על התמונה. השתמש בלוח העקיבה או בעכבר כדי למקם את הסמן על התמונה שברצונך לשמור.  ללחוץ לִשְׁלוֹט ולחץ על התמונה. כעת ייפתח תפריט קופץ.
ללחוץ לִשְׁלוֹט ולחץ על התמונה. כעת ייפתח תפריט קופץ. - אם יש לך עכבר עם לחצן העכבר הימני, אתה יכול ללחוץ על כפתור העכבר הימני כדי להעלות את התפריט הקופץ.
- אפשרות נוספת היא להפעיל את "לחיצה משנית" בתפריט "משטח העקיבה" של "העדפות מערכת". כשהוא מופעל, תוכל להעלות את התפריט על ידי הקשה על משטח העקיבה בשתי אצבעות.
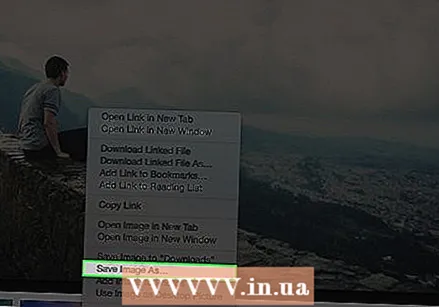 לחץ על שמור תמונה בשם. זה בתחתית התפריט.
לחץ על שמור תמונה בשם. זה בתחתית התפריט. - לחץ על "שמור תמונה ב" הורדות "כדי לשמור את התמונה בתיקיה" הורדות "ב- Mac שלך.
- לחץ על "העתק תמונה" כדי לשמור את התמונה ללוח שלך, כך שתוכל להדביק אותה במסמך מאוחר יותר.
- לחץ על "השתמש בתמונה כתמונת שולחן עבודה" כדי להגדיר את התמונה כרקע שולחן העבודה שלך.
 בחר שם. הזן שם לתמונה שברצונך לשמור בתיבת הטקסט שמעל תיבת הדו-שיח.
בחר שם. הזן שם לתמונה שברצונך לשמור בתיבת הטקסט שמעל תיבת הדו-שיח. 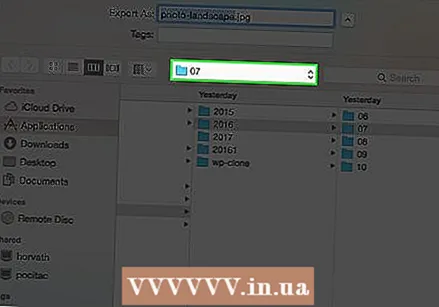 בחר תיקיה. בתחתית החלון כתוב "מיקום", ולצידו תפריט נפתח. לחץ על התפריט כדי לבחור תיקיה בה ברצונך לשמור את התמונה.
בחר תיקיה. בתחתית החלון כתוב "מיקום", ולצידו תפריט נפתח. לחץ על התפריט כדי לבחור תיקיה בה ברצונך לשמור את התמונה. 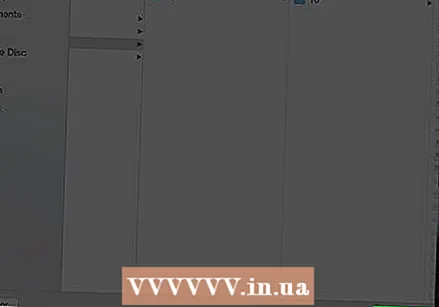 לחץ על שמור. זה בפינה השמאלית התחתונה של תיבת הדו-שיח. כעת התמונה תישמר ב- MacBook בתיקיה שבחרת.
לחץ על שמור. זה בפינה השמאלית התחתונה של תיבת הדו-שיח. כעת התמונה תישמר ב- MacBook בתיקיה שבחרת.
שיטה 2 מתוך 2: שמור תמונה באמצעות גרור ושחרר
 עבור לתמונה שברצונך לשמור. פתח את ההודעה, המסמך או דף האינטרנט המכיל את התמונה שברצונך לשמור ב- MacBook שלך.
עבור לתמונה שברצונך לשמור. פתח את ההודעה, המסמך או דף האינטרנט המכיל את התמונה שברצונך לשמור ב- MacBook שלך. - לא כל דפי האינטרנט מאפשרים לשמור או להוריד תמונות.
 כווץ את החלון. לחץ על העיגול הצהוב בפינה השמאלית העליונה של החלון המכיל את התמונה. כעת החלון הולך וקטן ותוכלו לראות חלק משולחן העבודה.
כווץ את החלון. לחץ על העיגול הצהוב בפינה השמאלית העליונה של החלון המכיל את התמונה. כעת החלון הולך וקטן ותוכלו לראות חלק משולחן העבודה.  שים את הסמן על התמונה. השתמש בלוח העקיבה או בעכבר כדי למקם את הסמן על התמונה שברצונך לשמור.
שים את הסמן על התמונה. השתמש בלוח העקיבה או בעכבר כדי למקם את הסמן על התמונה שברצונך לשמור.  לחץ על התמונה והחזק את הכפתור. אתה יכול לעשות זאת בעזרת עכבר או משטח עקיבה.
לחץ על התמונה והחזק את הכפתור. אתה יכול לעשות זאת בעזרת עכבר או משטח עקיבה. 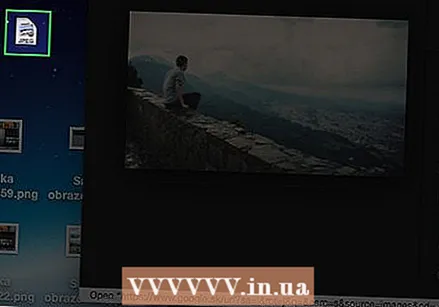 גרור את התמונה לשולחן העבודה שלך. המשך להחזיק את הכפתור ובמקביל גרור את התמונה עם העכבר או משטח העקיבה מהחלון הנוכחי לשולחן העבודה של ה- Mac שלך. גרסת תמונה ממוזערת של התמונה עוקבת אחר הסמן שלך.
גרור את התמונה לשולחן העבודה שלך. המשך להחזיק את הכפתור ובמקביל גרור את התמונה עם העכבר או משטח העקיבה מהחלון הנוכחי לשולחן העבודה של ה- Mac שלך. גרסת תמונה ממוזערת של התמונה עוקבת אחר הסמן שלך.  שחרר את הכפתור. כאשר אתה רואה "+" לבן בעיגול ירוק מופיע בגרסת התמונה הממוזערת, שחרר את הכפתור בעכבר או בלוח העקיבה. כעת התמונה נשמרת על שולחן העבודה של ה- MacBook שלך.
שחרר את הכפתור. כאשר אתה רואה "+" לבן בעיגול ירוק מופיע בגרסת התמונה הממוזערת, שחרר את הכפתור בעכבר או בלוח העקיבה. כעת התמונה נשמרת על שולחן העבודה של ה- MacBook שלך.
טיפים
- על ידי יצירת תיקיות תוכלו לארגן תמונות בנוחות ולמצוא אותן בקלות מאוחר יותר.
- שנה את שם התמונות כשאתה שומר אותן. זה מקל על איתורם מאוחר יותר כשאתה מחפש אותם ב- Mac שלך.