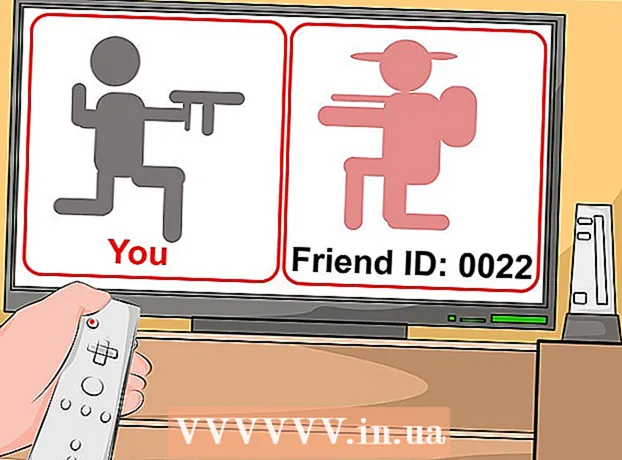מְחַבֵּר:
Charles Brown
תאריך הבריאה:
2 פברואר 2021
תאריך עדכון:
1 יולי 2024

תוֹכֶן
- לדרוך
- שיטה 1 מתוך 3: שימוש ב- Google Chrome
- שיטה 2 מתוך 3: שימוש ב- Safari
- שיטה 3 מתוך 3: שימוש ב- Firefox
- טיפים
- אזהרות
במאמר זה תוכלו לקרוא כיצד לפרסם תמונות באינסטגרם דרך דפדפן האינטרנט במחשב האישי שלכם. למרות שלצערי אינך יכול יותר לפרסם תמונות חדשות באינסטגרם באמצעות אפליקציית אינסטגרם עבור חלונות 10, תוכל לפרסם תמונות (בכל מערכות ההפעלה) על ידי התאמת מספר הגדרות מ- Chrome, Firefox או Safari.
לדרוך
שיטה 1 מתוך 3: שימוש ב- Google Chrome
 פתח את Google Chrome במחשב שלך. בדרך כלל אפשרות זו נמצאת בתפריט התחלה של המחשב האישי שלך, ואם יש לך מקינטוש, הוא נמצא בתיקיית היישומים.
פתח את Google Chrome במחשב שלך. בדרך כלל אפשרות זו נמצאת בתפריט התחלה של המחשב האישי שלך, ואם יש לך מקינטוש, הוא נמצא בתיקיית היישומים. - שיטה זו מאפשרת לך לשים תמונות באינסטגרם, אך למרבה הצער אין לך גישה לכלים לעריכתם.
 לחץ על התפריט ⋮. כפתור זה ממוקם בפינה השמאלית העליונה של מסך Chrome. לאחר מכן יופיע תפריט נפתח.
לחץ על התפריט ⋮. כפתור זה ממוקם בפינה השמאלית העליונה של מסך Chrome. לאחר מכן יופיע תפריט נפתח. - אם אינך רואה את סמל התפריט, לחץ נוף בחלק העליון של המסך ואז לחץ מפתחים ולבסוף הלאה כלי מפתח. לאחר מכן המשך לשלב 5 בבת אחת.
 בחר שירותים נוספים. אפשרות זו נמצאת כמעט בתחתית התפריט הנפתח.
בחר שירותים נוספים. אפשרות זו נמצאת כמעט בתחתית התפריט הנפתח.  לחץ על כלי מפתח. תוכלו למצוא אפשרות זו כמעט בתחתית התפריט. ייפתח חלון עם כל מיני קודים בצד ימין. זהו חלון כלים למפתחים.
לחץ על כלי מפתח. תוכלו למצוא אפשרות זו כמעט בתחתית התפריט. ייפתח חלון עם כל מיני קודים בצד ימין. זהו חלון כלים למפתחים.  לחץ על הסמל "נייד". תוכל למצוא סמל זה בפינה הימנית העליונה של חלון כלים למפתחים. זה נראה כמו טלפון סלולרי החופף מלבן. לאחר מכן הסמל הופך לכחול, וחלון הדפדפן מופיע בדף הפתוח ונראה כאילו הוא יופיע בסמארטפון או בטאבלט.
לחץ על הסמל "נייד". תוכל למצוא סמל זה בפינה הימנית העליונה של חלון כלים למפתחים. זה נראה כמו טלפון סלולרי החופף מלבן. לאחר מכן הסמל הופך לכחול, וחלון הדפדפן מופיע בדף הפתוח ונראה כאילו הוא יופיע בסמארטפון או בטאבלט. - אם סמל זה כחול, המשמעות היא שתצוגת הנייד כבר מופעלת.
 לך ל https://www.instagram.com. אם כבר נכנסת לאינסטגרם במחשב שלך, כעת תראה את עדכון החדשות שלך כפי שהוא נראה כשאתה נצפה מהסמארטפון או הטאבלט שלך.
לך ל https://www.instagram.com. אם כבר נכנסת לאינסטגרם במחשב שלך, כעת תראה את עדכון החדשות שלך כפי שהוא נראה כשאתה נצפה מהסמארטפון או הטאבלט שלך. - אם אתה עדיין לא מחובר, לחץ על היכנס ופעל לפי ההוראות שעל המסך כדי להירשם.
 לחץ על +. כפתור זה ממוקם ממש מתחת למרכז הדף. פעולה זו תפתח את חלון הסייר (ב- Windows) או את Finder (ב- Mac) במחשב שלך.
לחץ על +. כפתור זה ממוקם ממש מתחת למרכז הדף. פעולה זו תפתח את חלון הסייר (ב- Windows) או את Finder (ב- Mac) במחשב שלך.  בחר תמונה. ייתכן שיהיה עליך לפתוח תחילה את התיקיה בה מאוחסנת התמונה.
בחר תמונה. ייתכן שיהיה עליך לפתוח תחילה את התיקיה בה מאוחסנת התמונה.  לחץ על לפתוח. כפתור זה נמצא בפינה הימנית התחתונה של החלון. כך אתה טוען את התמונה באינסטגרם.
לחץ על לפתוח. כפתור זה נמצא בפינה הימנית התחתונה של החלון. כך אתה טוען את התמונה באינסטגרם.  ערוך את התמונה. כשאתה מעלה תמונות דרך Chrome, יש לך רק מספר מוגבל של אפשרויות לעריכת התמונה שלך. אתה יכול ללחוץ על סמל הסיבוב בפינה הימנית התחתונה של התצוגה המקדימה כדי לסובב את התמונה, או ללחוץ על סנן בפינה השמאלית התחתונה ולבחור באחד המסננים הזמינים.
ערוך את התמונה. כשאתה מעלה תמונות דרך Chrome, יש לך רק מספר מוגבל של אפשרויות לעריכת התמונה שלך. אתה יכול ללחוץ על סמל הסיבוב בפינה הימנית התחתונה של התצוגה המקדימה כדי לסובב את התמונה, או ללחוץ על סנן בפינה השמאלית התחתונה ולבחור באחד המסננים הזמינים. - בהתאם להגדרות האבטחה של המחשב שלך, ייתכן שלא תראה את סרגל "מסננים". לאחר מכן תוכל לנסות להשבית כל הרחבות פרטיות ו / או adblock ולראות אם זה משנה.
 לחץ על הבא. לשם כך לחץ על הקישור הכחול בפינה השמאלית העליונה של הדף "הודעה חדשה".
לחץ על הבא. לשם כך לחץ על הקישור הכחול בפינה השמאלית העליונה של הדף "הודעה חדשה".  הוסף תיאור. לחץ על שדה הטקסט "הוסף כיתוב ..." והזן כאן תיאור של התמונה שלך.
הוסף תיאור. לחץ על שדה הטקסט "הוסף כיתוב ..." והזן כאן תיאור של התמונה שלך. - אם ברצונך להוסיף מיקום לתמונה שלך, או לתייג משתמש אינסטגרם אחר בפוסט שלך, לחץ על האפשרות המתאימה על המסך.
 לחץ על לַחֲלוֹק. לשם כך לחץ על הקישור הכחול בפינה השמאלית העליונה של הדף. התמונה שלך תפורסם כעת בעמוד האינסטגרם שלך.
לחץ על לַחֲלוֹק. לשם כך לחץ על הקישור הכחול בפינה השמאלית העליונה של הדף. התמונה שלך תפורסם כעת בעמוד האינסטגרם שלך. - כאשר אתה מוכן לחזור לתצוגה הרגילה של הדפדפן שלך, לחץ על ה- X בפינה השמאלית העליונה של חלונית כלי המפתח.
שיטה 2 מתוך 3: שימוש ב- Safari
 פתח את ספארי. אתה יכול לעשות זאת על ידי לחיצה על סמל המצפן הכחול ב- Dock של ה- Mac שלך. בדרך כלל סמל זה נמצא בתחתית המסך.
פתח את ספארי. אתה יכול לעשות זאת על ידי לחיצה על סמל המצפן הכחול ב- Dock של ה- Mac שלך. בדרך כלל סמל זה נמצא בתחתית המסך.  הפעל את התפריט "פתח". דלג על שלב זה אם כבר מופיע תפריט שכותרתו "פתח" בסרגל הכלים בחלקו העליון של המסך. אם לא, הפעל את התפריט באופן הבא:
הפעל את התפריט "פתח". דלג על שלב זה אם כבר מופיע תפריט שכותרתו "פתח" בסרגל הכלים בחלקו העליון של המסך. אם לא, הפעל את התפריט באופן הבא: - לחץ על תפריט Safari בחלק העליון של המסך.
- לחץ על העדפות ....
- לחץ על מתקדם.
- סמן את התיבה "הצג תפריט מפתח בשורת התפריטים".
- סגור את חלון ההעדפות.
 ללחוץ ⇧ משמרת+⌘ Cmd+נ.. פעולה זו תפתח חלון פרטי חדש בספארי.
ללחוץ ⇧ משמרת+⌘ Cmd+נ.. פעולה זו תפתח חלון פרטי חדש בספארי.  לחץ על התפריט לְפַתֵחַ. כפתור זה נמצא בחלק העליון של המסך.
לחץ על התפריט לְפַתֵחַ. כפתור זה נמצא בחלק העליון של המסך.  בחר את סוכן משתמש. זו אחת האפשרויות הראשונות בתפריט הנפתח. על ידי בחירתו אתה פותח תפריט אחר.
בחר את סוכן משתמש. זו אחת האפשרויות הראשונות בתפריט הנפתח. על ידי בחירתו אתה פותח תפריט אחר.  לחץ על ספארי - iOS 12 - אייפון. אם קיימת גרסה עדכנית יותר, לחץ עליה. ספארי יטען מחדש בתצוגה הניידת.
לחץ על ספארי - iOS 12 - אייפון. אם קיימת גרסה עדכנית יותר, לחץ עליה. ספארי יטען מחדש בתצוגה הניידת.  לך ל https://www.instagram.com. זה יעביר אותך לדף הכניסה לאינסטגרם.
לך ל https://www.instagram.com. זה יעביר אותך לדף הכניסה לאינסטגרם.  היכנס לחשבון Instagram שלך. עקוב אחר ההוראות שעל המסך כדי להירשם. לאחר שנרשמתם, יוצג בפניכם עדכון האינסטגרם שלכם.
היכנס לחשבון Instagram שלך. עקוב אחר ההוראות שעל המסך כדי להירשם. לאחר שנרשמתם, יוצג בפניכם עדכון האינסטגרם שלכם.  לחץ על +. כפתור זה נמצא במרכז העמוד התחתון. חלון Finder ייפתח.
לחץ על +. כפתור זה נמצא במרכז העמוד התחתון. חלון Finder ייפתח.  בחר את התמונה שתרצה לפרסם. אם התמונה נמצאת בתיקיה אחרת, פתח תחילה את התיקיה כדי למצוא אותה.
בחר את התמונה שתרצה לפרסם. אם התמונה נמצאת בתיקיה אחרת, פתח תחילה את התיקיה כדי למצוא אותה.  לחץ על בחר. תמצא אפשרות זו בפינה השמאלית התחתונה של החלון. כך אתה מצרף את התמונה לפוסט חדש.
לחץ על בחר. תמצא אפשרות זו בפינה השמאלית התחתונה של החלון. כך אתה מצרף את התמונה לפוסט חדש.  בחר מסנן (אם תרצה בכך). בגירסה זו של Instagram תוכלו להשתמש בפחות כלים לעריכת התמונה מאשר בסמארטפון או טאבלט. באפשרותך לערוך את התצלום שלך באמצעות אחד המסננים הזמינים על ידי לחיצה על המסנן שבחרת.
בחר מסנן (אם תרצה בכך). בגירסה זו של Instagram תוכלו להשתמש בפחות כלים לעריכת התמונה מאשר בסמארטפון או טאבלט. באפשרותך לערוך את התצלום שלך באמצעות אחד המסננים הזמינים על ידי לחיצה על המסנן שבחרת.  לחץ על הבא. לשם כך לחץ על הקישור הכחול בפינה השמאלית העליונה של הדף.
לחץ על הבא. לשם כך לחץ על הקישור הכחול בפינה השמאלית העליונה של הדף.  הוסף תיאור. לחץ על השדה "הוסף תיאור ..." והזן שם כיתוב לתמונה שלך.
הוסף תיאור. לחץ על השדה "הוסף תיאור ..." והזן שם כיתוב לתמונה שלך. - אם ברצונך להוסיף מיקום או לתייג משתמש אינסטגרם אחר, לחץ על האפשרות המתאימה על המסך.
 לחץ על לַחֲלוֹק. לשם כך לחץ על הקישור הכחול בפינה השמאלית העליונה של הדף. כך התמונה מסתיימת בעמוד האינסטגרם שלך.
לחץ על לַחֲלוֹק. לשם כך לחץ על הקישור הכחול בפינה השמאלית העליונה של הדף. כך התמונה מסתיימת בעמוד האינסטגרם שלך. - כדי לחזור לתצוגת Safari הרגילה, לחץ על תפריט 'פתח', בחר סוכן משתמש ובחר ברירת מחדל.
שיטה 3 מתוך 3: שימוש ב- Firefox
 פתח את Firefox. במחשב עם Windows תוכלו למצוא אפשרות זו בתפריט התחל. ב- Mac, זה בדרך כלל ממוקם בתיקיית היישומים.
פתח את Firefox. במחשב עם Windows תוכלו למצוא אפשרות זו בתפריט התחל. ב- Mac, זה בדרך כלל ממוקם בתיקיית היישומים.  לחץ על המקשים Ctrl+⇧ משמרת+פ. (במחשב האישי) או ב ⌘ פיקוד+⇧ משמרת+פ. (ב- Mac). לאחר מכן ייפתח מסך פרטי.
לחץ על המקשים Ctrl+⇧ משמרת+פ. (במחשב האישי) או ב ⌘ פיקוד+⇧ משמרת+פ. (ב- Mac). לאחר מכן ייפתח מסך פרטי. - ניתן גם ללחוץ על כפתור ☰ בפינה השמאלית העליונה של מסך Firefox ואז ללחוץ על כפתור מסך פרטי חדש.
 לחץ על התפריט ☰. אפשרות זו נמצאת בפינה השמאלית העליונה של מסך פיירפוקס.
לחץ על התפריט ☰. אפשרות זו נמצאת בפינה השמאלית העליונה של מסך פיירפוקס.  לחץ על מפתח אינטרנט. זו אחת האפשרויות האחרונות בתפריט.
לחץ על מפתח אינטרנט. זו אחת האפשרויות האחרונות בתפריט.  לחץ על קונסולת אינטרנט. אפשרות זו נמצאת בראש התפריט. פאנל חדש יופיע בתחתית פיירפוקס עם כל מיני קודים. לוח זה נקרא קונסולת האינטרנט.
לחץ על קונסולת אינטרנט. אפשרות זו נמצאת בראש התפריט. פאנל חדש יופיע בתחתית פיירפוקס עם כל מיני קודים. לוח זה נקרא קונסולת האינטרנט.  לך ל https://www.instagram.com. פעולה זו תפתח את דף הכניסה לאינסטגרם.
לך ל https://www.instagram.com. פעולה זו תפתח את דף הכניסה לאינסטגרם.  לחץ על סמל "הנייד" במסוף האינטרנט. אפשרות זו נמצאת כמעט בקצה העליון בפינה של קונסולת האינטרנט; בצורה של פאנל בתחתית המסך. זה נראה כמו אייפון מיניאטורי החופף ריבוע. לאחר מכן תראה את הגרסה הניידת של דף הכניסה, כביכול.
לחץ על סמל "הנייד" במסוף האינטרנט. אפשרות זו נמצאת כמעט בקצה העליון בפינה של קונסולת האינטרנט; בצורה של פאנל בתחתית המסך. זה נראה כמו אייפון מיניאטורי החופף ריבוע. לאחר מכן תראה את הגרסה הניידת של דף הכניסה, כביכול. - אתה יכול גם פשוט להשתמש במקשים לשם כך Ctrl+⇧ משמרת+M. (ב- Windows) או ⌘ פיקוד+⌥ אפשרות+M. (ב- Mac). אם שילוב מקשים זה לא עובד, לחץ תחילה על קונסולת האינטרנט.
 לחץ על התפריט נְגִישׁוּת. תוכל למצוא אפשרות זו בראש העמוד. לאחר מכן תוצג בפניך רשימה של מספר סוגים שונים של טלפונים חכמים וטאבלטים.
לחץ על התפריט נְגִישׁוּת. תוכל למצוא אפשרות זו בראש העמוד. לאחר מכן תוצג בפניך רשימה של מספר סוגים שונים של טלפונים חכמים וטאבלטים.  לחץ על אייפון 6/7/8. למעשה, תוכלו לבחור בכל אחד מהדגמים הללו. בדרך זו אתה פשוט קובע את סוג המסך שתראה.
לחץ על אייפון 6/7/8. למעשה, תוכלו לבחור בכל אחד מהדגמים הללו. בדרך זו אתה פשוט קובע את סוג המסך שתראה. - אם אתה רואה הודעה בחלק העליון של העמוד לפיה השינויים שלך לא יישמרו עד שתטען מחדש, לחץ באמצעות לחצן העכבר הימני על נקודה ריקה בדף כדי לפתוח את תפריט ההקשר ואז לחץ על כפתור הרענון (חץ מעגלי מסתובב) .
 לחץ על התחברות. לשם כך לחץ על הכפתור הכחול ליד מרכז הדף.
לחץ על התחברות. לשם כך לחץ על הכפתור הכחול ליד מרכז הדף.  התחבר לחשבונך. הזן את האישורים שלך כדי להירשם, או לחץ על המשך עם פייסבוק כדי להירשם באמצעות פייסבוק.
התחבר לחשבונך. הזן את האישורים שלך כדי להירשם, או לחץ על המשך עם פייסבוק כדי להירשם באמצעות פייסבוק.  לחץ על +. תוכל למצוא אפשרות זו בתחתית הדף. פעולה זו תפתח את חלון סייר הקבצים (במחשב אישי) או את Finder (במחשב Mac) במחשב שלך.
לחץ על +. תוכל למצוא אפשרות זו בתחתית הדף. פעולה זו תפתח את חלון סייר הקבצים (במחשב אישי) או את Finder (במחשב Mac) במחשב שלך. - ייתכן שיהיה עליך לגלול מטה כדי להשיג את זה +לחתום בתחתית המסך. אם כן, וודא שבזמן הגלילה למטה, הסמן שלך לא נמצא ב"מסך "של האייפון שלך באמצע הדף.
 בחר תמונה. אתה יכול לעשות זאת על ידי פתיחת התיקיה בה מאוחסנת התמונה ואז לחיצה אחת על התמונה.
בחר תמונה. אתה יכול לעשות זאת על ידי פתיחת התיקיה בה מאוחסנת התמונה ואז לחיצה אחת על התמונה.  לחץ על לפתוח. אפשרות זו נמצאת בפינה השמאלית התחתונה של החלון. התמונה שלך תצורף לפוסט חדש.
לחץ על לפתוח. אפשרות זו נמצאת בפינה השמאלית התחתונה של החלון. התמונה שלך תצורף לפוסט חדש.  לחץ על לְסַנֵן. לשם כך לחץ על הלשונית שמתחת לתמונה. תופיע רשימה של פילטרים בעזרתם תוכל לערוך את התמונה שלך.
לחץ על לְסַנֵן. לשם כך לחץ על הלשונית שמתחת לתמונה. תופיע רשימה של פילטרים בעזרתם תוכל לערוך את התמונה שלך. - אם אינך רואה אפשרות זו, ייתכן שהגדרות הפרטיות שלך חוסמות כלי זה. אנא השבת תוספות בדפדפן שלך ונסה שוב.
 בחר מסנן. תצוגה מקדימה של התמונה תוצג כעת עם המסנן שבחרת.
בחר מסנן. תצוגה מקדימה של התמונה תוצג כעת עם המסנן שבחרת.  לחץ על הבא. זהו קישור כחול בפינה השמאלית העליונה של הדף "פוסט חדש".
לחץ על הבא. זהו קישור כחול בפינה השמאלית העליונה של הדף "פוסט חדש".  הוסף כיתוב. לחץ על שדה הטקסט "הוסף כיתוב ..." והזן שם כיתוב לתמונה שלך.
הוסף כיתוב. לחץ על שדה הטקסט "הוסף כיתוב ..." והזן שם כיתוב לתמונה שלך. - אם ברצונך להוסיף מיקום או לתייג משתמש אינסטגרם אחר, לחץ על האפשרות המתאימה על המסך.
 לחץ על לַחֲלוֹק. לשם כך לחץ על הקישור הכחול בפינה השמאלית העליונה של הדף. בדרך זו התמונה תמוקם בעמוד האינסטגרם שלך.
לחץ על לַחֲלוֹק. לשם כך לחץ על הקישור הכחול בפינה השמאלית העליונה של הדף. בדרך זו התמונה תמוקם בעמוד האינסטגרם שלך. - כדי להחזיר את הדפדפן לתצוגה רגילה, לחץ על ה- X בפינה השמאלית העליונה של קונסולת האינטרנט.
טיפים
- אם אתה מעדיף לא לפרסם תמונות באינסטגרם דרך הדפדפן שלך, תוכל להשתמש ב Gramblr במקום זאת. Gramblr היא תוכנית חינמית שתוכל להשתמש בה במחשב עם Windows וגם Mac.
- BlueStacks הוא כלי חינמי נוסף המאפשר להוריד את האפליקציה לנייד Instagram למחשב האישי ולהשתמש בה משם.
אזהרות
- למרבה הצער, אינסטגרם ל- Windows 10 אינו מאפשר לך לפרסם תמונות מהמחשב שלך. באמצעות אפליקציית Instagram ל- Windows 10, תוכלו לשלוח רק תמונות שצולמו עם מצלמת האינטרנט שלכם למשתמשים אחרים בהודעה פרטית, או להוסיף אותם לסיפור שלכם.
- ניתן לפרסם תמונות גדולות יותר באינסטגרם על ידי חיתוך אותן בתוך אינסטגרם עצמה או על ידי יצירת פסיפס פרופיל באייפון או בסמארטפון עם אנדרואיד.