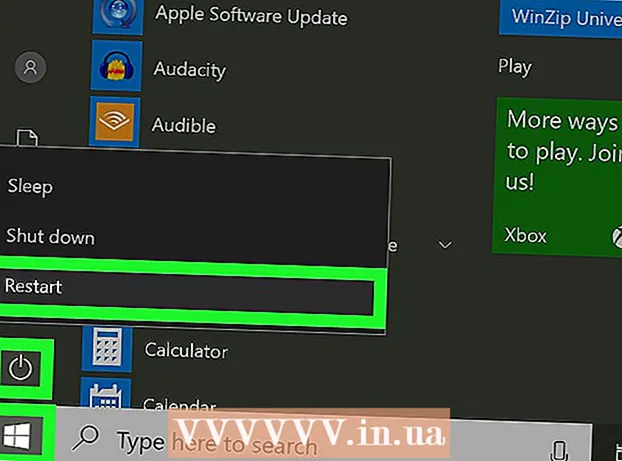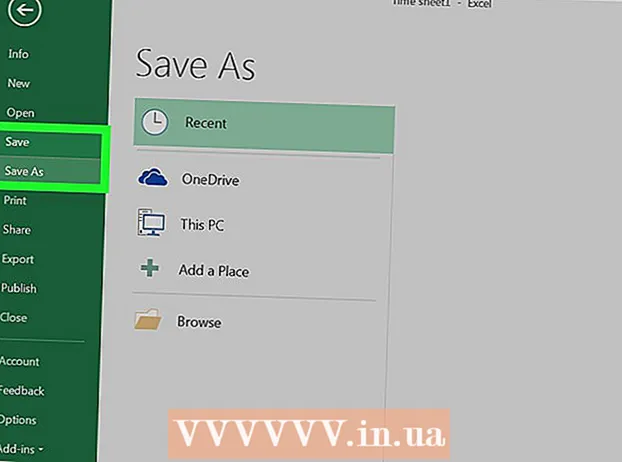מְחַבֵּר:
Virginia Floyd
תאריך הבריאה:
12 אוגוסט 2021
תאריך עדכון:
1 יולי 2024

תוֹכֶן
אם אי פעם תרצה להדפיס רשימת שירים מ- Windows Media Player, גרור את תוכן הספרייה לרשימת ההשמעה ולאחר מכן פתח את הרשימה בפנקס הרשימות. לאחר מכן, ניתן להמיר את המסמך לטקסט רגיל (פורמט נוח יותר מהפורמט הרגיל של Windows Media) באמצעות הפונקציה Microsoft Word Find and Replace.
צעדים
חלק 1 מתוך 2: שימוש בעורך טקסט רגיל
 1 פתח את Windows Media Player. Windows Media Player כלול כסטנדרט במערכת ההפעלה Windows.
1 פתח את Windows Media Player. Windows Media Player כלול כסטנדרט במערכת ההפעלה Windows. - הזן "WMP" בתיבת החיפוש בשורת המשימות כדי למצוא את Windows Media Player.
 2 לחץ על הכרטיסייה "הפעלה" בפינה השמאלית העליונה של החלון, ליד הכרטיסיות "הקלט" ו"סנכרון ".
2 לחץ על הכרטיסייה "הפעלה" בפינה השמאלית העליונה של החלון, ליד הכרטיסיות "הקלט" ו"סנכרון ". 3 לחץ על "מוסיקה" בסרגל האפשרויות בצד שמאל של החלון.
3 לחץ על "מוסיקה" בסרגל האפשרויות בצד שמאל של החלון. 4 לחץ על שיר ולאחר מכן החזק את המקש Ctrl ולחץ אכדי לבחור את כל הספרייה.
4 לחץ על שיר ולאחר מכן החזק את המקש Ctrl ולחץ אכדי לבחור את כל הספרייה. 5 לחץ וגרור את השירים שנבחרו ללוח ההפעלה כדי להוסיף את הספרייה לרשימת השמעה חדשה.
5 לחץ וגרור את השירים שנבחרו ללוח ההפעלה כדי להוסיף את הספרייה לרשימת השמעה חדשה. 6 לחץ על האפשרות "שמור רשימה" בפינה השמאלית העליונה של חלון רשימת ההשמעה. תתבקש לציין את שם הרשימה.
6 לחץ על האפשרות "שמור רשימה" בפינה השמאלית העליונה של חלון רשימת ההשמעה. תתבקש לציין את שם הרשימה.  7 הזן שם לרשימת ההשמעה. בסיום לחץ הזןכדי לשמור את הרשימה. הוא יופיע בקטע רשימות השמעה בחלונית השמאלית.
7 הזן שם לרשימת ההשמעה. בסיום לחץ הזןכדי לשמור את הרשימה. הוא יופיע בקטע רשימות השמעה בחלונית השמאלית.  8 לחץ על האפשרות רשימות השמעה כדי לפתוח את התיקיה רשימות השמעה. הרשימה שלך תהיה גם כאן.
8 לחץ על האפשרות רשימות השמעה כדי לפתוח את התיקיה רשימות השמעה. הרשימה שלך תהיה גם כאן.  9 לחץ באמצעות לחצן העכבר הימני על הרשימה ובחר פתח מיקומי קבצים. פעולה זו תפתח את התיקיה המכילה את קובץ רשימת ההשמעה.
9 לחץ באמצעות לחצן העכבר הימני על הרשימה ובחר פתח מיקומי קבצים. פעולה זו תפתח את התיקיה המכילה את קובץ רשימת ההשמעה.  10 פתח פנקס רשימות. פנקס רשימות הוא עורך טקסט סטנדרטי הנמצא בתיקיית יישומי Office. מצא את האפליקציה הזו על ידי הקלדת פנקס תיבות החיפוש בשורת המשימות.
10 פתח פנקס רשימות. פנקס רשימות הוא עורך טקסט סטנדרטי הנמצא בתיקיית יישומי Office. מצא את האפליקציה הזו על ידי הקלדת פנקס תיבות החיפוש בשורת המשימות. - או פתח את תפריט התחל, לחץ על כל התוכניות ומצא את תיקיית האביזרים המכילה פנקס רשימות.
 11 לחץ והסר את קובץ רשימת ההשמעה מהתיקיה שלו. יש לגרור את הקובץ לממשק פנקס הרשימות.
11 לחץ והסר את קובץ רשימת ההשמעה מהתיקיה שלו. יש לגרור את הקובץ לממשק פנקס הרשימות. - לשם כך, הנח את פנקס הרשימות בצד אחד של המסך ואת תיקיית הרשימה בצד השני.
 12 גרור את הקובץ לפנקס הרשימות. תראה עמוד טקסט ארוך שמופיע על המסך. פנקס רשימות שומר שירים בפורמט מדריך. המשמעות היא שתגי השיר ייראו בערך כך: " תיקיית יעד מוסיקה [שם אמן] [אלבום] [שם שיר]".
12 גרור את הקובץ לפנקס הרשימות. תראה עמוד טקסט ארוך שמופיע על המסך. פנקס רשימות שומר שירים בפורמט מדריך. המשמעות היא שתגי השיר ייראו בערך כך: " תיקיית יעד מוסיקה [שם אמן] [אלבום] [שם שיר]".  13 שמור את הקובץ. לשם כך, לחץ על כפתור "קובץ" בפינה השמאלית של פנקס הרשימות, בחר באפשרות "שמור בשם", שם את הקובץ ולחץ על "אישור". שמרת בהצלחה את רשימת השירים שלך!
13 שמור את הקובץ. לשם כך, לחץ על כפתור "קובץ" בפינה השמאלית של פנקס הרשימות, בחר באפשרות "שמור בשם", שם את הקובץ ולחץ על "אישור". שמרת בהצלחה את רשימת השירים שלך!
חלק 2 מתוך 2: ניקוי הרשימה עם חיפוש והחלפה
 1 העתק את תוכן פנקס הרשימות. החזק את המפתח Ctrl ולחץ אכדי לבחור את כל הטקסט בפנקס הרשימות ולאחר מכן לחץ על השילוב Ctrl+ג.
1 העתק את תוכן פנקס הרשימות. החזק את המפתח Ctrl ולחץ אכדי לבחור את כל הטקסט בפנקס הרשימות ולאחר מכן לחץ על השילוב Ctrl+ג.  2 פתח מסמך חדש של Microsoft Word. אם אין לך את Microsoft Word במחשב שלך, הורד את הגרסה החינמית מ- Google Docs.
2 פתח מסמך חדש של Microsoft Word. אם אין לך את Microsoft Word במחשב שלך, הורד את הגרסה החינמית מ- Google Docs. - בהתאם לגירסת Word שלך, ייתכן שיהיה עליך ללחוץ על האפשרות מסמך חדש כדי לפתוח מסמך חדש.
 3 הדבק תוכן פנקס רשימות ב- Word. לשם כך, הקש על שילוב המקשים Ctrl+ו.
3 הדבק תוכן פנקס רשימות ב- Word. לשם כך, הקש על שילוב המקשים Ctrl+ו.  4 בדוק את התכונה Find and Replace. כדי להפעיל פונקציה זו, עליך ללחוץ על השילוב Ctrl+ח... לאחר מכן הזן את הטקסט שברצונך למצוא בשדה "חפש", ואת הטקסט החלופי בשדה "החלף". בעזרת תכונה זו, תוכל להסיר תגי HTML מרשימת השירים, כך שיהיה קל יותר לקרוא.
4 בדוק את התכונה Find and Replace. כדי להפעיל פונקציה זו, עליך ללחוץ על השילוב Ctrl+ח... לאחר מכן הזן את הטקסט שברצונך למצוא בשדה "חפש", ואת הטקסט החלופי בשדה "החלף". בעזרת תכונה זו, תוכל להסיר תגי HTML מרשימת השירים, כך שיהיה קל יותר לקרוא.  5 העתק את תגי המדיה ואת תיקיית היעד. לשם כך, בחר את התווית "media src =" .. "בתחילת השורה ולאחר מכן העתק אותה על ידי לחיצה על Ctrl+ג... יש לבחור את הטקסט עד לשם האמן, כולל "".
5 העתק את תגי המדיה ואת תיקיית היעד. לשם כך, בחר את התווית "media src =" .. "בתחילת השורה ולאחר מכן העתק אותה על ידי לחיצה על Ctrl+ג... יש לבחור את הטקסט עד לשם האמן, כולל "".  6 הפעל את הפונקציה Find and Replace. ודא שהסמן נמצא בתחילת המסמך, כך שפונקציית החיפוש והחלפה תשתלט על כל המסמך.
6 הפעל את הפונקציה Find and Replace. ודא שהסמן נמצא בתחילת המסמך, כך שפונקציית החיפוש והחלפה תשתלט על כל המסמך.  7 הדבק את תג המדיה בתיבה Find. השאר ריק בשדה החלף ב.
7 הדבק את תג המדיה בתיבה Find. השאר ריק בשדה החלף ב.  8 לחץ על "החלף הכל". אם Word מבקש הרשאה לחפש מתחילת המסמך, לחץ על כן.
8 לחץ על "החלף הכל". אם Word מבקש הרשאה לחפש מתחילת המסמך, לחץ על כן. - אם הקטעים עם מוסיקה נמצאים בתיקיות שונות, יהיה עליך לחזור על תהליך זה מספר פעמים.
 9 הסר תוויות קבצים. תגי הקבצים כוללים mp3, .mp4, .wav ועוד. הם ממוקמים בסוף הקו. הסר אותם על ידי העתקת הטקסט ". [סוג קובץ]" /> "בסוף השורה והדבקתו בשדה Find. בשדה החלף ב-, הכנס רווח.
9 הסר תוויות קבצים. תגי הקבצים כוללים mp3, .mp4, .wav ועוד. הם ממוקמים בסוף הקו. הסר אותם על ידי העתקת הטקסט ". [סוג קובץ]" /> "בסוף השורה והדבקתו בשדה Find. בשדה החלף ב-, הכנס רווח. - אם הקבצים נמצאים בפורמטים שונים, יהיה עליך לחזור על תהליך זה מספר פעמים.
- כמו כן, עליך להחליף את מפריד "" ברווח כפול להפרדת שמות אמנים, אלבומים וכותרות שירים בעמודות נפרדות.
 10 הסר את טקסט ה- HTML בתחילת הרשימה ובסופה. בתחילת הפיסקה ולפני שמו של האמן הראשון תהיה סדרה של תגי HTML. אותם סימנים יהיו בסוף. סמן אותם ולחץ לִמְחוֹק... זה צריך להיות החלק האחרון של הטקסט.
10 הסר את טקסט ה- HTML בתחילת הרשימה ובסופה. בתחילת הפיסקה ולפני שמו של האמן הראשון תהיה סדרה של תגי HTML. אותם סימנים יהיו בסוף. סמן אותם ולחץ לִמְחוֹק... זה צריך להיות החלק האחרון של הטקסט.  11 סקור את הרשימה. כעת ניתן להדפיס את רשימת השירים בפורמט קריא!
11 סקור את הרשימה. כעת ניתן להדפיס את רשימת השירים בפורמט קריא!
טיפים
- לאחר הדבקת הרשימה ב- MS Word, בחר באפשרות אין מרווח בחלק העליון של החלון כדי לדחוס את הרשימה לתבנית מסודרת יותר.
אזהרות
- זכור לשמור את הרשימה כשתסיים!