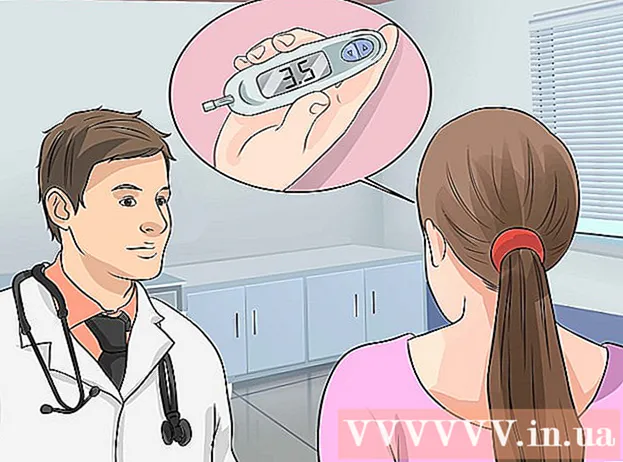מְחַבֵּר:
Ellen Moore
תאריך הבריאה:
11 יָנוּאָר 2021
תאריך עדכון:
1 יולי 2024

תוֹכֶן
- צעדים
- שיטה 1 מתוך 4: איך מצלמים את המסך כולו
- שיטה 2 מתוך 4: כיצד לצלם צילום מסך של חלק מהמסך
- שיטה 3 מתוך 4: שימוש ב- Viewer
- שיטה 4 מתוך 4: שימוש במסוף
- טיפים
צילומי מסך (צילומי מסך) שימושיים כאשר אתה צריך לשתף מידע עם מישהו או לפתור בעיות. ל- MacOS יש מספר כלי עזר לצילומי מסך, וניתן לשלוט על התהליך עצמו.
צעדים
שיטה 1 מתוך 4: איך מצלמים את המסך כולו
 1 לחץ על ⌘ פקודה+הסטה+3. צליל תריס יישמע וצילום מסך של המסך כולו יצלם.
1 לחץ על ⌘ פקודה+הסטה+3. צליל תריס יישמע וצילום מסך של המסך כולו יצלם.  2 מצא את צילום המסך שיצרת זה עתה. הוא (קובץ PNG) ממוקם על שולחן העבודה ושמו מורכב מהתאריך והשעה של היצירה.
2 מצא את צילום המסך שיצרת זה עתה. הוא (קובץ PNG) ממוקם על שולחן העבודה ושמו מורכב מהתאריך והשעה של היצירה.  3 לחץ על ⌘ פקודה+לִשְׁלוֹט+הסטה+3כדי להעתיק את צילום המסך ללוח. זה פשוט יעתיק את צילום המסך ללוח במקום לשמור אותו על שולחן העבודה.
3 לחץ על ⌘ פקודה+לִשְׁלוֹט+הסטה+3כדי להעתיק את צילום המסך ללוח. זה פשוט יעתיק את צילום המסך ללוח במקום לשמור אותו על שולחן העבודה. - כדי להכניס צילום מסך למסמך או לחלון תוכנית, פתח את המסמך / תוכנית ולחץ על ⌘ פקודה+ו.
שיטה 2 מתוך 4: כיצד לצלם צילום מסך של חלק מהמסך
 1 לחץ על ⌘ פקודה+הסטה+4. במקום הסמן מופיע שער תפר.
1 לחץ על ⌘ פקודה+הסטה+4. במקום הסמן מופיע שער תפר.  2 החזק את לחצן העכבר וגרור את שער השיער על פני המסך ליצירת מסגרת. צילום מסך של אזור המסך בתוך המסגרת יילקח.
2 החזק את לחצן העכבר וגרור את שער השיער על פני המסך ליצירת מסגרת. צילום מסך של אזור המסך בתוך המסגרת יילקח.  3 מצא את צילום המסך שיצרת זה עתה. הוא (קובץ PNG) ממוקם על שולחן העבודה ושמו מורכב מהתאריך והשעה של היצירה.
3 מצא את צילום המסך שיצרת זה עתה. הוא (קובץ PNG) ממוקם על שולחן העבודה ושמו מורכב מהתאריך והשעה של היצירה. - לחץ על ⌘ פקודה+לִשְׁלוֹט+הסטה+4כדי להעתיק את צילום המסך ללוח במקום לשמור אותו על שולחן העבודה שלך.
 4 צלם צילום מסך של חלון ספציפי. כדי לצלם צילום מסך של החלון כולו במקום כל המסך, הקש ⌘ פקודה+הסטה+4ולאחר מכן לחץ על מֶרחָב... הכווץ יהפוך לסמל מצלמה. כעת לחץ על החלון הרצוי.
4 צלם צילום מסך של חלון ספציפי. כדי לצלם צילום מסך של החלון כולו במקום כל המסך, הקש ⌘ פקודה+הסטה+4ולאחר מכן לחץ על מֶרחָב... הכווץ יהפוך לסמל מצלמה. כעת לחץ על החלון הרצוי. - צילום המסך יישמר על שולחן העבודה שלך.
שיטה 3 מתוך 4: שימוש ב- Viewer
 1 התחל תצוגה. אם אינך אוהב לעבוד עם קיצורי מקשים, או אם אתה זקוק לתבנית קובץ שאינה PNG, השתמש בתצוגה מקדימה.
1 התחל תצוגה. אם אינך אוהב לעבוד עם קיצורי מקשים, או אם אתה זקוק לתבנית קובץ שאינה PNG, השתמש בתצוגה מקדימה. - כדי להפעיל את התוכנית, פתח את תיקיית היישומים, את תיקיית Utilities ולחץ על תצוגה.
 2 פתח את תפריט קובץ ובחר צלם צילום מסך. בחירת האפשרות "נבחר" הופכת את הסמן לשער צלב שניתן להשתמש בו כדי להתוות אזור במסך ולצלם אותו. אם תבחר באפשרות "חלון", הסמן יהפוך לסמל מצלמה - כעת לחץ על החלון שברצונך לצלם צילום מסך. אם תבחר באפשרות "מסך מלא", תצלם מסך של כל המסך.
2 פתח את תפריט קובץ ובחר צלם צילום מסך. בחירת האפשרות "נבחר" הופכת את הסמן לשער צלב שניתן להשתמש בו כדי להתוות אזור במסך ולצלם אותו. אם תבחר באפשרות "חלון", הסמן יהפוך לסמל מצלמה - כעת לחץ על החלון שברצונך לצלם צילום מסך. אם תבחר באפשרות "מסך מלא", תצלם מסך של כל המסך.  3 צפה בצילום המסך. כאשר אתה מצלם צילום מסך, הוא מופיע בחלון התצוגה המקדימה. עכשיו תסתכל על צילום המסך וודא שיש בו כל מה שאתה צריך ושאין שום דבר מיותר.
3 צפה בצילום המסך. כאשר אתה מצלם צילום מסך, הוא מופיע בחלון התצוגה המקדימה. עכשיו תסתכל על צילום המסך וודא שיש בו כל מה שאתה צריך ושאין שום דבר מיותר.  4 שמור את צילום המסך. פתח את תפריט קובץ ובחר ייצוא בשם. כעת בחלון שנפתח, בחר את תבנית קובץ היעד כולל JPG, PDF ו- TIFF.
4 שמור את צילום המסך. פתח את תפריט קובץ ובחר ייצוא בשם. כעת בחלון שנפתח, בחר את תבנית קובץ היעד כולל JPG, PDF ו- TIFF.
שיטה 4 מתוך 4: שימוש במסוף
 1 פתח חלון מסוף. לשם כך, פתח את תיקיית היישומים, את תיקיית Utilities ולחץ על מסוף.
1 פתח חלון מסוף. לשם כך, פתח את תיקיית היישומים, את תיקיית Utilities ולחץ על מסוף. - במסוף אתה מקבל תכונות נוספות כגון טיימר או יכולת השתקת צליל התריס. תוכל גם להשתמש ב- SSH במסוף כדי לצלם תמונות של מסכים מורכבים כגון חלונות התחברות.
 2 צלם צילום מסך פשוט. להיכנס לכידת מסך שם קובץ.webp ולחץ ⏎ חזור... צילום המסך יישמר בספריית הבית שלך. תוכל להזין את הנתיב מול שם הקובץ אם ברצונך לשנות את התיקיה לשמירת הקובץ.
2 צלם צילום מסך פשוט. להיכנס לכידת מסך שם קובץ.webp ולחץ ⏎ חזור... צילום המסך יישמר בספריית הבית שלך. תוכל להזין את הנתיב מול שם הקובץ אם ברצונך לשנות את התיקיה לשמירת הקובץ. - כדי לשנות את הפורמט, הזן screencapture -t png שם קובץ.png... השתמש כפורמט pdf, gif אוֹ רִיב.
 3 העתק את צילום המסך ללוח (במידת הצורך). לשם כך, הזן צילום מסך -c ולחץ ⏎ חזור.
3 העתק את צילום המסך ללוח (במידת הצורך). לשם כך, הזן צילום מסך -c ולחץ ⏎ חזור.  4 הוסף טיימר לפקודה לצילום מסך. הפקודה הסטנדרטית לצילומי צילום מסך מאפשרת לך לצלם צילום מסך באופן מיידי, מה שמוביל לפתיחת חלון מסוף. השתמש בטיימר כדי להסתיר באופן זמני את חלון הטרמינל ולהציג את התוכן שברצונך לצלם על המסך.
4 הוסף טיימר לפקודה לצילום מסך. הפקודה הסטנדרטית לצילומי צילום מסך מאפשרת לך לצלם צילום מסך באופן מיידי, מה שמוביל לפתיחת חלון מסוף. השתמש בטיימר כדי להסתיר באופן זמני את חלון הטרמינל ולהציג את התוכן שברצונך לצלם על המסך. - להיכנס לכידת מסך -T 10 שם קובץ.webp ולחץ ⏎ חזור... צילום המסך יצולם בעיכוב של 10 שניות. מספר 10 ניתן לשנות לכל דבר אחר.
טיפים
- יש תוכניות האוסרות על צילום מסך מהחלונות שלהן. בדרך כלל, נגני ווידיאו ומשחקים מוגנים כדי למנוע העתקה בלתי מורשית של תוכן.