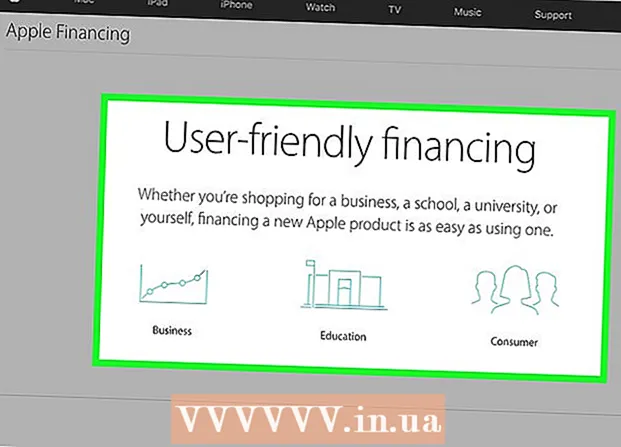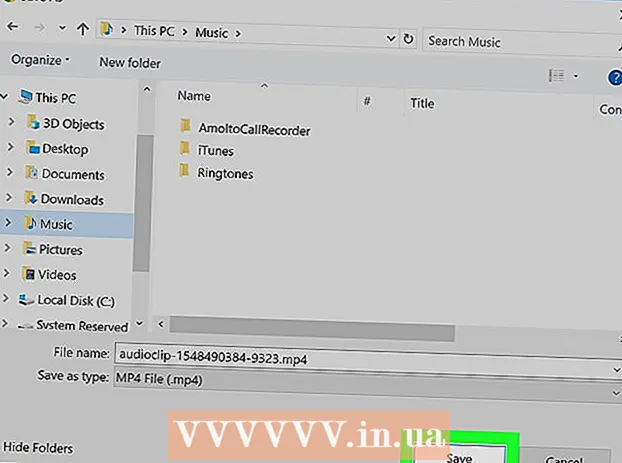מְחַבֵּר:
Clyde Lopez
תאריך הבריאה:
24 יולי 2021
תאריך עדכון:
1 יולי 2024
![Poshukach virus removal guide [Poshukach.com]](https://i.ytimg.com/vi/8neKEBzc110/hqdefault.jpg)
תוֹכֶן
- צעדים
- שיטה 1 מתוך 3: היכנס ל- Chrome
- שיטה 2 מתוך 3: העברת משתמשים ל- Chrome
- שיטה 3 מתוך 3: חיבור Chrome ל- Chromecast
חשבון Google שלך הוא הכרטיס שלך כדי לנצל את מלוא היתרונות של Google Chrome. כשאתה נכנס ל- Chrome באמצעות חשבון Google שלך, כל הסיסמאות השמורות והסימניות שלך ייטענו, לא משנה באיזה מחשב אתה משתמש. כמו כן, תיכנס אוטומטית לכל שירותי Google שלך כגון Gmail, Drive ו- YouTube. לחלופין, תוכל לחבר את Chrome ל- Chromecast שלך, שיציג את הכרטיסייה הנוכחית במסך הטלוויזיה שלך.
צעדים
שיטה 1 מתוך 3: היכנס ל- Chrome
 1 לחץ על לחצן התפריט של Chrome (☰). תוכל להיכנס ל- Chrome באמצעות חשבון Google, שמסנכרן את כל הסימניות, התוספים והסיסמאות השמורות שלך. זה יאפשר לך להשתמש בכל דפדפן Chrome כאילו הוא שלך.
1 לחץ על לחצן התפריט של Chrome (☰). תוכל להיכנס ל- Chrome באמצעות חשבון Google, שמסנכרן את כל הסימניות, התוספים והסיסמאות השמורות שלך. זה יאפשר לך להשתמש בכל דפדפן Chrome כאילו הוא שלך. - אם זו הפעם הראשונה שאתה מפעיל את Chrome לאחר ההתקנה, תתבקש להיכנס לחשבון Google שלך מיד עם הפעלת Chrome, מבלי שתצטרך לעבור לתפריט ההגדרות.
 2 בחר "העדפות" מתפריט Chrome.
2 בחר "העדפות" מתפריט Chrome. 3 נְקִישָׁה.היכנס ל - Chrome לַחְצָן.
3 נְקִישָׁה.היכנס ל - Chrome לַחְצָן. 4 הזן את כתובת הדוא"ל והסיסמה שלך ב- Google. חפש באינטרנט מידע נוסף על יצירת חשבון Google בחינם.
4 הזן את כתובת הדוא"ל והסיסמה שלך ב- Google. חפש באינטרנט מידע נוסף על יצירת חשבון Google בחינם.  5 המתן מספר דקות עד ש- Chrome יסנכרן את המידע. עשויה להימשך דקה עד שכל הסימניות שלך נטענות. התוספים שלך יותקנו גם הם, מה שיכול לקחת גם כמה דקות.
5 המתן מספר דקות עד ש- Chrome יסנכרן את המידע. עשויה להימשך דקה עד שכל הסימניות שלך נטענות. התוספים שלך יותקנו גם הם, מה שיכול לקחת גם כמה דקות.
שיטה 2 מתוך 3: העברת משתמשים ל- Chrome
 1 לחץ על שם המשתמש שלך בפינה השמאלית העליונה של חלון Chrome. הגרסאות העדכניות ביותר של Chrome הקלו על החלפת משתמשים בהרבה. לחיצה על שם המשתמש הפעיל מאפשרת לך להיכנס באמצעות חשבון Google אחר, שיטען את כל הסימניות והסיסמאות השמורות של החשבון בחלון Chrome חדש.
1 לחץ על שם המשתמש שלך בפינה השמאלית העליונה של חלון Chrome. הגרסאות העדכניות ביותר של Chrome הקלו על החלפת משתמשים בהרבה. לחיצה על שם המשתמש הפעיל מאפשרת לך להיכנס באמצעות חשבון Google אחר, שיטען את כל הסימניות והסיסמאות השמורות של החשבון בחלון Chrome חדש. - קודם כל, עליך להיכנס לחשבון הראשי שלך בשיטה הקודמת.
- חפש באינטרנט מידע נוסף על עדכון Chrome.
 2 לחץ על החלף משתמש. פעולה זו תפתח חלון קטן עם כל המשתמשים הזמינים.
2 לחץ על החלף משתמש. פעולה זו תפתח חלון קטן עם כל המשתמשים הזמינים.  3 לחץ על "הוסף משתמש". אם אינך רואה אפשרות זו, בצע את הפעולות הבאות:
3 לחץ על "הוסף משתמש". אם אינך רואה אפשרות זו, בצע את הפעולות הבאות: - לחץ על לחצן התפריט של Chrome (☰).
- בחר "הגדרות".
- סמן את התיבה תחת אנשים ליד אפשר יצירת משתמשים חדשים ממנהל הפרופילים.
 4 היכנס באמצעות החשבון שברצונך להוסיף. תוכל להיכנס באמצעות חשבון Google שברצונך להוסיף ל- Chrome. חלון Chrome חדש יופיע בפינה השמאלית העליונה עם שם המשתמש.
4 היכנס באמצעות החשבון שברצונך להוסיף. תוכל להיכנס באמצעות חשבון Google שברצונך להוסיף ל- Chrome. חלון Chrome חדש יופיע בפינה השמאלית העליונה עם שם המשתמש.  5 פתח את מנהל הפרופילים כדי לעבור בין חשבונות פעילים. לאחר הוספת חשבון, תוכל לעבור ביניהם במהירות על ידי לחיצה על שמו של החשבון הפעיל בפינה השמאלית העליונה. כל חשבון ייפתח בחלון נפרד.
5 פתח את מנהל הפרופילים כדי לעבור בין חשבונות פעילים. לאחר הוספת חשבון, תוכל לעבור ביניהם במהירות על ידי לחיצה על שמו של החשבון הפעיל בפינה השמאלית העליונה. כל חשבון ייפתח בחלון נפרד.
שיטה 3 מתוך 3: חיבור Chrome ל- Chromecast
 1 חבר את ה- Chromecast לתצוגה איתה ברצונך להשתמש. לפני התקנת תוכנת Chromecast במחשב שלך, חבר את ה- Chromecast למכשיר שישתמש בה.
1 חבר את ה- Chromecast לתצוגה איתה ברצונך להשתמש. לפני התקנת תוכנת Chromecast במחשב שלך, חבר את ה- Chromecast למכשיר שישתמש בה. - אם ה- Chromecast שלך אינו מתאים ליציאת ה- HDMI של הטלוויזיה, השתמש בכבל הארכה HDMI.
- ודא שה- Chromecast מחובר למקור חשמל.
 2 הפעל את הטלוויזיה שלך לכניסת ה- HDMI הרצויה. בדרך כלל מודפס מספר כניסת HDMI ליד היציאה בטלוויזיה.
2 הפעל את הטלוויזיה שלך לכניסת ה- HDMI הרצויה. בדרך כלל מודפס מספר כניסת HDMI ליד היציאה בטלוויזיה.  3 הורד את אפליקציית Chromecast למחשב או למכשיר הנייד שלך. אתה יכול להוריד את זה מ chromecast.com/setup.
3 הורד את אפליקציית Chromecast למחשב או למכשיר הנייד שלך. אתה יכול להוריד את זה מ chromecast.com/setup.  4 הפעל את האפליקציה ופעל לפי ההנחיות להגדרת ה- Chromecast שלך. עליך לעשות זאת רק פעם אחת ולאחר מכן תוכל לחבר כל מכשיר.
4 הפעל את האפליקציה ופעל לפי ההנחיות להגדרת ה- Chromecast שלך. עליך לעשות זאת רק פעם אחת ולאחר מכן תוכל לחבר כל מכשיר. - הפעל את האפליקציה ובחר "הגדר Chromecast חדש".
- המתן עד שהאפליקציה תתחבר ל- Chromecast החדש שלך.
- ודא שהקוד זהה בטלוויזיה ובמתקין.
- הגדר את הגדרות האלחוט עבור ה- Chromecast שלך.
 5 לחץ על הלחצן התחל להשתמש ב- Chromecast. פעולה זו תפתח את הכרטיסייה Google Chrome שתאפשר לך להתקין את התוסף Google Cast. עקוב אחר ההוראות להתקנת התוסף ב- Chrome.
5 לחץ על הלחצן התחל להשתמש ב- Chromecast. פעולה זו תפתח את הכרטיסייה Google Chrome שתאפשר לך להתקין את התוסף Google Cast. עקוב אחר ההוראות להתקנת התוסף ב- Chrome. - אם הגדרת את ה- Chromecast באמצעות הטלפון או הטאבלט, יהיה עליך להתקין את תוסף Google Cast באופן ידני במחשב שלך על ידי ביקור בחנות האינטרנט של Chrome. תוכל לפתוח את חנות האינטרנט של Chrome על ידי לחיצה על כפתור התפריט של Chrome, בחירת כלים נוספים → תוספים ולאחר מכן לחיצה על הלחצן עוד הרחבות בתחתית הרשימה.
 6 התחל להוריד כרטיסיות Chrome ל- Chromecast. כעת לאחר התקנת התוסף Google Cast, תוכל להוריד את כרטיסיות Google Chrome שלך ל- Chromecast שלך.
6 התחל להוריד כרטיסיות Chrome ל- Chromecast. כעת לאחר התקנת התוסף Google Cast, תוכל להוריד את כרטיסיות Google Chrome שלך ל- Chromecast שלך. - נווט אל מה שאתה רוצה להוריד ל- Chromecast.
- לחץ על לחצן התוסף של Google Cast בראש חלון Chrome. הוא ממוקם ליד לחצן התפריט של Chrome.
- בחר את ה- Chromecast שלך תחת "הורד כרטיסייה זו ל ...". הכרטיסייה הנוכחית שלך מופיעה במסך הטלוויזיה.