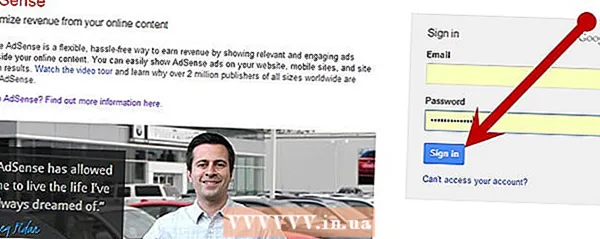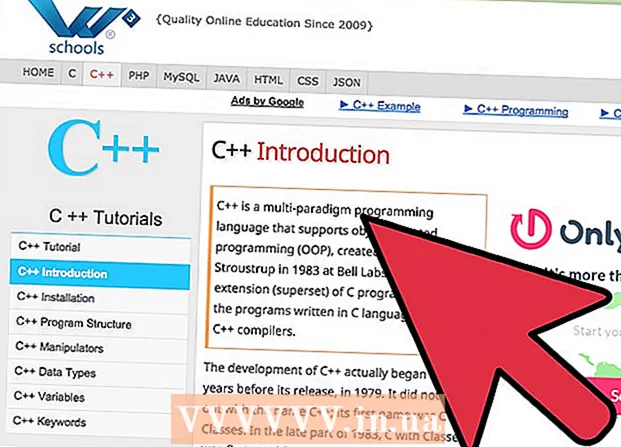מְחַבֵּר:
Marcus Baldwin
תאריך הבריאה:
20 יוני 2021
תאריך עדכון:
1 יולי 2024

תוֹכֶן
מאמר זה יראה לכם כיצד לחבר שני מסכים למחשב שולחני אחד. ניתן לעשות זאת במחשב Windows וב- Mac OS X, אך במקרה של Windows תזדקק למחשב בעל כרטיס מסך התומך במסכים רבים.
צעדים
שיטה 1 מתוך 2: ב- Windows
 1 ודא שאתה יכול לחבר מספר צגים למחשב שלך. אתר לפחות שני מחברים אופקיים בגב מארז המחשב (בתחתית הלוח); מחברים אלה נמצאים בכרטיס המסך ומשמשים לחיבור שני צגים.
1 ודא שאתה יכול לחבר מספר צגים למחשב שלך. אתר לפחות שני מחברים אופקיים בגב מארז המחשב (בתחתית הלוח); מחברים אלה נמצאים בכרטיס המסך ומשמשים לחיבור שני צגים. - שים לב שלא ניתן לחבר שני מסכים למחבר הווידאו בלוח האם שלך (זהו המחבר האנכי בחלקו העליון של החלק האחורי של מארז המחשב שלך).
- זכור, המחברים האנכיים שייכים ללוח האם, והמחברים האופקיים שייכים לכרטיס המסך.
- אם אין מחברים המתוארים בלוח האחורי של המארז, התקן כרטיס מסך.
 2 גלה מה הם מחברי הווידאו בכרטיס המסך ובמסכים. לשם כך, הסתכל על מחברי כרטיס המסך ומחברי הצג כדי לקבוע את סוגם:
2 גלה מה הם מחברי הווידאו בכרטיס המסך ובמסכים. לשם כך, הסתכל על מחברי כרטיס המסך ומחברי הצג כדי לקבוע את סוגם: - DVI - מחבר פלסטיק רחב עם חורים מרובעים רבים;
- VGA - מחבר פלסטיק בצבע טרפז עם חורים מרובים;
- HDMI - מחבר משושה דק;
- DisplayPort - דומה למחבר HDMI, אך עם קצה אחד מנותק ולא סימטרי לשני. נדרש לחיבור צגי 4K;
- חֲזִיז - מחבר זה נמצא בחלק האחורי של רוב צגי iMac. מסומן בסמל ברק. למחבר זה ניתן לחבר מתאם (לדוגמה, VGA-Thunderbolt), בעזרתו ניתן להתחבר לכל אחד מהמחברים הנ"ל.
 3 קנה את הכבלים שאתה צריך (אם הם לא זמינים). אם, למשל, מחובר כבל DisplayPort למחברי כרטיס המסך, קנה אחד לכל צג.
3 קנה את הכבלים שאתה צריך (אם הם לא זמינים). אם, למשל, מחובר כבל DisplayPort למחברי כרטיס המסך, קנה אחד לכל צג. - אם למסכים ולכרטיס המסך שלך יש מחברים שונים, קנה מתאם או כבל עם שני תקעים שונים (למשל, DisplayPort בקצה אחד ו- HDMI בצד השני).
 4 כבה את המחשב. זה יקל על חיבור צג שני וימנע בעיות.
4 כבה את המחשב. זה יקל על חיבור צג שני וימנע בעיות.  5 חבר את הצג הראשון לאחד ממחברי כרטיס המסך. אם הצג הראשון מחובר למחבר הווידאו האנכי בלוח האם, נתק את הכבל וחבר אותו למחבר הווידיאו האופקי.
5 חבר את הצג הראשון לאחד ממחברי כרטיס המסך. אם הצג הראשון מחובר למחבר הווידאו האנכי בלוח האם, נתק את הכבל וחבר אותו למחבר הווידיאו האופקי. - אם מחבר הווידאו בלוח האם שונה מהמחברים בכרטיס המסך, השתמש בכבל אחר.
 6 חבר צג שני. חבר את כבל הצג השני למחבר אחר בכרטיס המסך.
6 חבר צג שני. חבר את כבל הצג השני למחבר אחר בכרטיס המסך.  7 חבר את הצג השני למקור מתח (שקע בקיר). בצע זאת באמצעות כבל החשמל המצורף.
7 חבר את הצג השני למקור מתח (שקע בקיר). בצע זאת באמצעות כבל החשמל המצורף.  8 הפעל את המחשב והמסכים. לחץ על לחצני ההפעלה במחשב ובכל צג.
8 הפעל את המחשב והמסכים. לחץ על לחצני ההפעלה במחשב ובכל צג.  9 פתח את תפריט ההתחלה
9 פתח את תפריט ההתחלה  . לחץ על הלוגו של Windows בפינה השמאלית התחתונה של מסך הצג הראשון.
. לחץ על הלוגו של Windows בפינה השמאלית התחתונה של מסך הצג הראשון.  10 פתח את "אפשרויות"
10 פתח את "אפשרויות"  . לחץ על הסמל בצורת גלגל שיניים בפינה הימנית התחתונה של תפריט התחל.
. לחץ על הסמל בצורת גלגל שיניים בפינה הימנית התחתונה של תפריט התחל.  11 לחץ על מערכת. זהו סמל בצורת צג בחלון האפשרויות.
11 לחץ על מערכת. זהו סמל בצורת צג בחלון האפשרויות.  12 לחץ על הכרטיסייה מָסָך. תוכלו למצוא אותו בצד השמאלי העליון של החלון.
12 לחץ על הכרטיסייה מָסָך. תוכלו למצוא אותו בצד השמאלי העליון של החלון.  13 פתח את התפריט הנפתח "מסכים מרובים". זה בתחתית החלון.
13 פתח את התפריט הנפתח "מסכים מרובים". זה בתחתית החלון. - ייתכן שיהיה עליך לגלול למטה בעמוד כדי למצוא תפריט זה.
 14 בחר באפשרות הרצויה. מהתפריט הנפתח, בחר אחת מהאפשרויות הבאות:
14 בחר באפשרות הרצויה. מהתפריט הנפתח, בחר אחת מהאפשרויות הבאות: - שכפל את המסכים האלה - אותה תמונה תוצג על שני המסכים;
- הרחב את המסכים האלה - התמונה תמתח על פני שני צגים;
- הצג שולחן עבודה לאחד בלבד: התמונה תוצג רק במסך הראשון;
- הצג שולחן עבודה בלבד 2: התמונה תוצג במסך השני בלבד.
 15 לחץ על להגיש מועמדות. לחצן זה נמצא בתחתית החלון. הצג השני יציג חלק או את כל התמונה שאתה רואה במסך הראשון (תלוי באפשרות שבחרת).
15 לחץ על להגיש מועמדות. לחצן זה נמצא בתחתית החלון. הצג השני יציג חלק או את כל התמונה שאתה רואה במסך הראשון (תלוי באפשרות שבחרת).  16 נְקִישָׁה שמור שינוייםכאשר תתבקש. השינויים שבוצעו יישמרו. כעת, יחד עם הצג הראשון, אתה יכול להשתמש בשני.
16 נְקִישָׁה שמור שינוייםכאשר תתבקש. השינויים שבוצעו יישמרו. כעת, יחד עם הצג הראשון, אתה יכול להשתמש בשני.
שיטה 2 מתוך 2: ב- Mac OS X
 1 גלה איזה כבל אתה צריך. כדי לחבר צג שני ל- iMac שלך, אתה צריך כבל התואם למחבר בחלק האחורי של צג iMac שלך. אתר אחד מהמחברים הבאים בחלק האחורי של ה- iMac שלך:
1 גלה איזה כבל אתה צריך. כדי לחבר צג שני ל- iMac שלך, אתה צריך כבל התואם למחבר בחלק האחורי של צג iMac שלך. אתר אחד מהמחברים הבאים בחלק האחורי של ה- iMac שלך: - חֲזִיז - מחבר מרובע קטן המסומן בסמל ברק. חיבור כבל לשני מחברי Thunderbolt היא הדרך הקלה ביותר לחבר שני מסכי Mac זה לזה. במידת הצורך, רכשו מתאם לכל מחבר וידיאו אחר (לדוגמה, מתאם Thunderbolt ל- VGA).
- HDMI - מחבר משושה דק. HDMI הוא מחבר נפוץ לחיבור ציוד שמע ווידאו, כך שניתן למצוא אותו ברוב המסכים.
 2 קנה את הכבלים שאתה צריך (אם הם לא זמינים). אם אתה צריך כבל HDMI לחיבור צג שני, למשל, קנה אחד.
2 קנה את הכבלים שאתה צריך (אם הם לא זמינים). אם אתה צריך כבל HDMI לחיבור צג שני, למשל, קנה אחד. - אם קנית צג עם מחברים מיושנים (כגון מחבר VGA), קנה Thunderbolt to Connector או HDMI to Connector Adapter (כגון Thunderbolt to VGA).
 3 חבר את כבל הצג השני לחלק האחורי של ה- iMac. אם אתה משתמש במתאם, תחבר אותו תחילה למחבר המצוין.
3 חבר את כבל הצג השני לחלק האחורי של ה- iMac. אם אתה משתמש במתאם, תחבר אותו תחילה למחבר המצוין.  4 חבר את הצג השני למקור מתח. חבר את כבל החשמל המצורף לצג שלך למקור חשמל (שקע בקיר).
4 חבר את הצג השני למקור מתח. חבר את כבל החשמל המצורף לצג שלך למקור חשמל (שקע בקיר).  5 הפעל את הצג השני. לשם כך, לחץ על לחצן ההפעלה בצג השני. שולחן העבודה אמור להופיע על המסך.
5 הפעל את הצג השני. לשם כך, לחץ על לחצן ההפעלה בצג השני. שולחן העבודה אמור להופיע על המסך.  6 פתח את תפריט Apple
6 פתח את תפריט Apple  . לחץ על הלוגו של Apple בפינה השמאלית העליונה של המסך הראשי. ייפתח תפריט נפתח.
. לחץ על הלוגו של Apple בפינה השמאלית העליונה של המסך הראשי. ייפתח תפריט נפתח.  7 לחץ על הגדרות מערכת. זה קרוב לתחתית התפריט הנפתח.
7 לחץ על הגדרות מערכת. זה קרוב לתחתית התפריט הנפתח.  8 לחץ על צגים. סמל זה בצורת צג ממוקם בחלון העדפות המערכת.
8 לחץ על צגים. סמל זה בצורת צג ממוקם בחלון העדפות המערכת.  9 לחץ על הכרטיסייה מקום. הוא נמצא בראש חלון הצגים.
9 לחץ על הכרטיסייה מקום. הוא נמצא בראש חלון הצגים.  10 בחר כיצד תוצג התמונה במסכים. אם אתה רוצה שהתמונה תהיה נמתחת על פני שני הצגים, בטל את סימון האפשרות "אפשר שיקוף וידאו של צגים"; אם אתה רוצה שאותה תמונה תוצג בכל אחד מהמסכים, השאר את תיבת הסימון לצד האפשרות שצוין.
10 בחר כיצד תוצג התמונה במסכים. אם אתה רוצה שהתמונה תהיה נמתחת על פני שני הצגים, בטל את סימון האפשרות "אפשר שיקוף וידאו של צגים"; אם אתה רוצה שאותה תמונה תוצג בכל אחד מהמסכים, השאר את תיבת הסימון לצד האפשרות שצוין.  11 הזז את שורת התפריטים במידת הצורך. כדי להציג את שורת התפריטים (הסרגל האפור בחלק העליון של המסך) בצג השני, גרור את המלבן הלבן שבחלקו העליון של אחד הצגים הכחולים אל הצג השני.
11 הזז את שורת התפריטים במידת הצורך. כדי להציג את שורת התפריטים (הסרגל האפור בחלק העליון של המסך) בצג השני, גרור את המלבן הלבן שבחלקו העליון של אחד הצגים הכחולים אל הצג השני.  12 סגור את חלון העדפות המערכת. סגור את חלון הצגים ואת חלון העדפות המערכת. כעת, יחד עם הצג הראשון, אתה יכול להשתמש בשני.
12 סגור את חלון העדפות המערכת. סגור את חלון הצגים ואת חלון העדפות המערכת. כעת, יחד עם הצג הראשון, אתה יכול להשתמש בשני.
טיפים
- ברוב המחשבים הניידים יש HDMI (Windows, Mac OS X), USB-C (Windows, Mac OS X) ו / או Thunderbolt (Mac OS X בלבד). כדי לחבר צג שני למחשב הנייד שלך, חבר את כבל הצג השני למחבר הווידאו במחשב הנייד שלך, ולאחר מכן הגדר את הצג שלך באופן זהה למחשב שולחני.
אזהרות
- אם הרזולוציה של הצג השני גבוהה משמעותית מהרזולוציה של הצג הראשון, אתה עלול לחוות עיוות תמונה או בעיות אחרות. לכן, קנה צג בעל רזולוציה זהה לזה של הצג הראשון.